Fix: Opera GX is Stuck on Installing for the Current User
Using the offline installer could help when Opera is taking too long to download
3 min. read
Updated on
Read our disclosure page to find out how can you help Windows Report sustain the editorial team. Read more

Many users reported the Opera GX getting stuck when installing. If you’re facing the same problem, just follow the steps below to get it fixed.
What can I do if Opera GX gets stuck on installing?
1. Download using the offline installer
- Go to Opera’s download page.
- Scroll down and then expand Opera GX.
- Choose between the 64 bit and 32 bit offline package, and click on the one you want to install.
- Once downloaded, double-click on the file to launch the installer.
- Now, follow the on-screen instructions to complete the process.
Opera GX is stuck on installing for the current user could signal a problem with the network connection. In this case, trying the offline installer should help.
2. Disable the antivirus
If Opera GX is taking too long to download or install or is getting stuck each time, your antivirus or firewall could cause the problem.
In this case, disable the antivirus before starting the download and enable it only after the installation is complete.
3. Switch networks
- Click on Windows + R to launch the Run command, enter control panel, and then click on OK.
- Select Network and Internet.
- Under Network and Sharing Center, select Connect to a network to change to a different known network. To set up a new network click View network status and tasks.
- Click Set up a new connection or network.
- Choose your connection option and then follow the steps to set up the connection.
Many users report switching to a different network fixed the Opera GX failed to install issue. This might also solve the problem if you’re receiving a 503 Service Temporarily Unavailable message when trying to download.
4. Turn off the battery saver
- Press Windows + A to open the Action Center.
- If the Battery saver mode is turned on, click on the tile to disable it.
Try downloading after turning off the battery saver and make sure your PC is plugged into charging. Your computer turns off functions that consume a lot of power when the battery saver is on. Thus, Opera GX may get stuck on downloading with the feature enabled.
5. Temporarily turn off the Firewall
- Press Windows + S to launch the Search menu, enter Windows Security, and click on the relevant search result.
- Select Firewall & network protection.
- Click on Private network.
- Toggle Microsoft Defender Firewall to off.
- Click Yes on the UAC prompt that pops up.
- Similarly, disable it for the Public network as well.
Also, remember to turn the firewall back on after installing Opera GX to keep your PC protected.
We hope these methods helped you solve Opera GX stuck on installing for the current user.
In case you have a solution to this issue that wasn’t listed above or need more help, let us know in the comments.














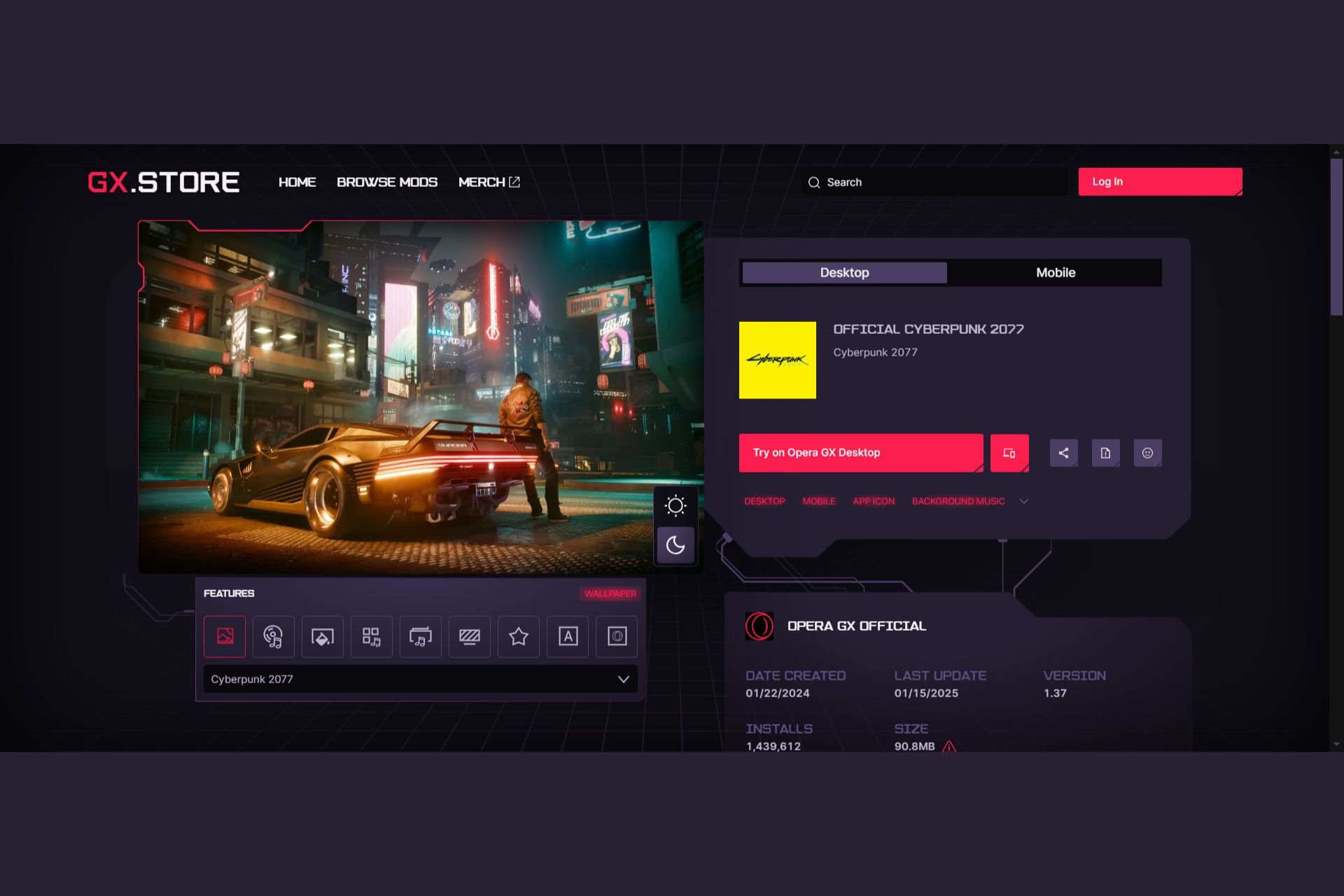
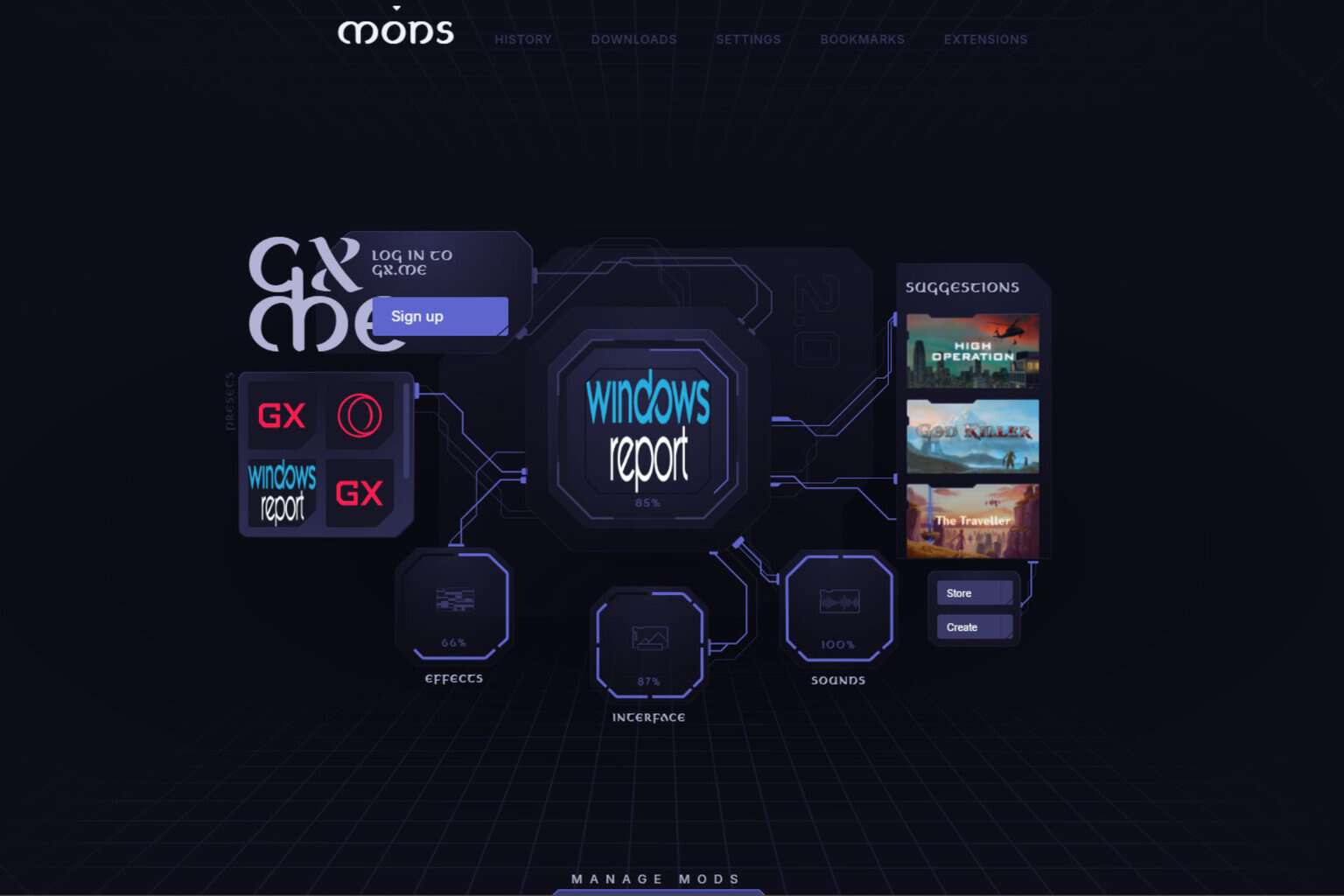

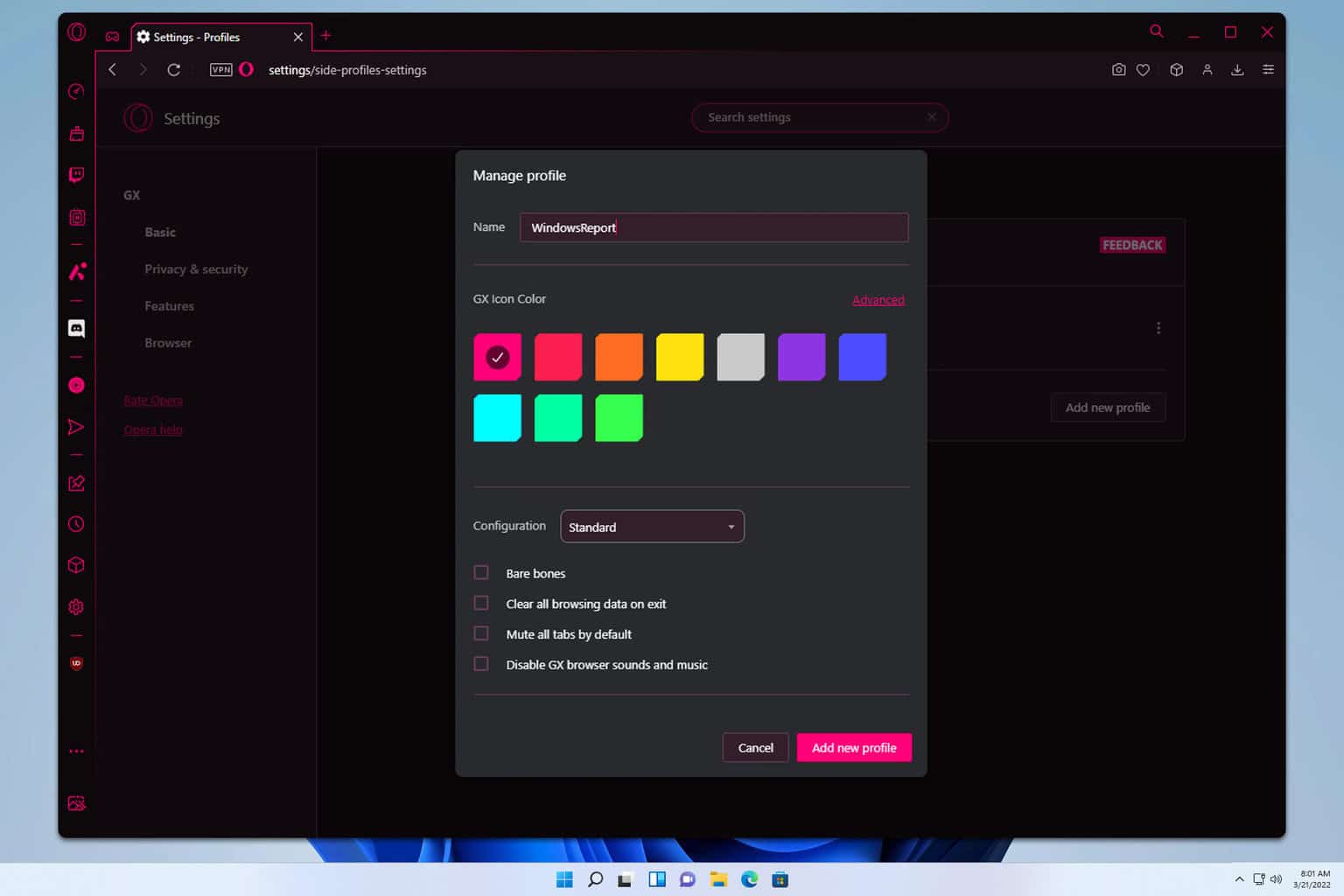
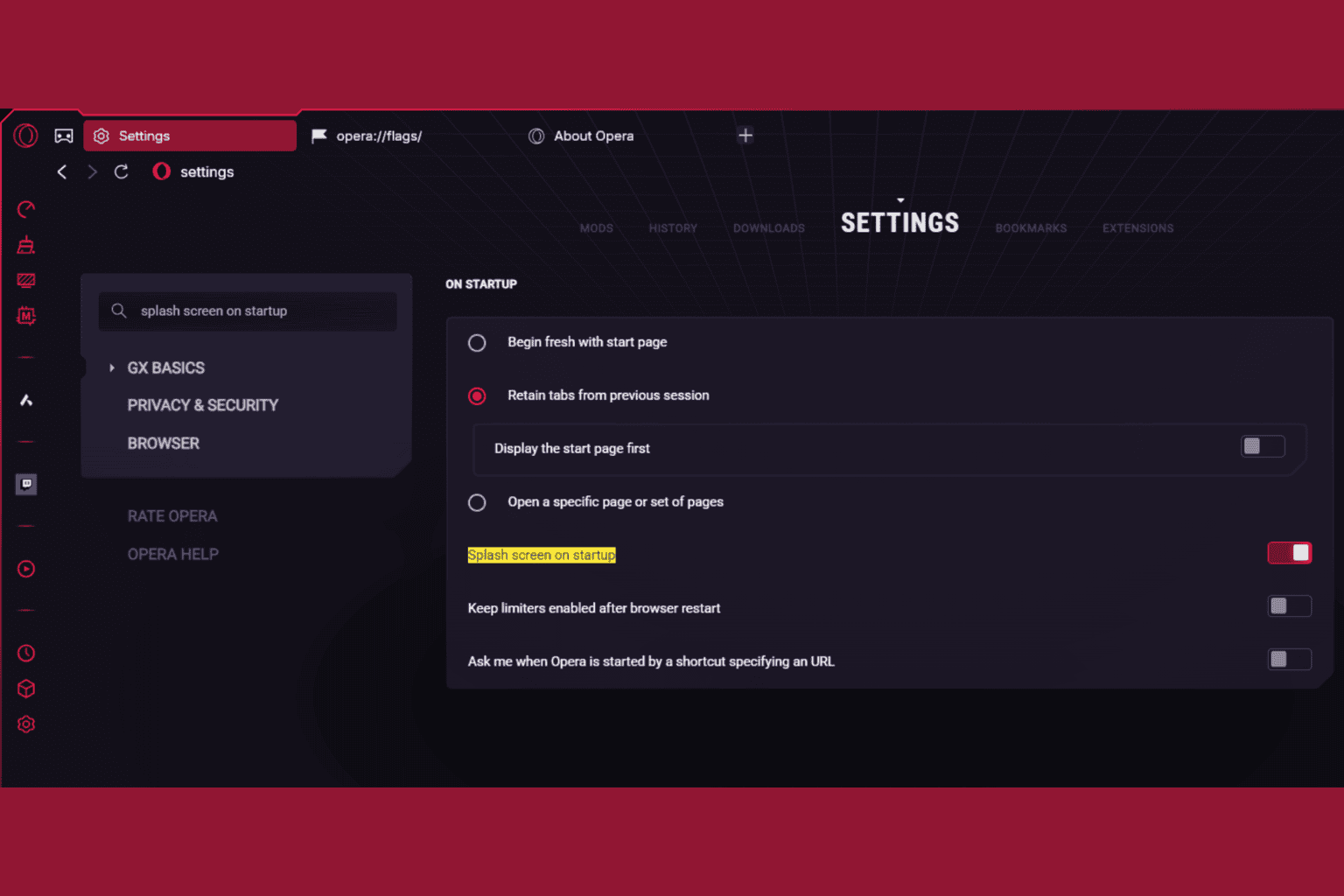
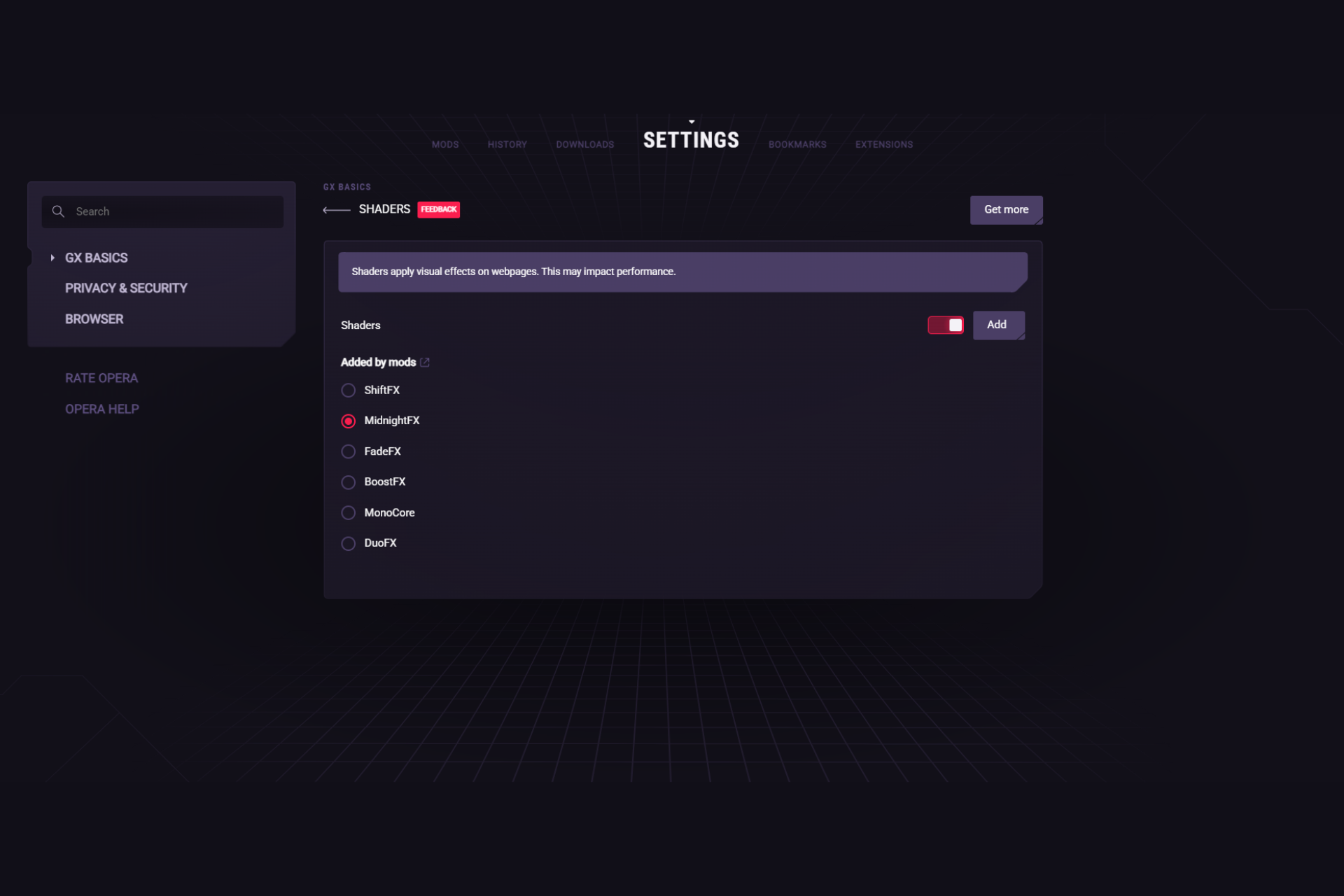
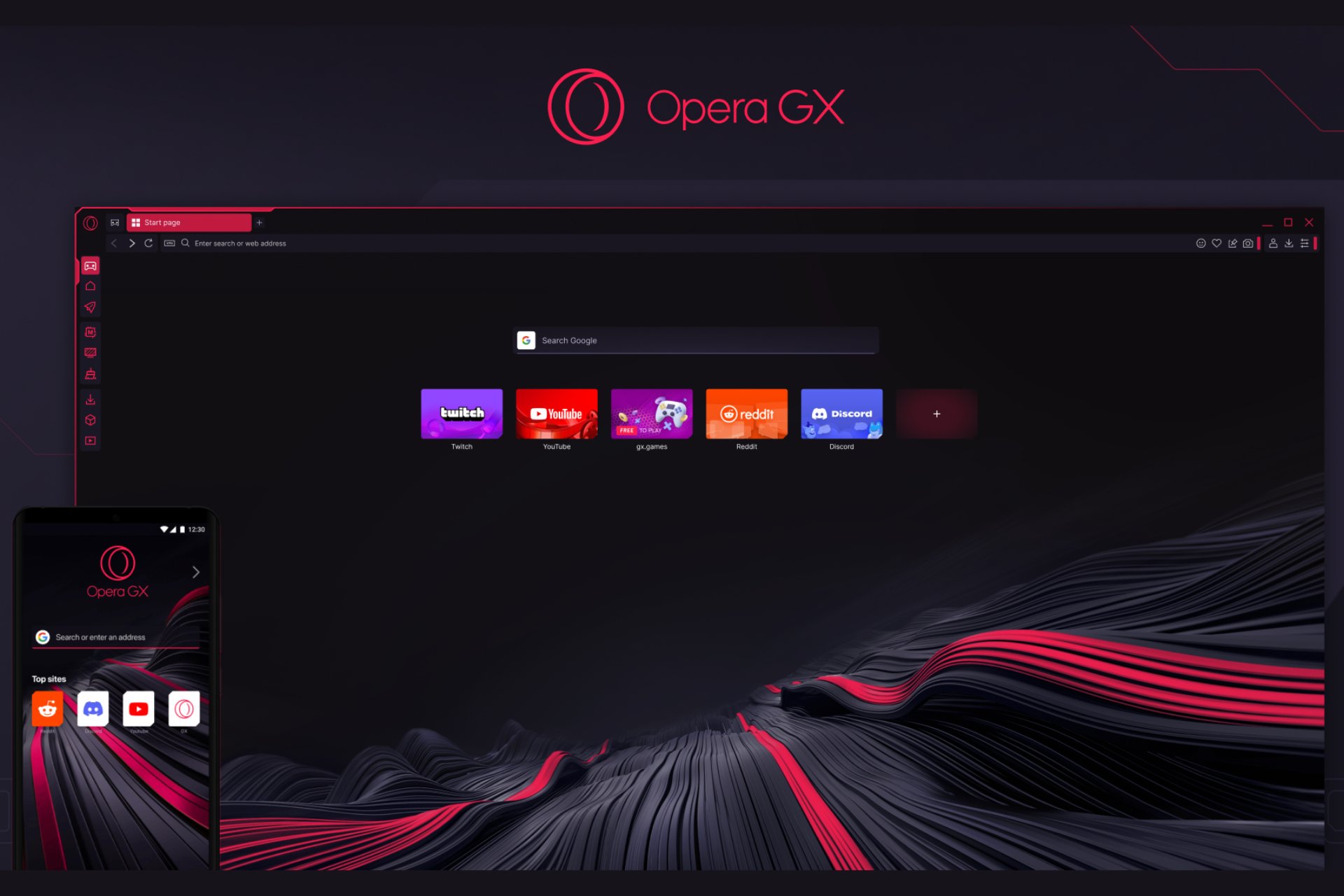
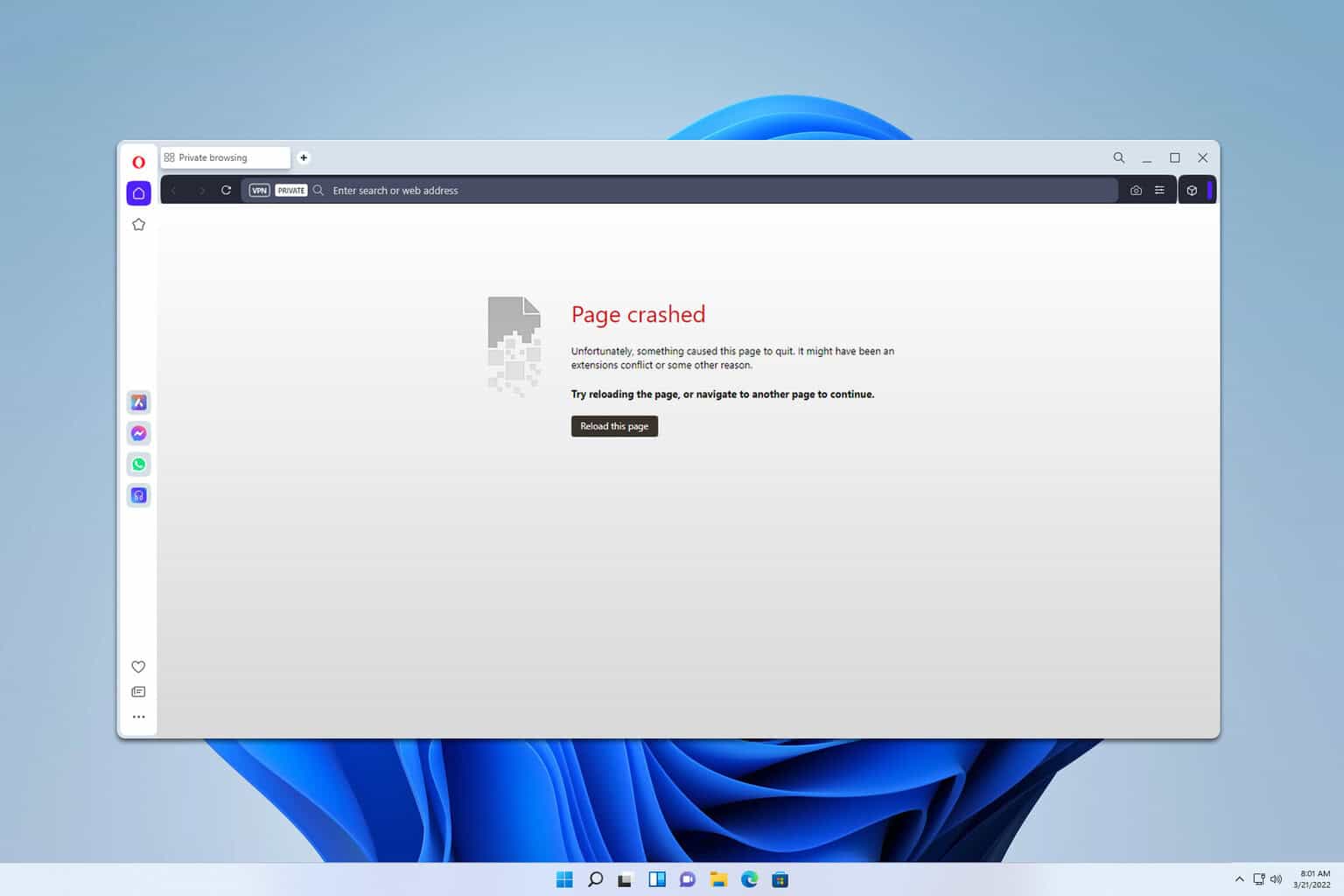
User forum
0 messages