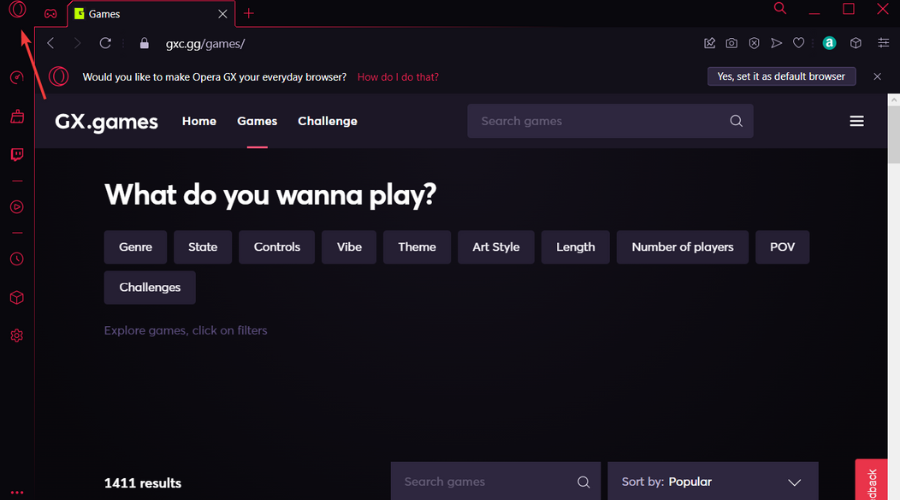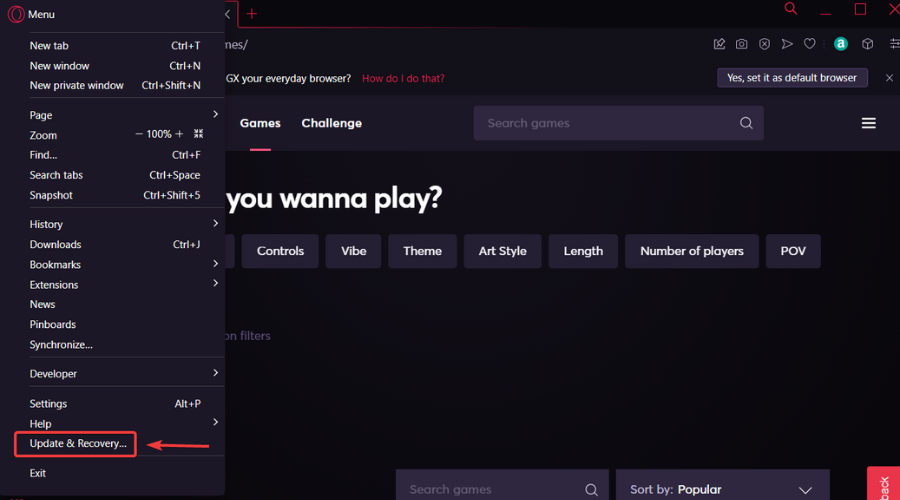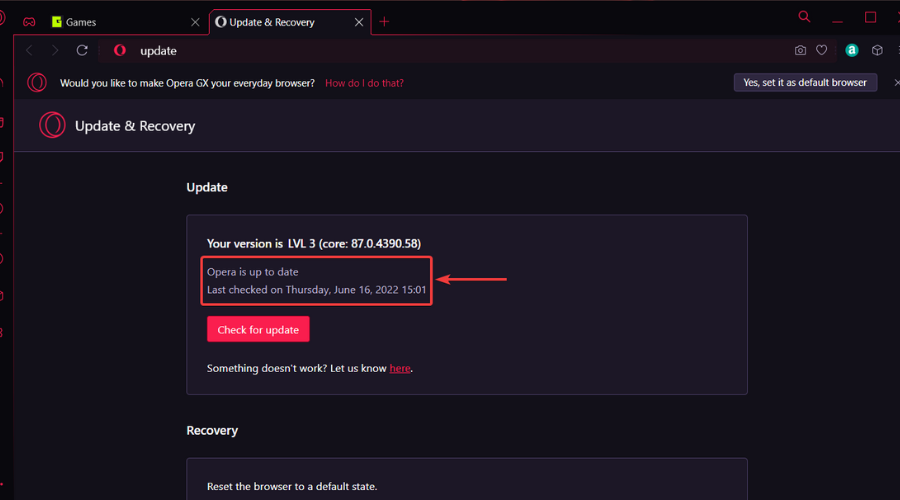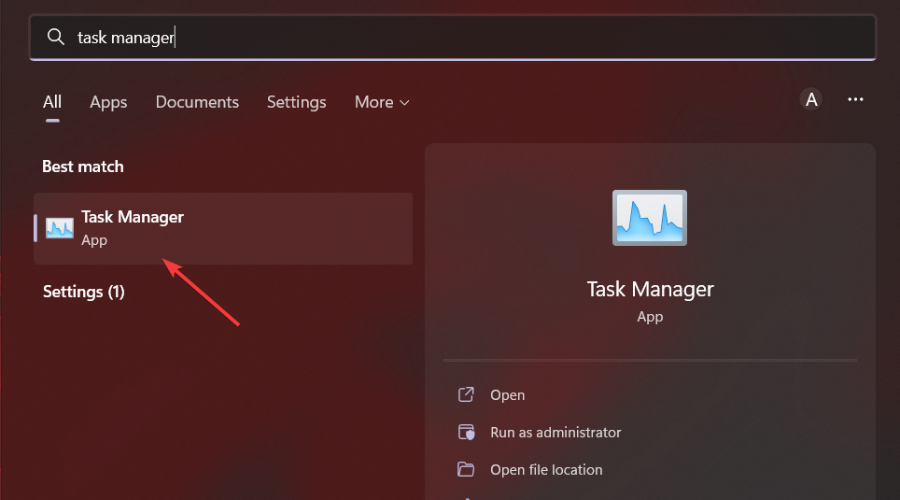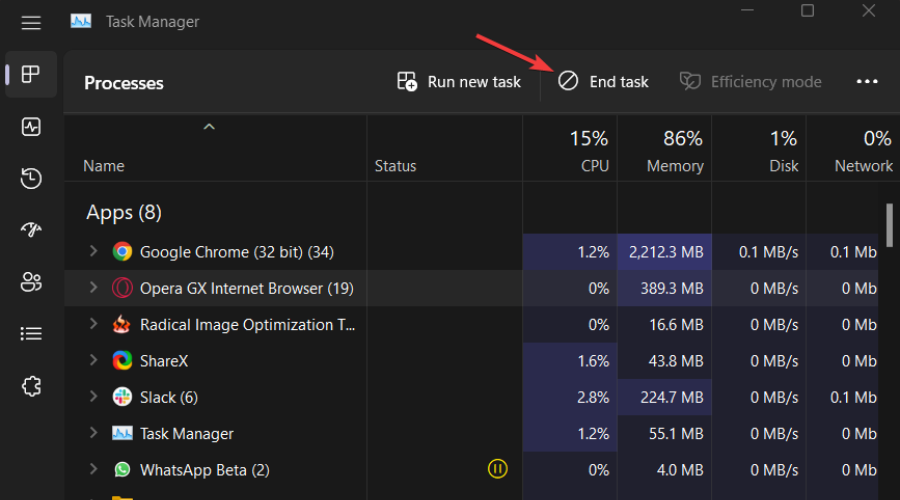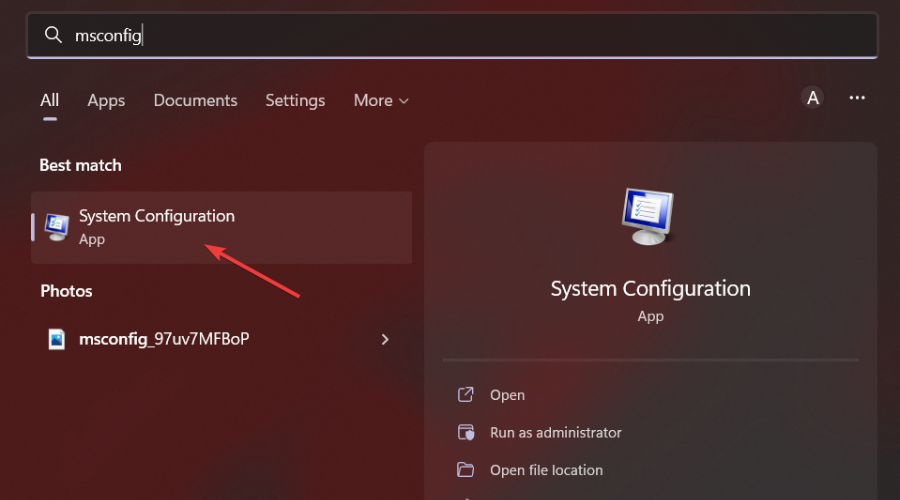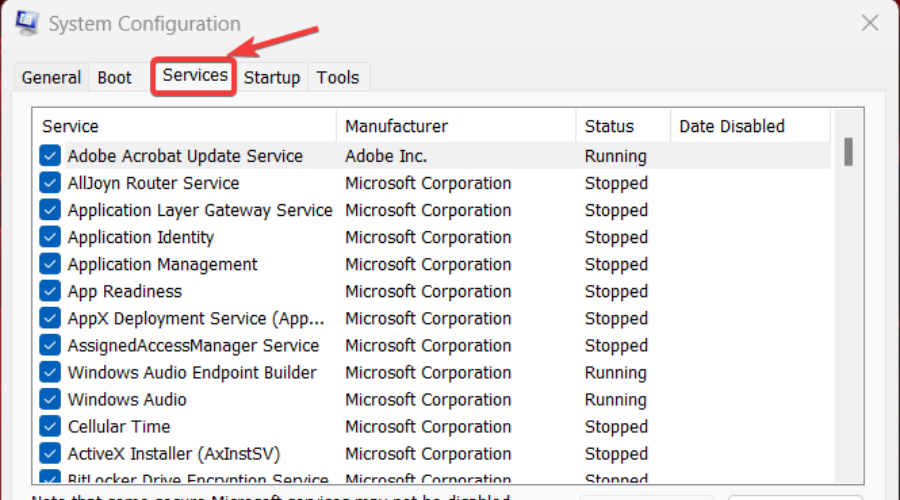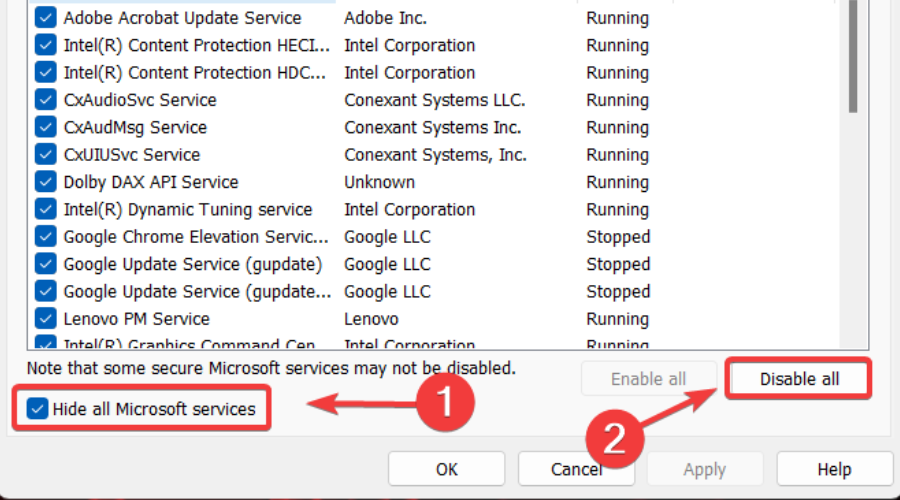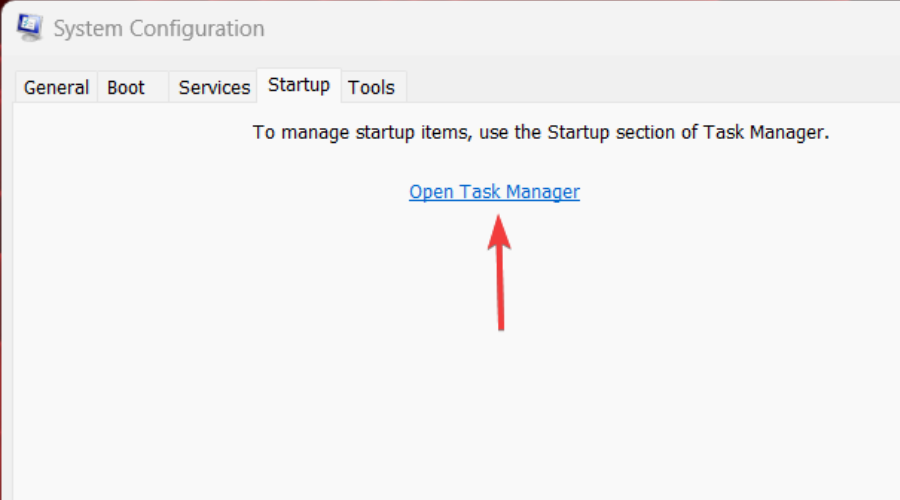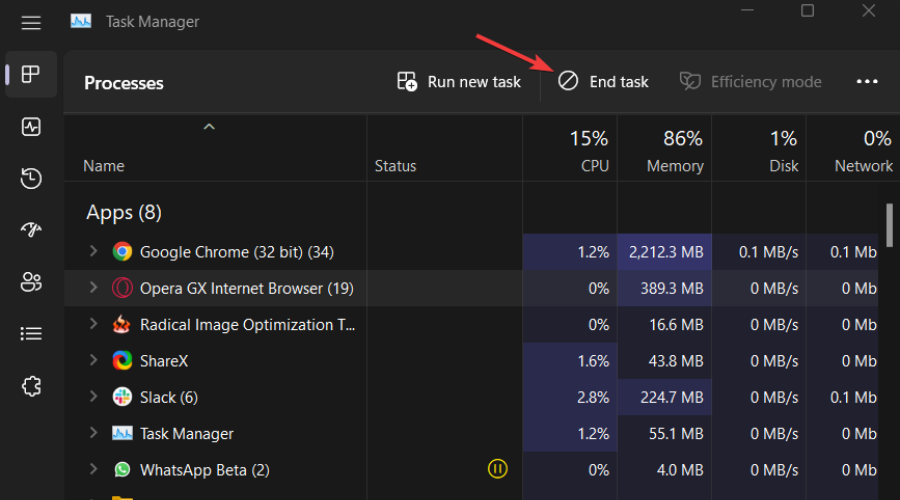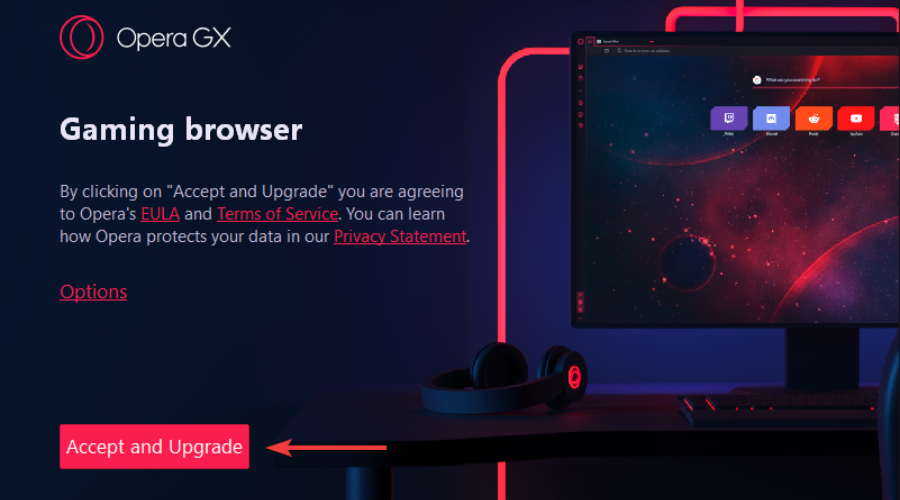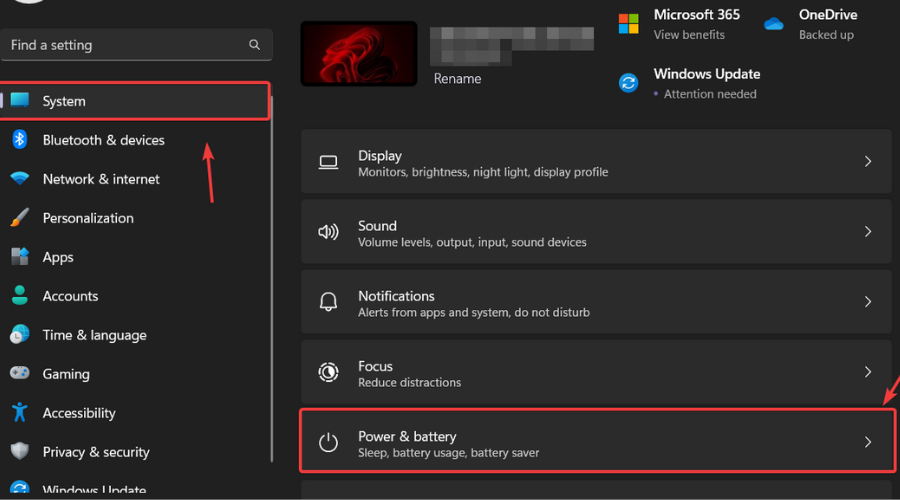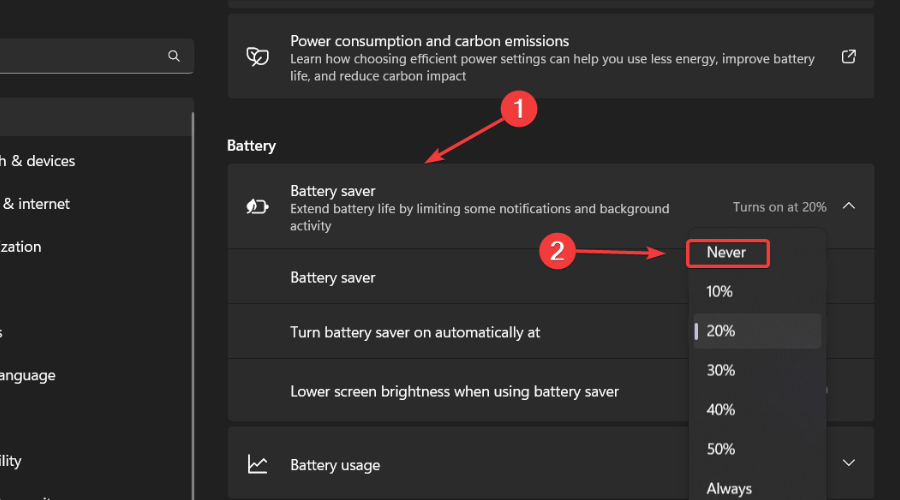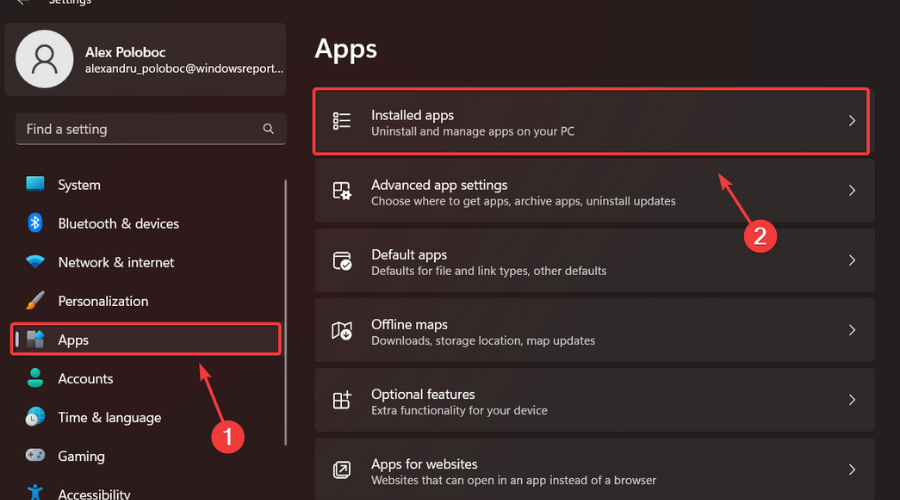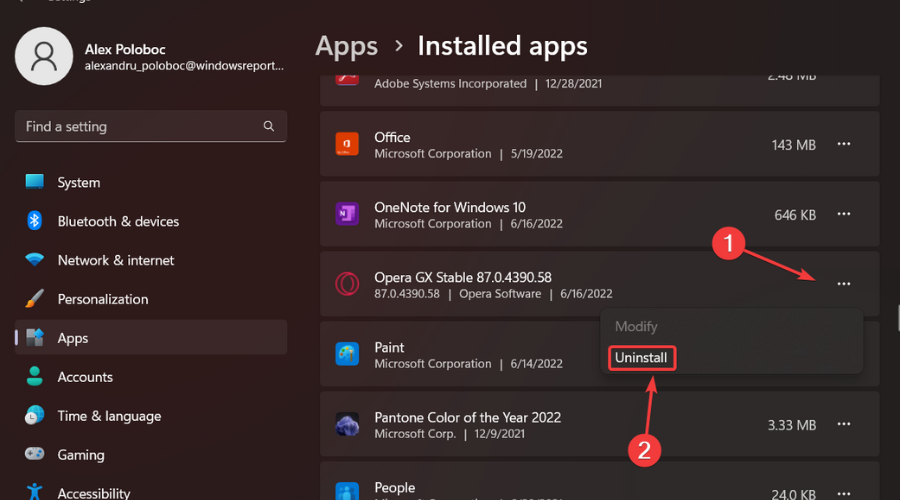Opera GX Update Not Working? Here's What You can do
3 min. read
Updated on
Read our disclosure page to find out how can you help Windows Report sustain the editorial team Read more
Key notes
- Opera GX not updating is an issue that many users have been facing.
- This can happen due to other processes getting in the way of this.
- We can show you how to quickly fix the problem using five easy steps.
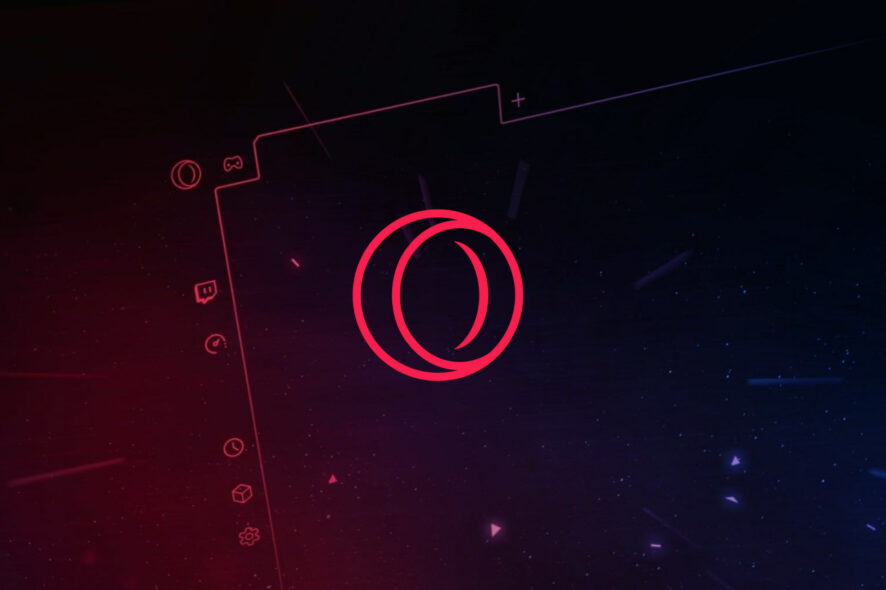
We know, there’s nothing more annoying than technology not cooperating with us, so something definitely has to be done.
And we’re not even going to talk about hardware this time, we are instead going to focus on some software issues this time.
Have you ever been in a situation where you are simply trying to update your most-used software, but it simply won’t happen?
Well, know that you are not alone, as thousands of other users are fighting the same problems on a daily basis, so we’re decided to lend a helping hand.
If you are trying to update your Opera GX gaming browser but find yourself unable to successfully complete the process, for whatever reasons, you came to the right place.
Why is Opera GX not updating?
This can happen for various reasons, so don’t get alarmed and start thinking about selling your device, because it has nothing to do with it.
It can be simple things such as a weak or no Internet connection, other processes getting in the way of the update, or simply corrupt files.
Anyway, this can be easily solved, and we are about to show you how to do just that without taking up to much of your time.
How do I know if my GX is up to date? You can easily find that out by going to Update & Recovery and checking the browser’s status.
- Click on the Opera button in the top left corner.
- Select Update & Recovery.
- Check the available information about your Opera GX version.
How do I update my Opera GX?
1. Terminate all other Opera processes and try to update again
- In your search bar, type Task Manager and open the app.
- Look for any other Opera-related processes, click on them, and press End Task.
- Try updating Opera GX again.
2. Close all other background processes
- In your search bar, type msconfig and open Microsoft Configuration.
- Select the Services tab.
- Select Hide all Microsoft services, and then click on Disable all.
- Select the Startup tab, and click on Open Task Manager.
- Choose all the startup processes you want to disable and press End Task.
- Restart your PC and try updating Opera GX again.
3. Use the Opera GX installer
- Download the Opera GX installer from the official page.
- Run the Opera GX installer and press the Accept and Upgrade button.
4. Disable the Battery Saver feature
- Press Windows + I to open Settings.
- Select the System tab and click on Power & Battery.
- Scroll down to Battery Saver and set it to Never.
- Try updating Opera GX again.
5. Uninstall/Re-install Opera GX
- Press Windows + I to open Settings.
- Select the Apps tab and click on Installed Apps.
- Click on Opera GX and select Uninstall.
- Download the Opera GX installer from the official page.
- Run the installer and go through the setup.
These are the steps you need to go through if your Opera GX simply refuses to update. A simple process that will take 5 minutes of your time.
Has this guide been helpful to you in solving this browser issue? Let us know in the dedicated comments section located below.