Opera Private Browsing Not Working: 3 Ways to Force it
Adjusting your sync settings can fix this
2 min. read
Updated on
Read our disclosure page to find out how can you help Windows Report sustain the editorial team. Read more

Some users reported that Opera Private browsing is not working, and this can be a problem especially if you tend to use this feature frequently. However, there are ways to fix this, and in today’s guide, we’ll show you how to address it.
What can I do if Opera Private browsing not working?
1. Update the browser
- Start Opera.
- Open the Opera menu and choose Update & Recovery.
- Check if there are any updates available.
Alternatively, you can download the latest version of Opera from the official website, run the setup and it will update the application.
2. Adjust your sync settings
- Click the Opera icon and choose Settings.
- Locate the Synchronization section and click on Advanced sync settings.
- Select Customize sync.
- Make sure that Settings are disabled.
Save changes and check if the problem is gone.
3. Reinstall Opera
- Open Settings and go to Apps. Select Installed apps.
- Locate Opera and click the three dots next to it.
- Next, choose Uninstall and follow the instructions on the screen.
- Once removed, install it again and check if the problem is still there.
Keep in mind that this will remove all your bookmarks and browsing history, so it might be wise to export them beforehand.
If Opera Private browsing not working the issue is most likely caused by your sync settings, but that can be easily fixed by following our solutions. These steps can be incredibly helpful if you start Opera in Private browsing by default.
To learn more about this feature, don’t miss our guide on how to disable Private browsing in Opera. We also have a guide on how to retrieve Opera Incognito history, so don’t miss it.





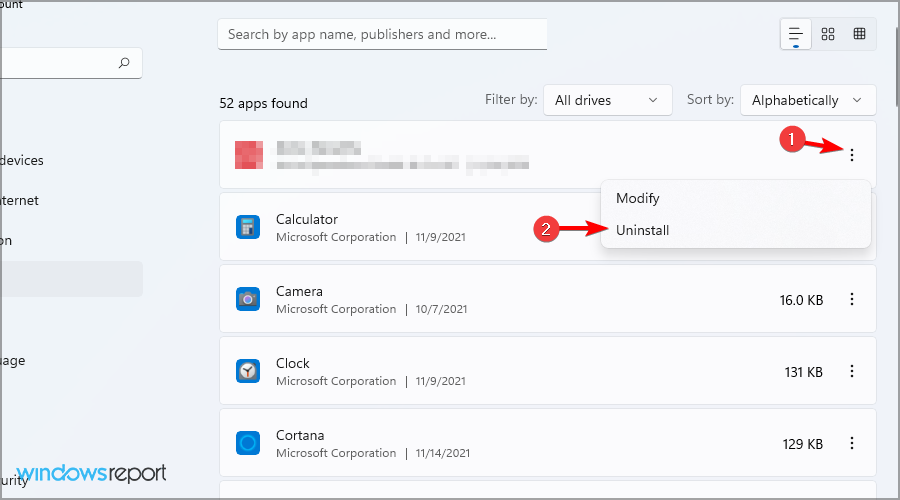
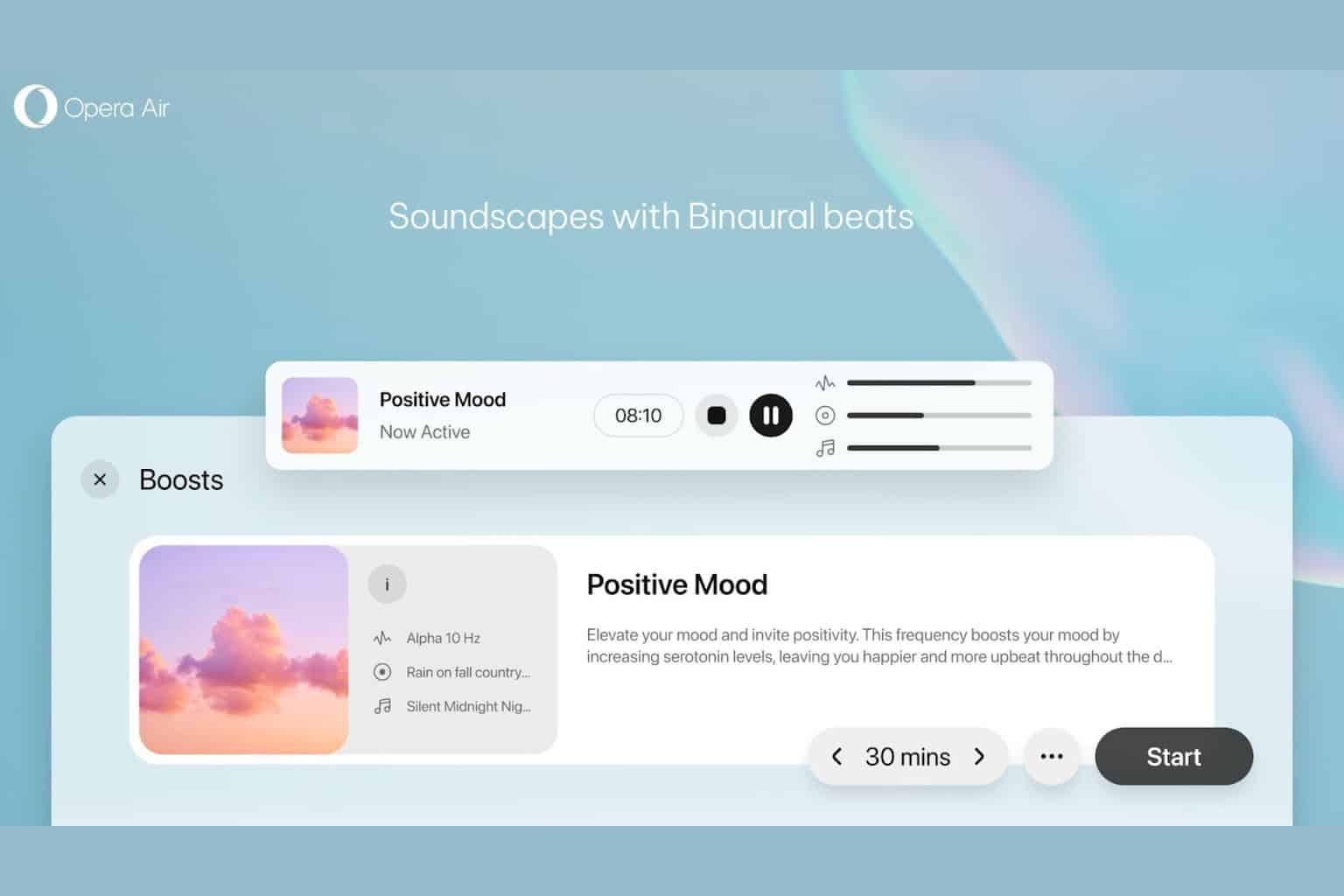
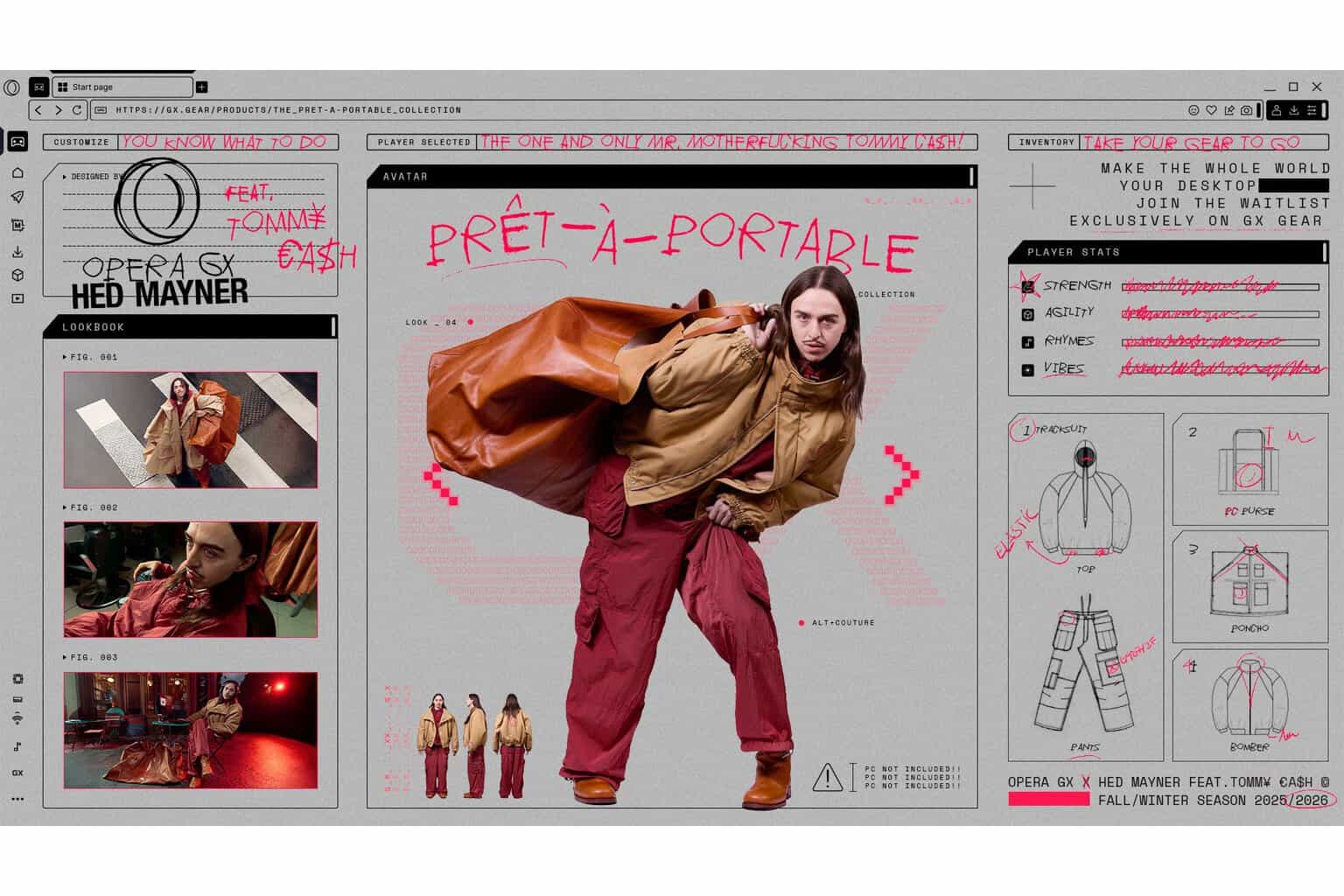

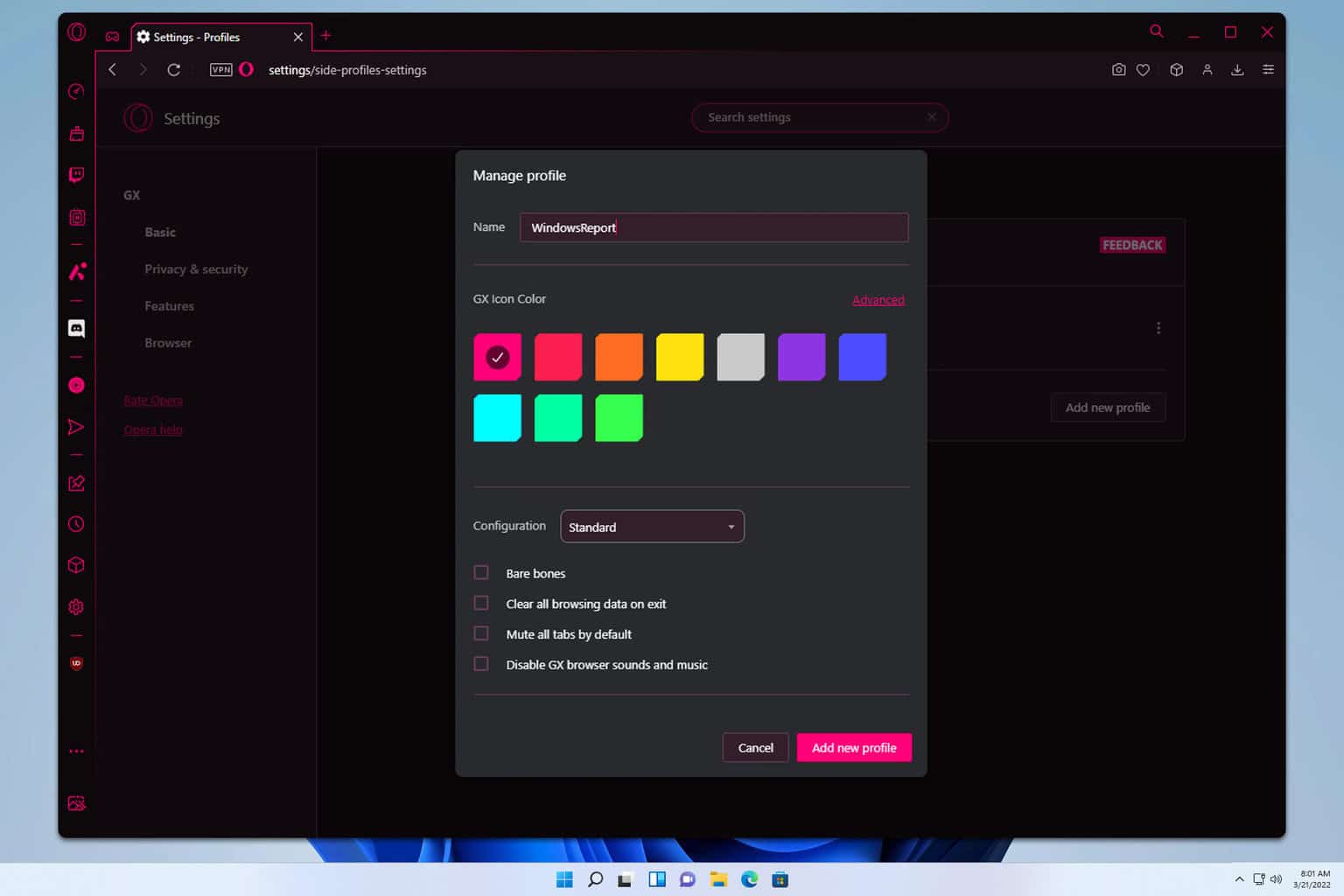

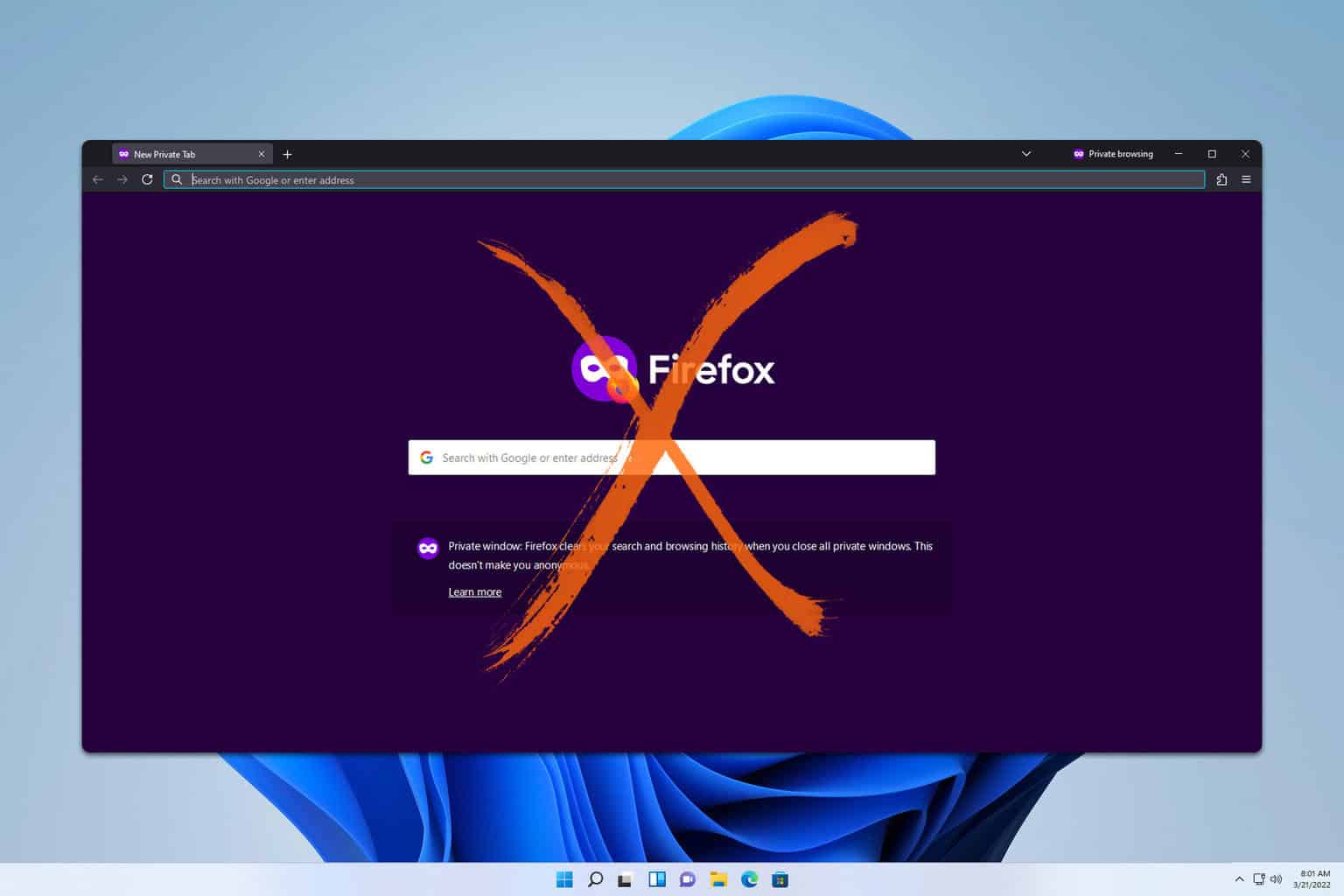


User forum
0 messages