Fix: Laptop's optical drive not working
5 min. read
Updated on
Read our disclosure page to find out how can you help Windows Report sustain the editorial team. Read more

Even though it’s slowly but steadily getting overrun by flash storage, disk technology is still widely used, both for data distribution and as remote storage. Many modern laptops lack optical drives, but the ones that are still inclined to this almost legacy tech can occasionally run into problems.
We prepared a list of possible solutions for the optical drives issues on laptops, so if you’re unable to open CD or DVD or it barely gives any signs of life, make sure to check them out below.
How to resolve common optical drive issues on laptops
- Check the CD/DVD state
- Clean the laser lens and lens transport
- Check the connection cables
- Check the drivers
1. Check the CD/DVD state
Even though the optical drives on laptops are much more sensitive than on their non-mobile big brothers, the main concern is are they spinning or not. If the head spindle is spinning then there’s power, and the device is probably working fine. However, after a long time of extensive use, DVD/CD drives tend to have more problems with scratched or corrupted disks.
So, we advise you to try multiple disks, with the focus on official ones rather than homemade data disks you created. If you have an original disk you should place it in the drive and look for changes. In case the drive is still unable to access the data, make sure to continue with the steps below.
2. Clean the laser lens and lens transport
Now, even if you don’t use an optical drive too often, it will still accumulate dust and debris. Cleaning the optical drive is of utmost importance, at least if you want it to work for a long time. The main focus is on two essential parts of the laptop’s optical drive:
- Laser lens
- Lens transport (or transporter).
If there’s any dust or dirt debris on the laser lens, you’ll need to clean it. However, make sure to do it carefully, with a gentle cloth and, preferably, with the solution of rubbing alcohol and distilled water. Don’t rush your moves to avoid scratching or damaging the laser lens. And use barely wet cloth, we don’t want to bath the sensitive lens.
Furthermore, the lens transporter also tends to get stuck due to dirt collected under the side rails. This part needs to move freely so it can position itself properly.
Firstly, we advise you to use compressed air and dust off the underneath of the lens transporter. Then, move the lens transporter carefully by using a plastic pen to the end of the rails. Clean rails with the cloth ( wet it with a minimal amount of alcohol + distilled water). Finally, move the lens transporter to the middle and leave it there.
After that, insert your disk and try it out. If the problem is gone — good; if not, make sure to take further steps.
3. Check the connection cables
Now, the previous step should be performed one way or another, but what to do if the optical drive won’t spin at all and makes no sound whatsoever? There are two possibilities. The unpleasant one means that you’ll be needing a replacement. The latter means that something is wrong with the power cable that goes into the motherboard.
For the majority of laptops, in order to access the motherboard and its main components, you’ll need to remove the optical drive. If you’ve recently opened up your laptop for cleaning or replacement of faulty components, confirm that you connected the optical drive’s power cable with the motherboard. It’s fairly small connector, so it can easily be overlooked. Once you’re certain that the cable is in its place, try again.
4. Check the drivers
Finally, if you can confirm that everything is fine hardware-wise, let’s check the drivers. It’s rather unusual for an optical drive to have software issues, but let’s not sleep on it. Therefore, make sure to check the drivers, and, it won’t harm to update your BIOS (if updates are available), too.
If you’re not sure how to do it, follow the instructions below:
- Right-click on the Start button and, from the Power user menu, open Device Manager.
- Expand the ”DVD/CD-ROM drives” section.
- Right-click on your optical drive device and choose ”Update driver”.
- If the device driver provided by Windows Update won’t fit, make sure to navigate to OEM’s official site and get the drivers there.
Moreover, if you need to perform this operation with automated tools, you should therefore use PC HelpSoft Driver Updater to correctly update or install all your PC drivers.
That should conclude it. If you’re still having issues with the optical drive on your laptop, it’s probably faulty and you’ll need to replace it. We only hope that your mobile computer is still under warranty. In addition, feel free to share your thoughts on the optical drive subject we addressed today. That can be done in the comments section below.
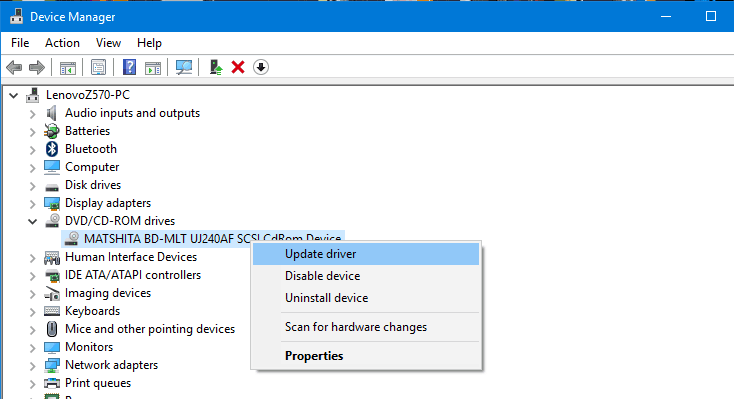








User forum
0 messages