Our Guide to the Office 365 Dashboard
5 min. read
Published on
Read our disclosure page to find out how can you help Windows Report sustain the editorial team. Read more
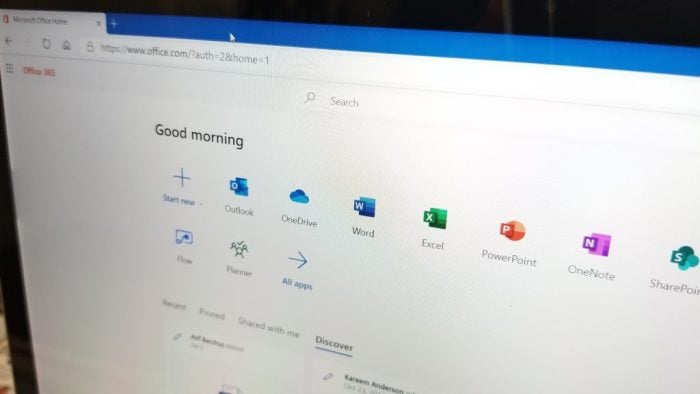
Once you’re up and running with a Microsoft Office 365 subscription, the central hub for all your activities will be the Office 365 Dashboard. Accessible by visiting Office.com and logging in with your account, the dashboard is home to all the apps, activities, and services that you need to be successful. In this guide, we’ll take a look at some of the features of the Office 365 dashboard, and help you get the most out of it.
App Launcher
One of the first noticeable areas when visiting the Office 365 dashboard is the App Launcher. Available right on the top of the page, you’ll find that this will link to the web versions of any apps or services that are covered under your subscription. In our case, some of those include Outlook, OneDrive, Word, Excel, PowerPoint, OneNote, SharePoint, Teams, Yammer, Dynamics 365, Flow, and Planner.
You also can access all your apps by clicking the All Apps link on the side. As a shortcut, there’s also the Start New button, which lets you start a new Office document, or upload one to get started. Finally, if your subscription allows it, you should also be an Install Office button, which will let you manage and install physical versions of the Office apps.
Search Bar
At the very top of the Office 365 Dashboard, you’ll notice a search bar. As the name suggests, this lets you find any content across all of Office 365. That can be a specific document or file you were working on, a specific contact, or even a specific app. It is designed to make your life easy, skipping out on visiting links manually.
Pop-out Menu
At the top left side of the Office 365 Dashboard, you’ll notice that there is an icon that looks like 9 tiny squares. If you click this icon, it will summon a pop-out menu. This menu is typically accessible across any of the Office 365 online apps and is a mini version of the dashboard. On the top, you’ll see a list of apps. Then, in the middle, you’ll see a list of documents. You can create a new document from this pop-out menu by clicking on New.
Documents Section
Next up, in the middle section of the Office 365 Dashboard is the documents section. Here, there will be a few tabs for certain Office content. These include Recent, Pinned, Shared with me and Discover.
Recent is a great way to access some of the files you’ve most commonly accessed across Office 365. Pinned, meanwhile, allows you to pin Office documents for quick access. You can do this by right clicking anything on the Recent list, and choosing Add to pinned. Third up, with Shared with me, you’ll be able to see some of the Office files shared with you via email, without having to go into Outlook or OneDrive. Finally, with Discover, you’ll be able to access some of the files on your SharePoint.
If some of the files that you’d like to see aren’t showing up in this section, then you can always click the More in OneDrive link at the bottom of the screen to navigate to OneDrive and download or view files.
You also can choose an alternate view for these files, by clicking the icon in the top right corner. This will let you see it as tiles, or as a list.
OneDrive and SharePoint Sections
The third area of the Office 365 Dashboard is the OneDrive section. This area is home to your most recently used OneDrive folders. It gives you quick access, without having to manually visit OneDrive.com to access. Of course, you can always head to OneDrive from the dashboard too, simply click on the Go to OneDrive link in this section.
Finally, all the way on the bottom of the Office 365 Dashboard is the SharePoint section. This section will give you a look at some of your most recently visited SharePoint websites. It’s a quick way to get the SharePoint content you need, without having to manually launch the app from the web. But, if you do need to launch SharePoint, the Go to SharePoint link on the bottom will make it easy.
Feedback
Microsoft is always tweaking on Office 365, and the Office 365 Dashboard just so happens to be an area that is always seeing improvements. If you feel lost in the dashboard, or if you have an idea for something new, you can always click on the Feedback link at the bottom of the dashboard. This will give you a pop-up with a list of options. You can either choose from liking something, not liking something, or a suggestion. Your input is valuable and will help shape the future of Office 365.
At the end of the day, the Office 365 dashboard is particularly useful. It’s home to many quick shortcuts and can give you a quick look at all your important information at a brief glance. Fell free to explore, and let us know how useful you’re finding the Office 365 Dashboard in the comments section below.













User forum
0 messages