How to fix Outlast 2 graphics issues quickly
4 min. read
Updated on
Read our disclosure page to find out how can you help Windows Report sustain the editorial team. Read more

Stunning graphics is a must for all horror games, so high-quality and detailed images create a realistic gaming experience and help send shivers down your spine. In order to enjoy perfect Outlast 2 graphics, follow the recommendations below. In this article, you’ll learn what graphics settings to use for optimal results and what workarounds you can use to fix various Outlast 2 graphics issues.
Outlast 2 graphics settings
Textures
- Try not to use larger textures than your RAM/VRAM can handle in order to avoid poor graphics performance.
- Systems running Direct3D 10 should be restricted to low or lower.
- Systems having 1GB of VRAM or less should be restricted to medium or lower.
- Anisotropic filtering is available from 1x to 16x. Your video card might limit filtering to a lower value if it is not supported.
Shadow Quality
- Using high values for shadow quality will require your video card to do more work. Direct3D 10 hardware should use low settings, meaning that shadows will be half the resolution (512).
- Medium: Shadow will use the default resolution (1024) while High: Shadows double the resolution (2048).
Geometry Quality
- Systems with low/mid-range CPUs should restrain from using high settings to reduce CPU strain.
- Here’s what each setting does:
- Low: Objects will use low polygon version more often and decals will disappear quite close to the camera.
- Medium: Balanced draw distance.
- High: Draw distances and geometry detail is greatly increased.
Fog
- Restrain from using high settings unless your computer is equipped with a hi-range graphics card. Direct3D 10.0 hardware should use a lower quality version of the fog. Using high settings will add a lot of pressure on your GPU and only make a subtle difference anyway.
Effects
- Direct3D 10 hardware should use the low settings for effects.
Anti-Aliasing
- The game devs recommend using Temporal Anti-aliasing on all computers.
V-Sync
- Running Outlast 2 without vertical sync might create tearing, but will allow you to run at a frame rate independent of your monitor refresh rate.
- Enable and then disable V-Sync for testing purposes and then choose the option that yields the best results.
- It is worth mentioning that when playing in windowed or borderless full-screen mode, Windows may enforce V-Sync.
Triple Buffering
- Triple buffering allows you to run Outlast 2 with V-Sync enabled and without tearing, at a frame-rate relatively independent of you monitor. However, keep in mind that this comes with high input latency.
Outlast 2 recommended graphics settings
Now, if your PC meets all the system requirements, use the following graphics settings:
- Resolution: 1920×1080 (or closest native or recommended resolution)
- Texture Quality: Very High
- Texture Filtering: 1x (or slightly higher)
- Shadows: Medium
- Geometry: Medium
- Fog: Medium
- Anti-Aliasing: Temporal
- Effects: High
Direct3D 10 PCs graphics issues
- Bear in mind that if your video card doesn’t support Direct3D 11 (Shader Model 5.0), some graphical options will be disabled and the game will run at an overall lower quality.
- If your CPU supports Direct3D 11 and the game detects it as a Direct3D 10 adapter, update your graphics drivers.
Advanced INI File options
You can also edit the INI files for additional options. Don’t forget to save the original file before applying any changes. You should also be aware that some combinations of options may lead to graphical issues and crashes. The INI files are available at this location: %userprofile%\Documents\My Games\Outlast2\OLGame\Config
Here are the features that you can edit within the INI files:
- Chromatic Aberration: Disable the chromatic aberration effect by setting AllowChromaticAberration in OLSystemSettings.ini to False.
- Borderless Fullscreen: Set the UseBorderlessFullscreen option to True in OLSystemSettings.ini in order to enable borderless fullscreen.
- Unlocked Frame Rate: To enable this feature, open the OLEngine.ini file and modify the MaxSmoothedFrameRate. The game will analyze your setting and the monitor’s refresh rate and pick whichever is the highest.
- Sync Interval: If Outlast 2 runs at a very irregular frame rates, you can lock it down to 30. Open the OLSystemSettings.ini file and tweak the SyncInterval. The devs explain that a SyncInterval of 2 will V-Sync every 2 refreshes of your screen, making the game run at 30 FPS on a 60 Hz monitor.
Unsupported graphics features on Outlast 2
- SLI and Crossfire are not supported. The game will run both but will show no gain in performance.
- NVIDIA G-SYNC and AMD FreeSync are not supported.
We hope the recommendations listed above helped you to improve Outlast 2’s graphics quality on your PC. If you’ve come across other quick tips and tricks to make the game look even better, feel free to share them in the comment section below.
RELATED STORIES YOU NEED TO CHECK OUT:
- 10 best survival horror games for PC
- The new NVIDIA Titan XP graphics card is a powerhouse with a price
- No sound after installing NVIDIA Graphics Drivers [Fix]

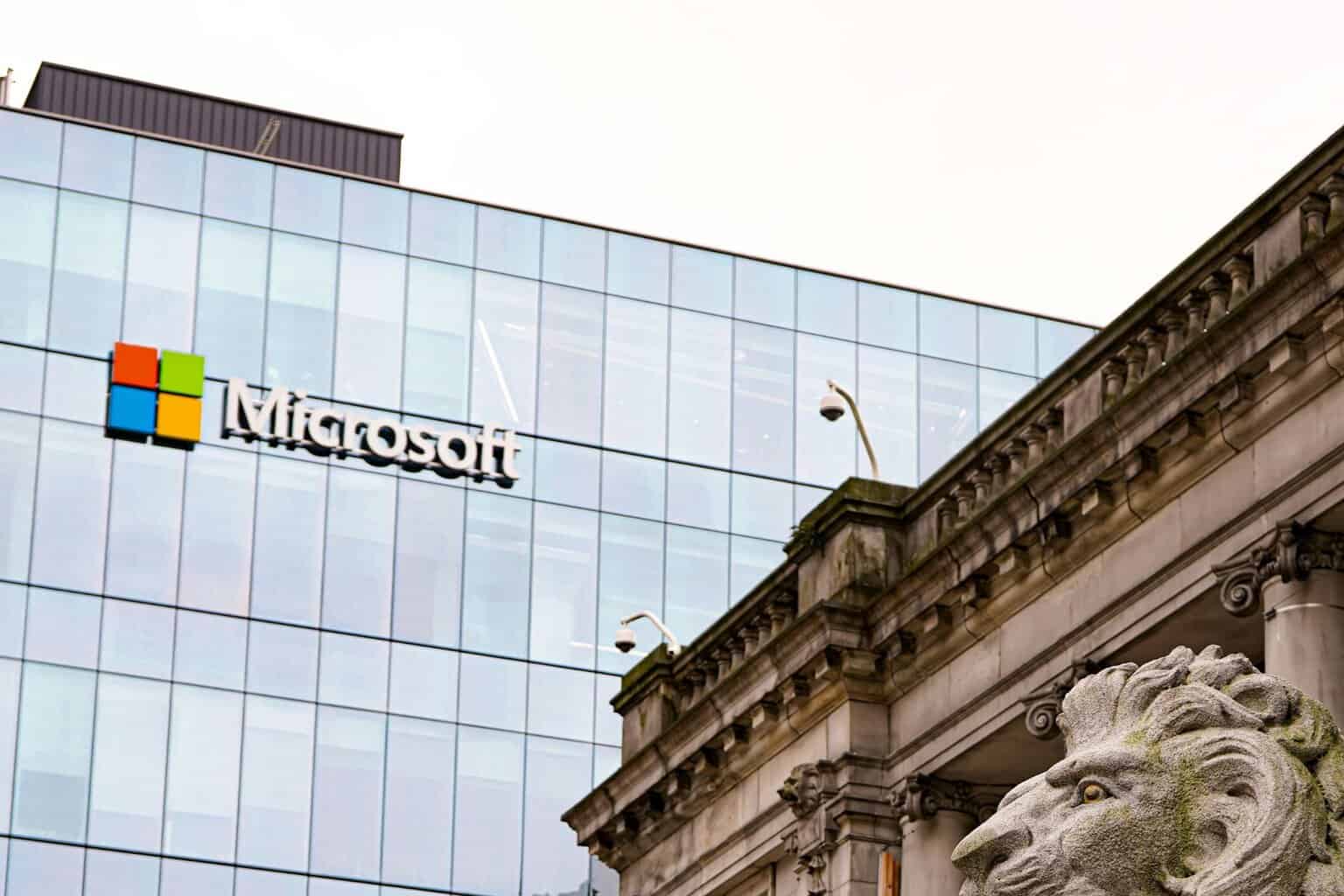

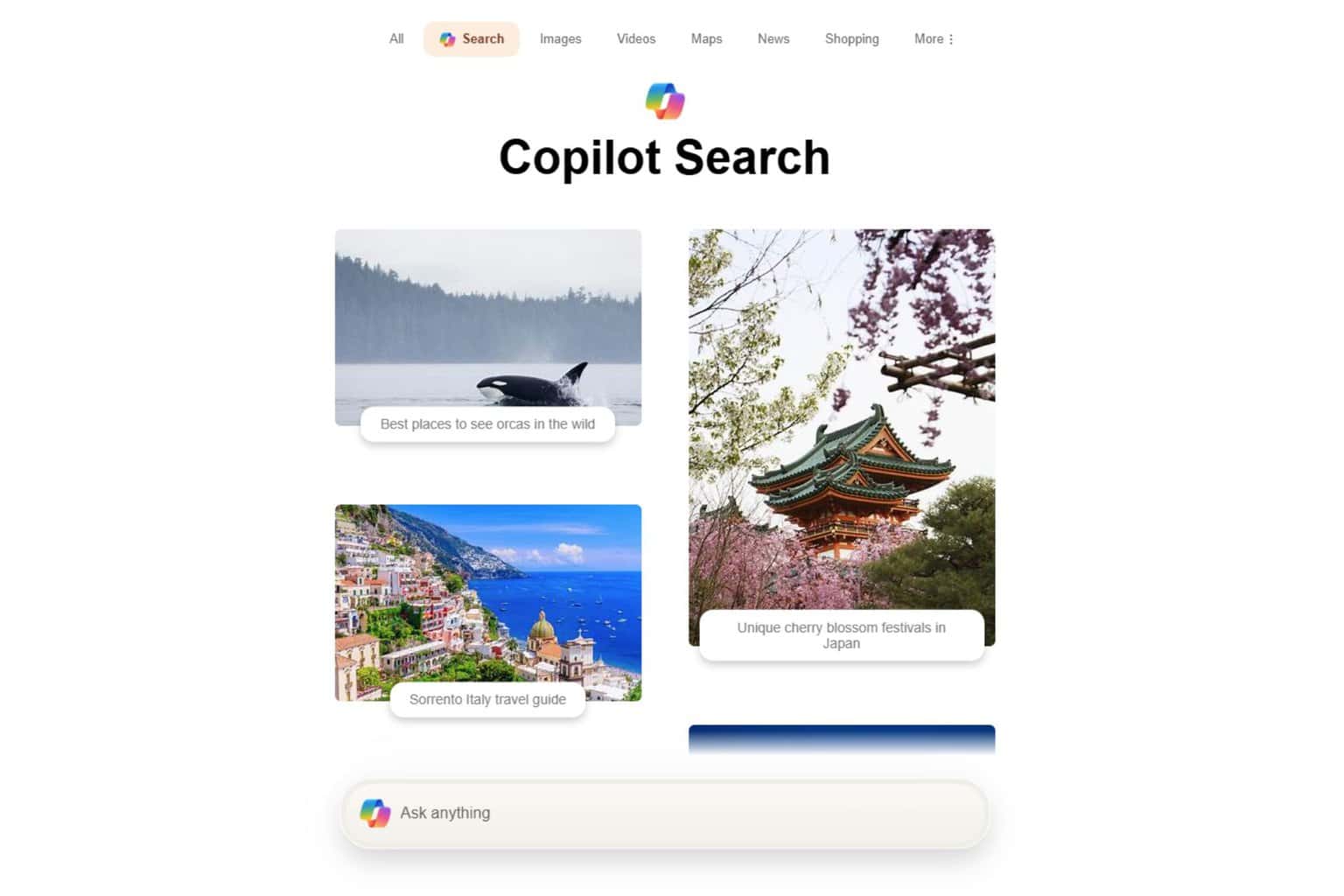

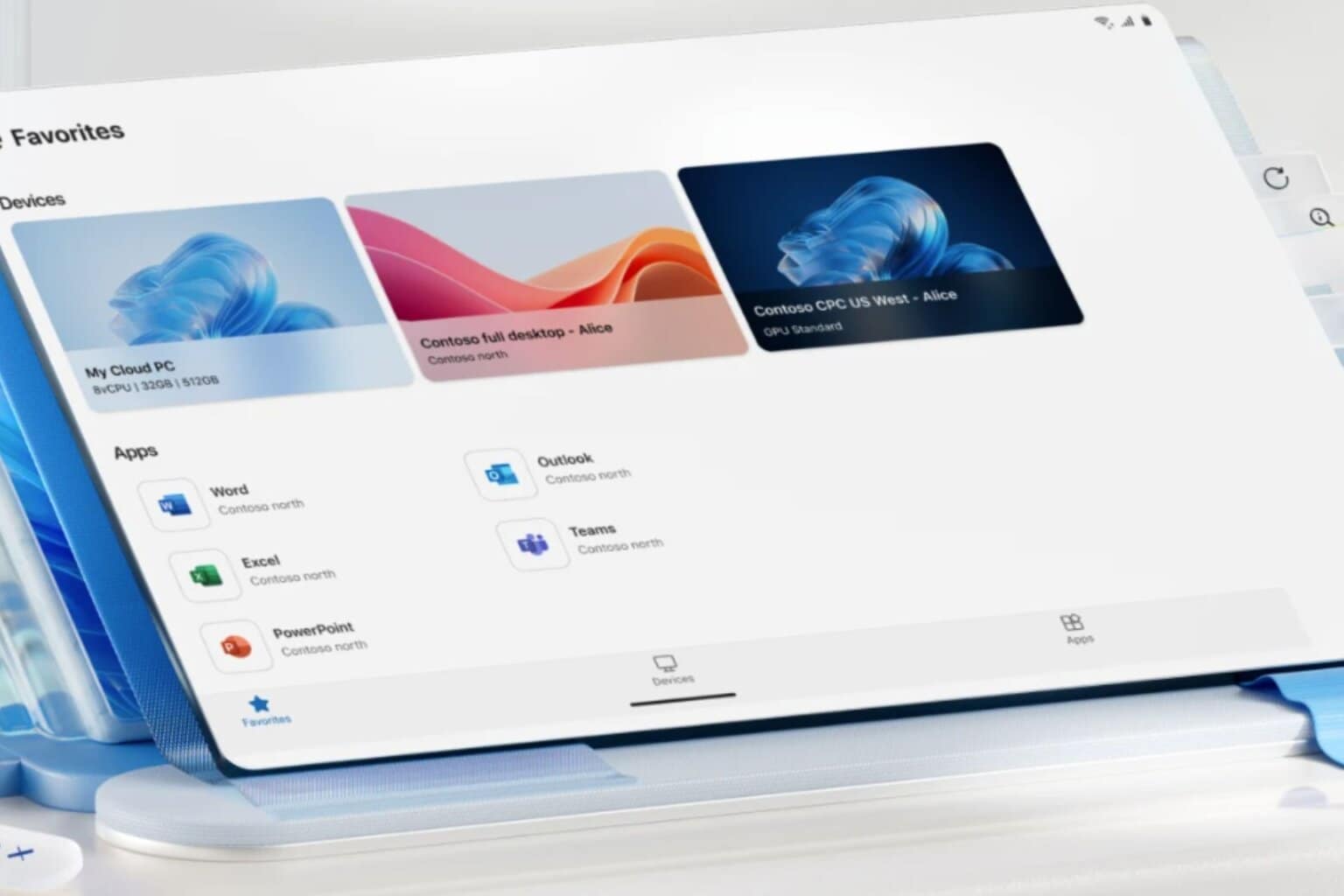


User forum
0 messages