FIX: Outlook blocks access to potentially unsafe attachments
3 min. read
Updated on
Read our disclosure page to find out how can you help Windows Report sustain the editorial team. Read more
Key notes
- Many users utilize Outlook as their default email client, but sometimes it happens that this service also encounters problems.
- Some users reported an annoying error message when trying to open an email with attachment.
- If you’re having similar issues that need your attention, take a look at our Outlook Troubleshooting Hub.
- Also check out our Fix section for complete guides on troubleshooting PC problems.
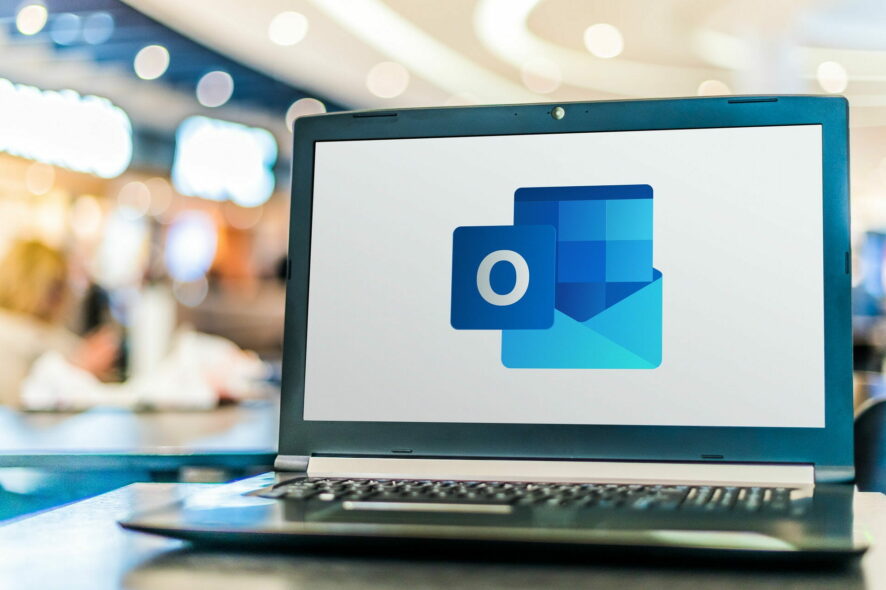
The Outlook blocked access to the following potentially unsafe attachments error message appears when the users are trying to open an email with attachments.
This can happen due to many reasons including attachments that did not follow official attachment guidelines, and if the attachment appears to be a malware code.
If you are also troubled by this error, here is how to fix this error message in the Outlook client.
How do I unblock unsafe attachments in Outlook?
1. Receive the file through a third-party file sharing service
To make this error message disappear you can ask the sender to upload the attachment to any third-party file-sharing site.
Use Google Drive, OneDrive, or Dropbox and then share the sharable file link via email.
You can then easily download the file to your computer directly from the Cloud hosting services.
This way you don’t need to disable the security feature for Microsoft Outlook and also receive the file without any restrictions.
2. Change the Outlook security
- Press the Win key + R hotkey to open Run.
- Type regedit in the Run box, and press OK to open the Registry Editor.
- Navigate to the following location:
HKEY_CURRENT_USERSoftwareMicrosoftOffice - Click on the Office version installed on your system (in our example, it is Office 16.0).
- Expand the Outlook key, and right-click it.
- Go to New, and choose Key.
- Rename the newly created key as Security, and select it.
- In the right-pane, right-click on an empty space.
- Go to New, and choose String Value.
- Rename the new string value as Level1Remove, and press Enter.
- Now double-click on Level1Remove.
- In the Edit String window, you need to enter the extension format that you want to exclude from the Microsoft Outlook security check.
- If you want to receive .js and .exe files in the attachment without any message, then enter .js;.exe; and click OK to save the changes.
- Close the registry editor, open Outlook and check if the message still appears.
Another helpful workaround to make this message disappear is to disable the security feature for Microsoft Outlook from the Registry Editor. Many users have reported that this has solved the problem.
3. Receive attachment in compressed format
One way to skip the security check-in Microsoft Outlook is to receive the file in compressed format.
There are a lot of free encrypting tools out there, but the best way is to get premium software. Thus, we strongly recommend the WinZip software.
This is the most popular file encryption and compression tool. It has many more features, and it has priority for developers.
As a matter of fact, the program offers more file management options, including sharing, compressing, and backing up files.
The encryption option allows you to zip your files with certified 128 or 256-bit AES encryption, to safely open attachments in Outlook, as needed.
In addition, with this compression tool, you can create zip files and save them directly from email attachments. From there, you only have to extract the files and view them with no issues.
You should therefore benefit from this practical way to manage all your files using tech-wise support every time you receive attachments in Outlook.
As you can see, there are a couple of methods to safely open the attachments, so it’s completely up to you which one you’ll use.
For any more questions or suggestions, don’t hesitate to reach in the comments section below.
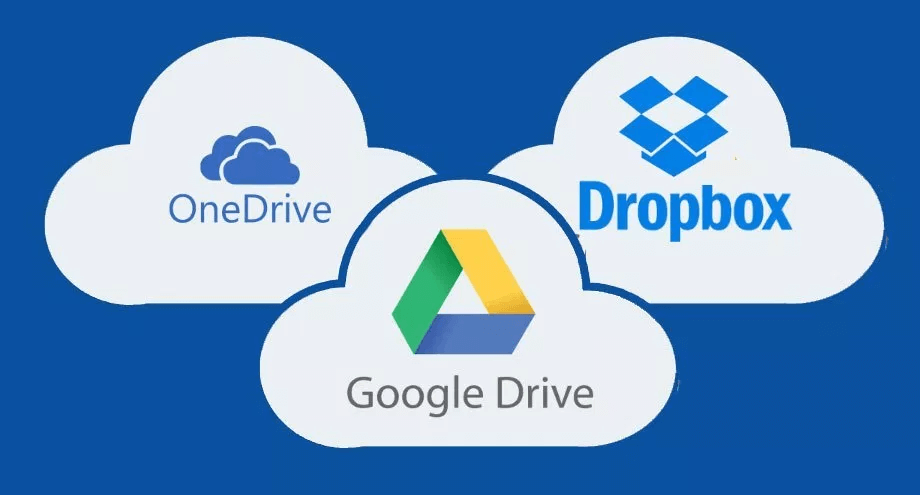
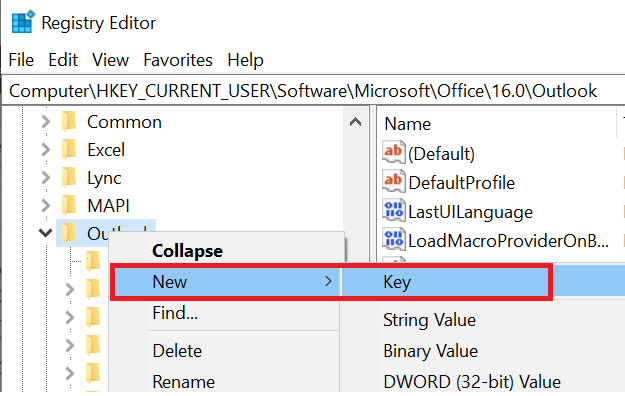
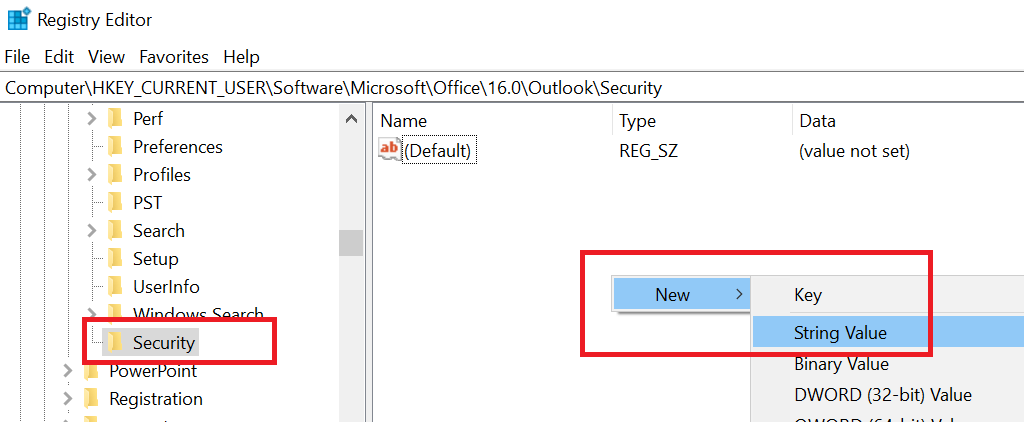
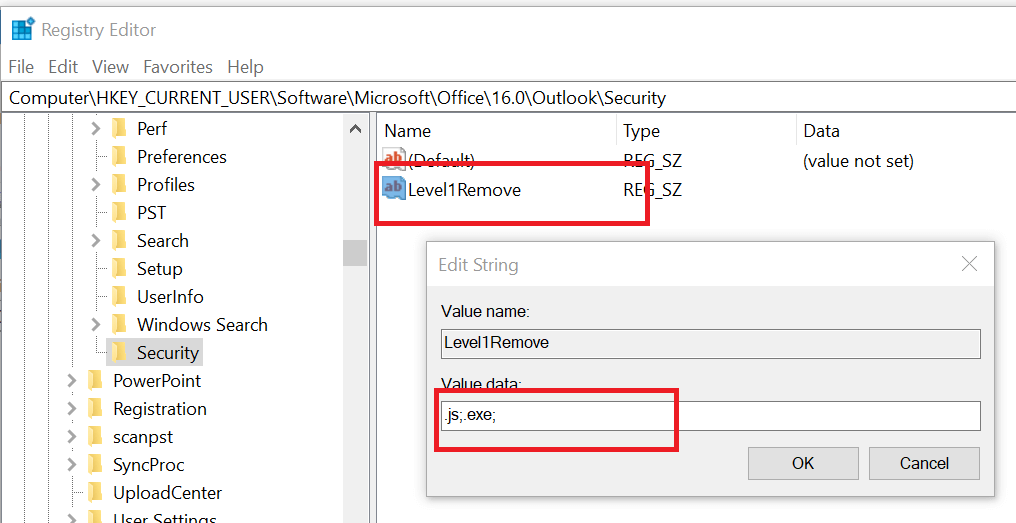








User forum
0 messages