The modified permissions cannot be saved error in Outlook
3 min. read
Updated on
Read our disclosure page to find out how can you help Windows Report sustain the editorial team. Read more
Key notes
- Outlook is Microsoft's default email client and the go-to choice for many users.
- It is easy to use and has productivity-improving features, but some users experience various errors.
- Luckily, the modified permissions cannot be saved error is not major, and with this guide, you will most likely solve it.
- Find below in-depth guides on how to tweak your settings and use the registry editor.
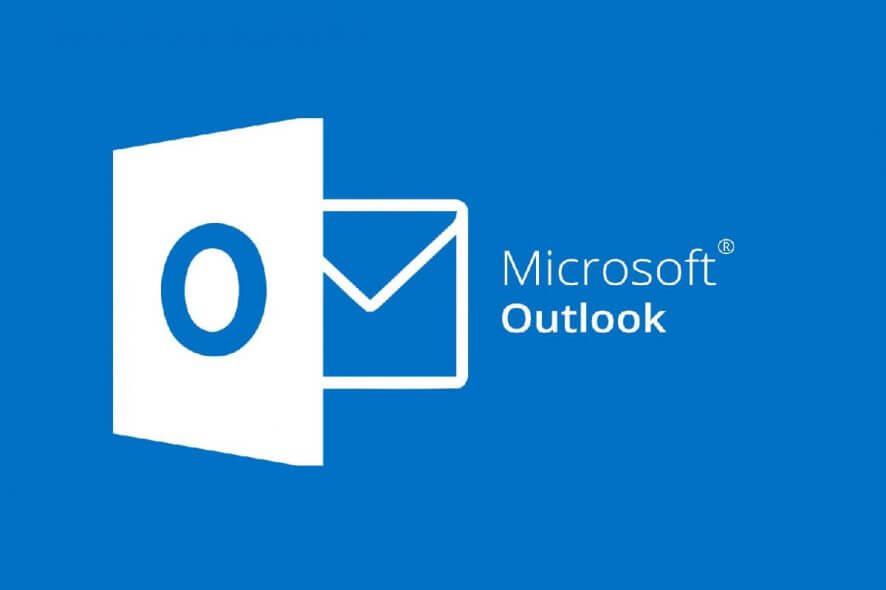
Microsoft Outlook is a part of the much larger Microsoft Office Suite and acts as the de facto email client.
The problem is that some users have been reporting problems with Outlook.
I’m trying to edit the permissions on a shared calendar to give “delegate” permission to the calendar, and to remove an old entry from the list of users. Neither change will save, I get an error that says “modified permissions could not be saved”.
Unfortunately, this isn’t a circumstantial problem, as others are having similar issues revolving around Outlook not saving permissions.
I have a user that has 2 names in his delegates list that are terminated users no longer in the address book. When he tries to remove these users and save delegate changes in Outlook, he gets the error “The modified permissions cannot be saved”.
Microsoft moderators were quick to respond and came up with a solution
How can I get my Outlook to save modified permissions?
This step revolves around your granting, applying, and then removing Delegate access.
This action will then force a re-write of the Access Control Lists at the mailbox level, which will then propagate to the folders.
1. Use Outlook’s settings
- Open Outlook
- Go to File
- Select Account Settings
- Click on Delegate Access
- Click Add, and then click a random user from the global address list field
- Go to the Permissions page
- Click OK
- Choose Apply
- Click OK again
- Go back to the File tab
- Click Account Settings
- Golick Delegate Access
- Remove the user that you added in step 5
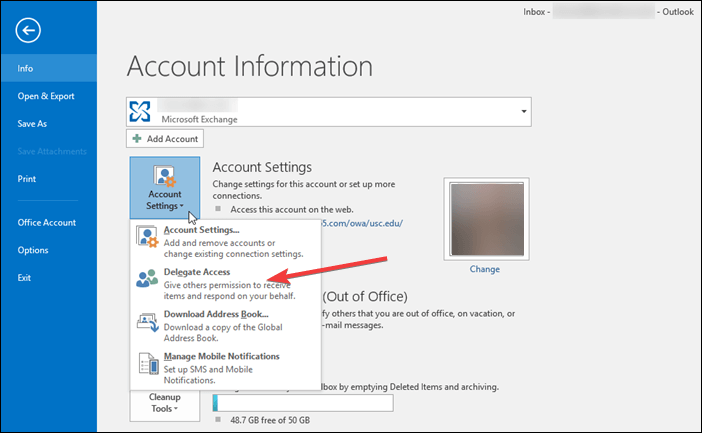
2. Use the Registry Editor
These same steps can be achieved in a different method as well:
- Press Windows + R
- Type in regedit.exe, and then click OK
- Locate and then click the following key in the registry:
- HKEY_CURRENT_USERSoftwareMicrosoftExchangeExchange Provider
- You may have to create the registry path.
- Go to the Edit menu
- Click Add Value, and then add the following registry value:
- Value name: DS Server
- Data type: REG_SZ (string)
- Value data: FQDN of the global catalog server
- Open Outlook
- Go to File
- Select Account Settings
- Click on Delegate Access
- Click Add, and then click a random user from the global address list field
- Go to the Permissions page
- Click OK
- Select Apply
- Click OK again
- Go back to the File tab
- Click Account Settings
- Go to Delegate Access
- Remove the user that you added in step 5
3. Use third-party email client software
Another solution would be to use a third-party email client service to make the changes you want. Outlook supports IMAP, an internet protocol that allows users to access their email messages from several different devices, using third-party software.
Adjusting to a new service should not be very difficult. There are many alternative email clients with productivity features similar to those you find in Outlook.
On top of that, most modern email clients allow you to access multiple accounts from one unified inbox. This will make it easier to navigate throughout your messages and save you some time.
Many options on the market include translation features, spellcheckers, advanced contact lists options, and more.
Just make sure to get an email client with powerful encryption and a straightforward privacy policy.
By following one of these solutions, you should be able to get rid of any Microsoft Outlook delegate issues.
Do you know any other solution to this problem? Let us know in the comments section below.

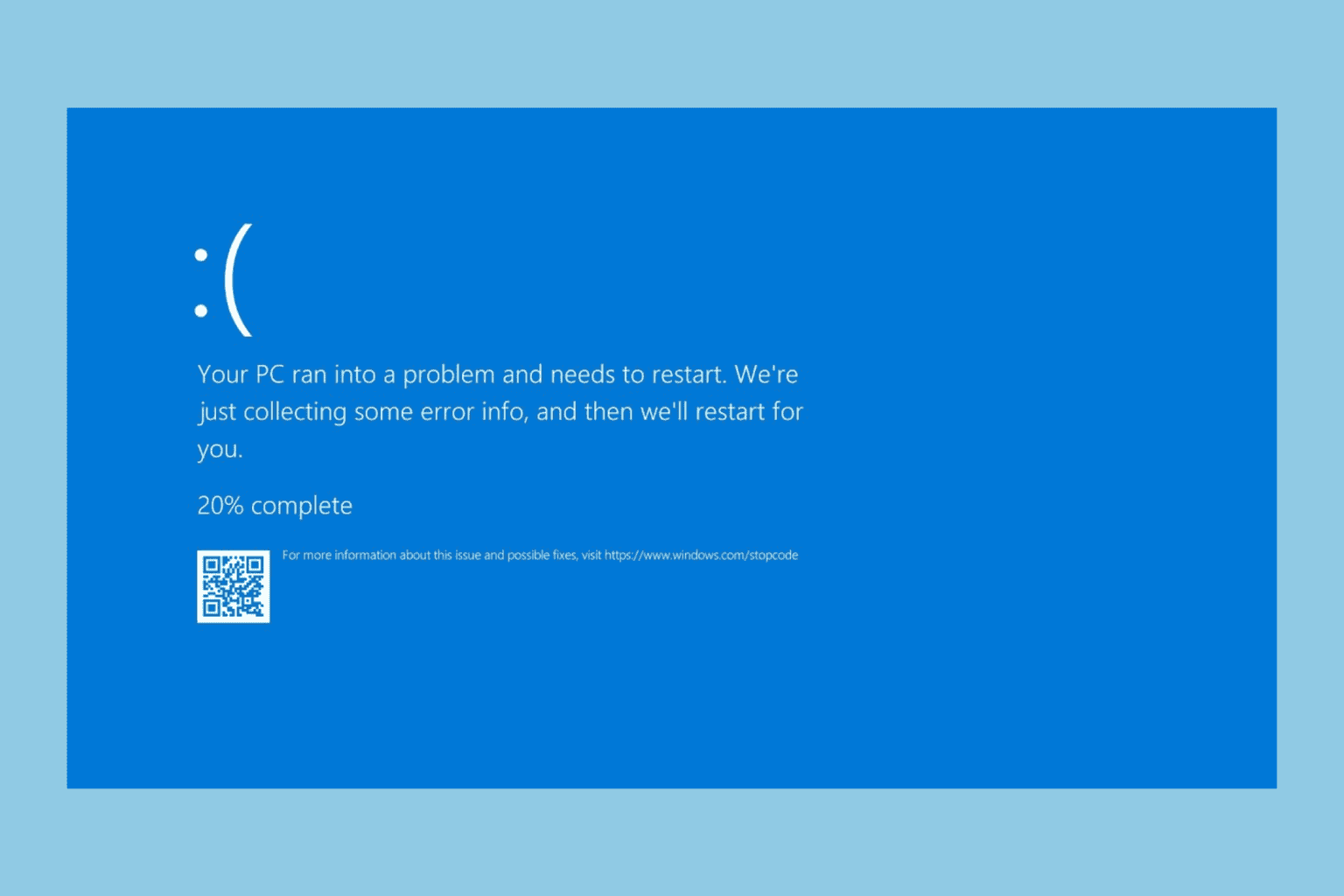

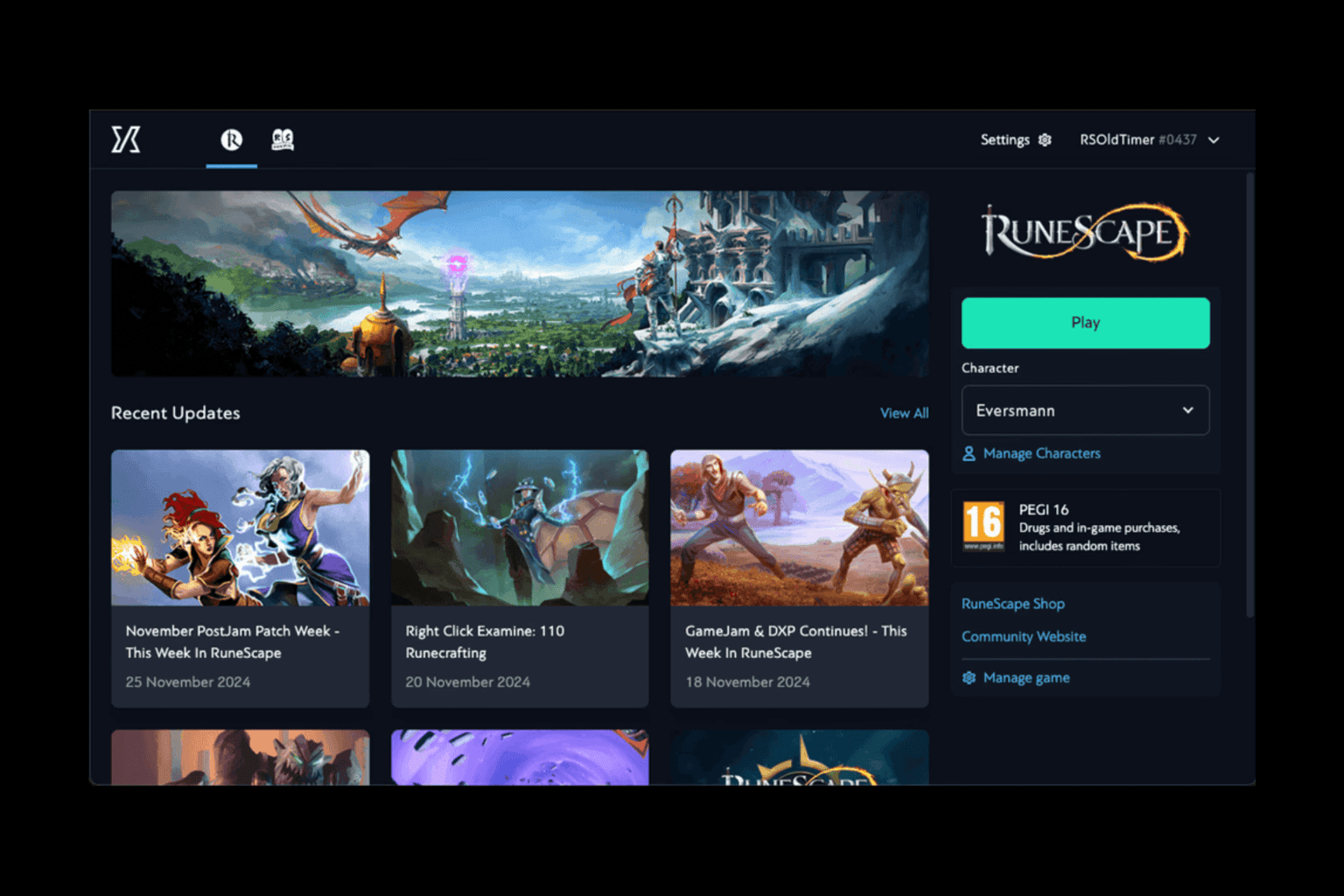

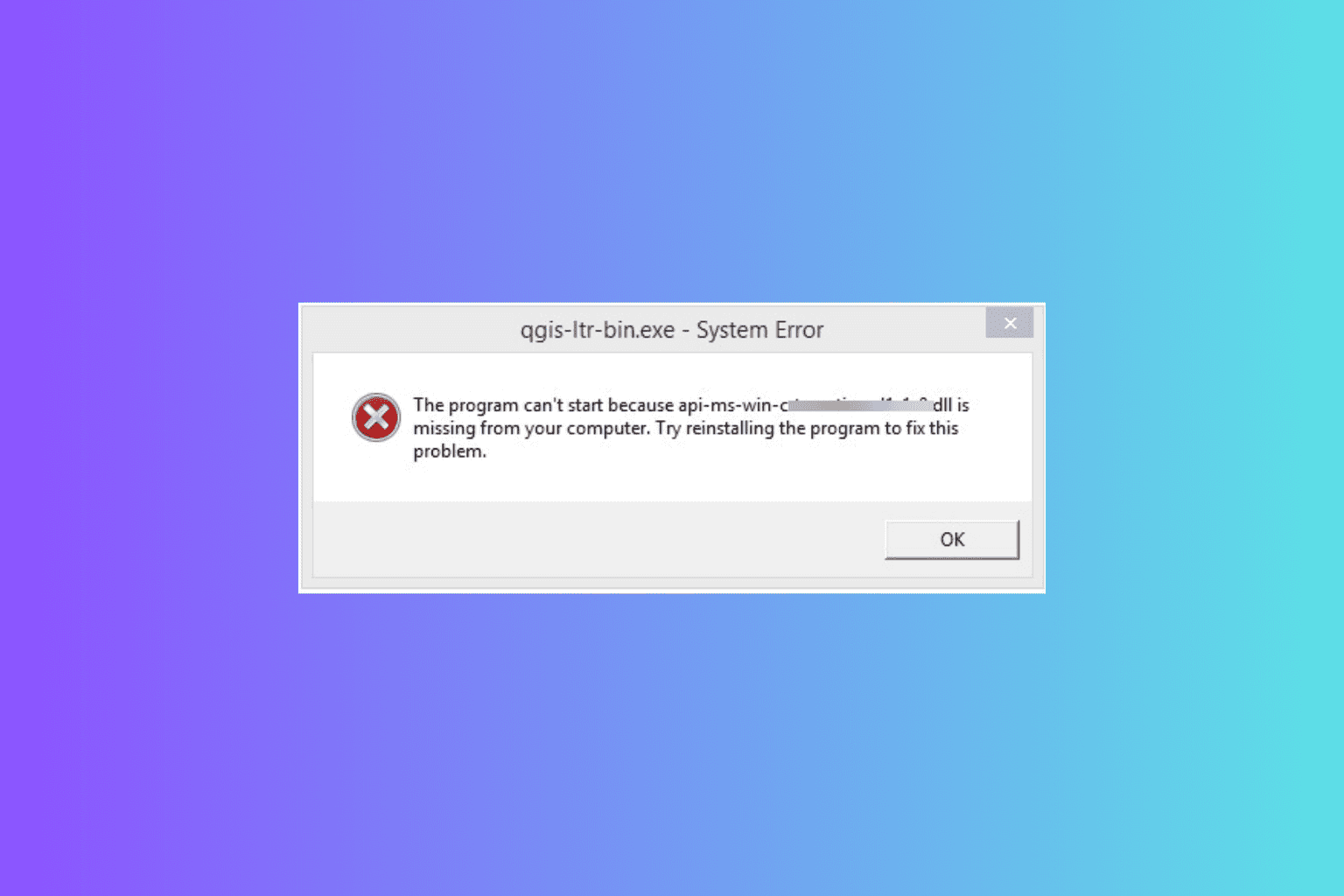
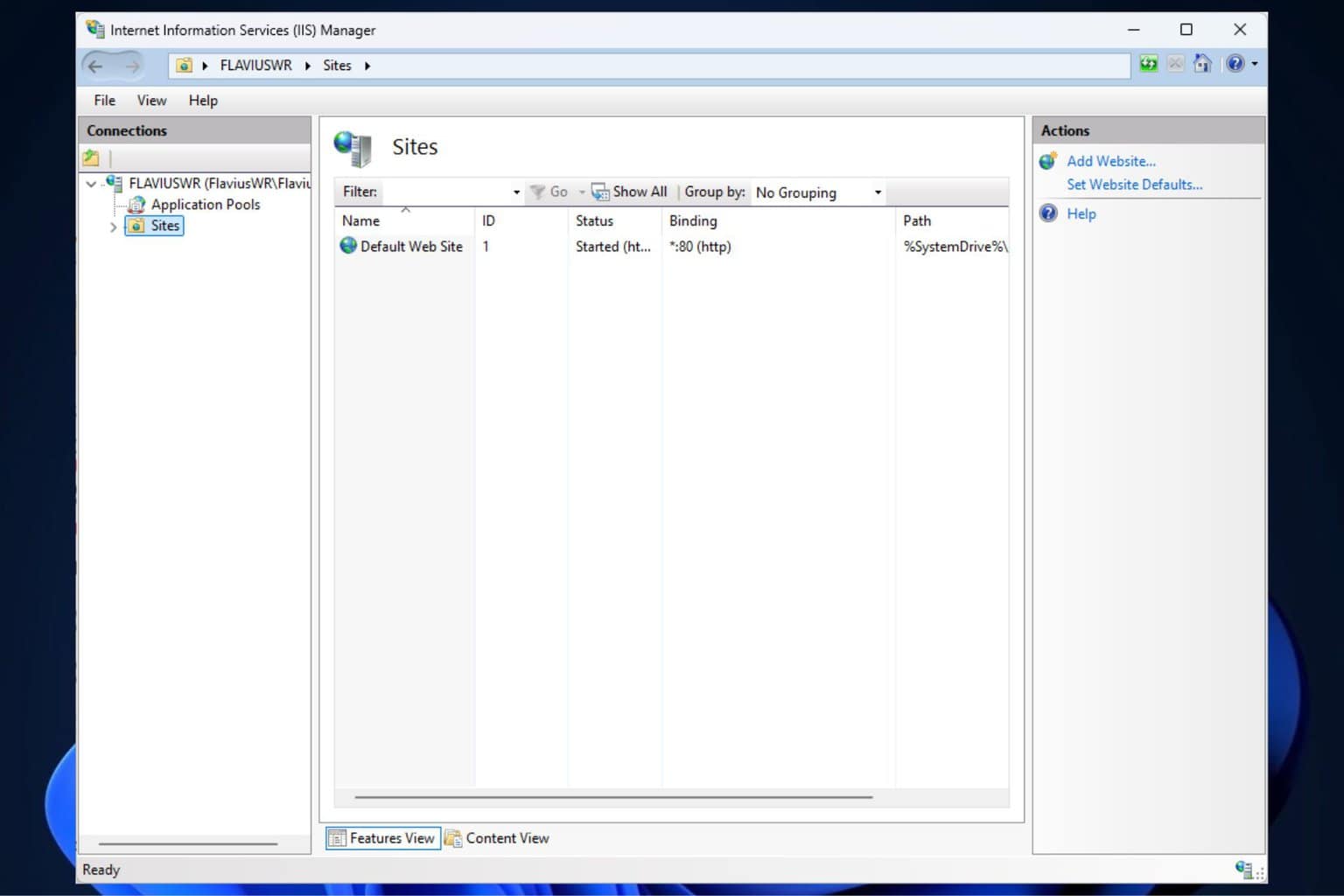
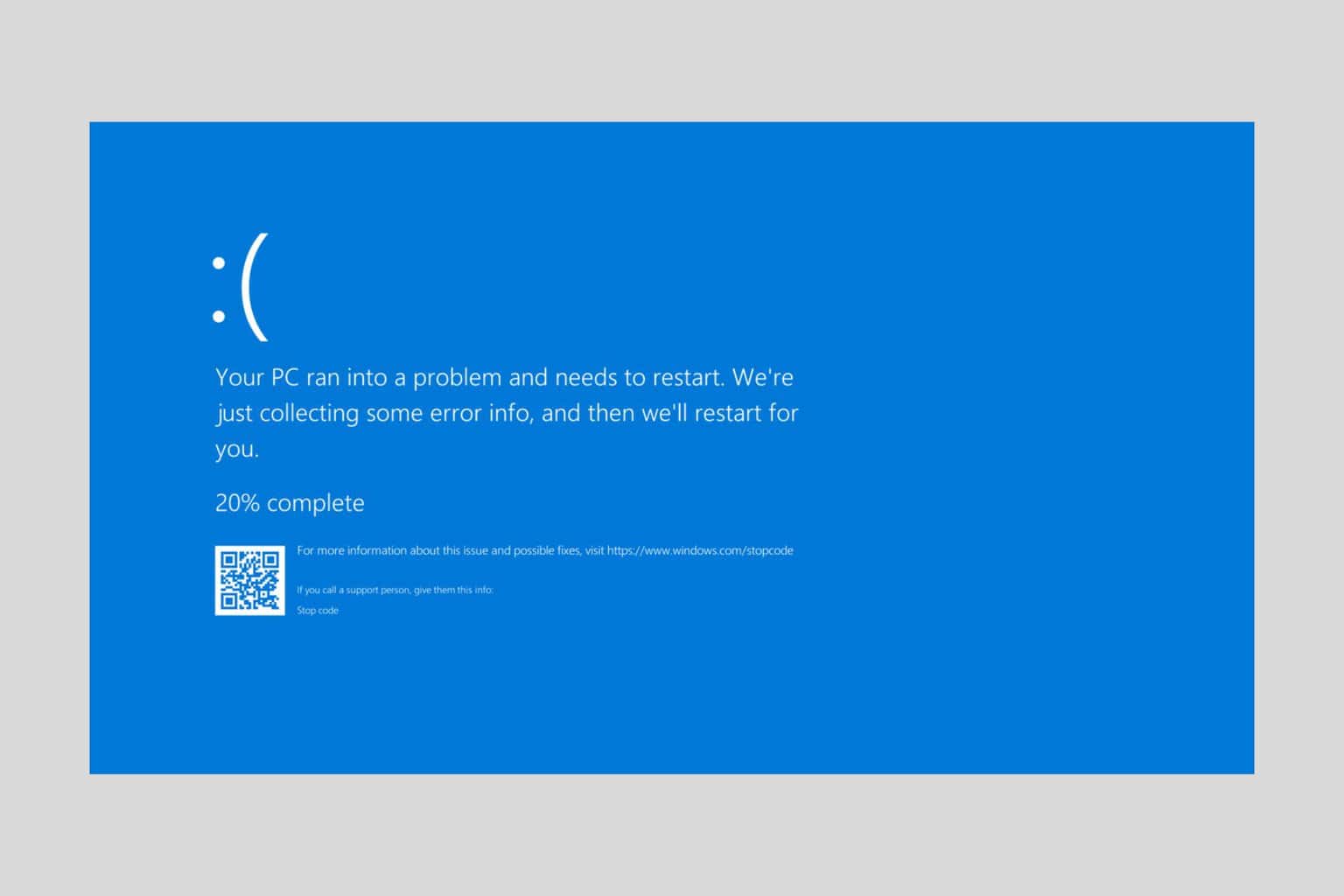
User forum
0 messages