How to Forward a Meeting Invite in Outlook [Simplified]
To forward a meeting invite, select Forward and follow the steps
3 min. read
Updated on
Read our disclosure page to find out how can you help Windows Report sustain the editorial team. Read more
Key notes
- Note that you can forward a meeting invite in Outlook to somebody, even when you’re not the original meeting organizer.
- Take a closer look at our detailed procedure to easily forward a meeting invite and inform the organizer.
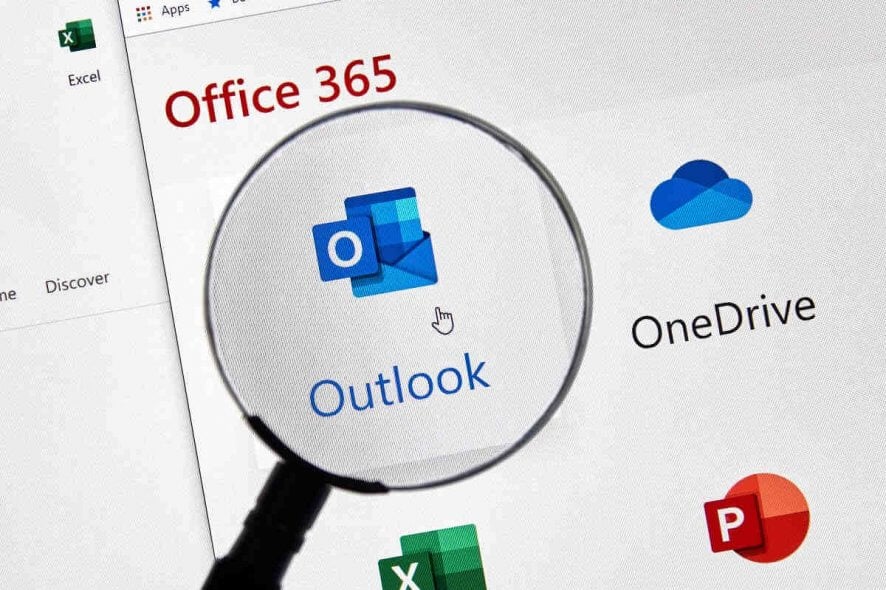
Have you (or your meeting organizer) forgotten to include somebody in a meeting? If so, you can forward a meeting invite in Outlook to somebody even when you’re not the original meeting organizer.
The meeting organizer can also add a new person to the attendees’ list and send a meeting update in Outlook. This is how you can forward meeting invites in Outlook.
How do I forward a meeting invite in Outlook?
1. Forward a meeting invite and inform the organizer
- If you haven’t organized a meeting or declined a meeting request, you can still forward an invitation for it; and the original organizer will also receive a notification that you forwarded an invite. First, open the Calendar in Outlook.
- Double-click the meeting you need to forward an invite for.
- If it’s a recurring meeting, you’ll need to select either Just this one (for a single meeting invite) or The entire series (for a whole meeting series invite).
- Click the Forward button with the envelope icon, and then select Forward on its menu.
- Next, input the email address of the new attendee to forward the invite to in the To box.
- Press the Send button.
2. Forward a meeting invite without informing the organizer
- You can also forward meeting invites without notifying the original organizer. To do that, open the Calendar view in Outlook.
- Select the meeting you need to forward.
- Drag and drop the selected meeting onto the mail icon at the bottom of Outlook’s Navigation Pane. That copies the selected meeting into a new email.
- In the email window, add a recipient to the To field.
- Then you can enter a few extra details in the message, and click the Send button.
3. Forwarding meeting invites as an organizer
- You don’t need to select the Forward option if you’re the original meeting organizer. Instead, double-click the meeting on the calendar.
- Then add attendee email address to the To field.
- Press the Send Updates button.
- Thereafter, select the Send updates only to the added or deleted attendees option.
- Alternatively, you can select the Send updates to all attendees option to update all those invited.
- Click the OK button.
So, there are three ways that you can forward a meeting invite to a new attendee. Select whichever method you prefer.
To learn more about invites, we have a great guide on how to send an Outlook invite multiple times, so be sure to visit it. And for those who received an invite, you can always set the meeting as tentative when unsure of your participation.
If you didn’t know, you may also copy the attendees from an Outlook meeting, and the highlighted guide will help you with that.
If you have any other questions or suggestions, don’t hesitate to reach for the comments section below.

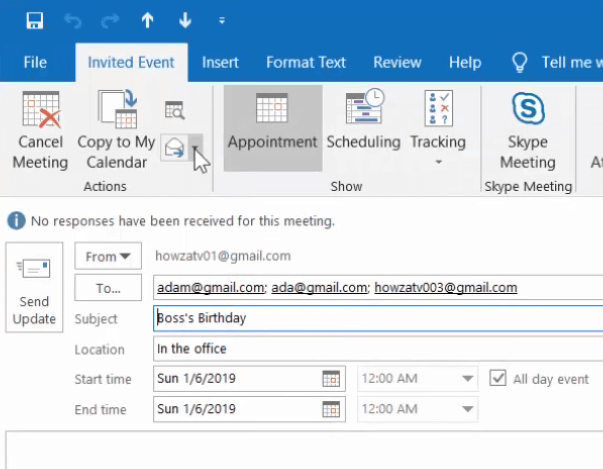
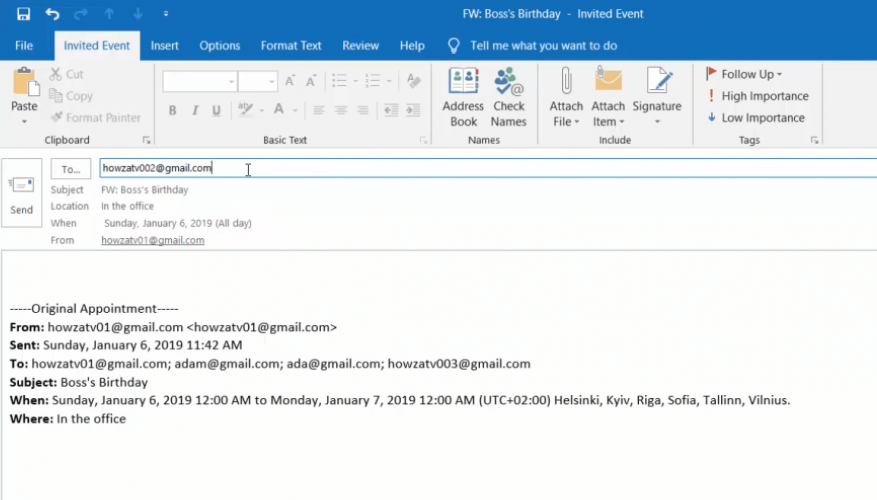









User forum
2 messages