5 Ways to Fix Outlook When It's Not Inserting Your Signature
New updates affect the settings in Outlook signatures
4 min. read
Updated on
Read our disclosure page to find out how can you help Windows Report sustain the editorial team. Read more
Key notes
- Having your Outlook signature saved automatically saves you the stress of repeating it after every response.
- Several users have recently complained of Outlook 365 signature not showing when replying.
- You can explore the steps provided in this article to set up your Outlook signature.
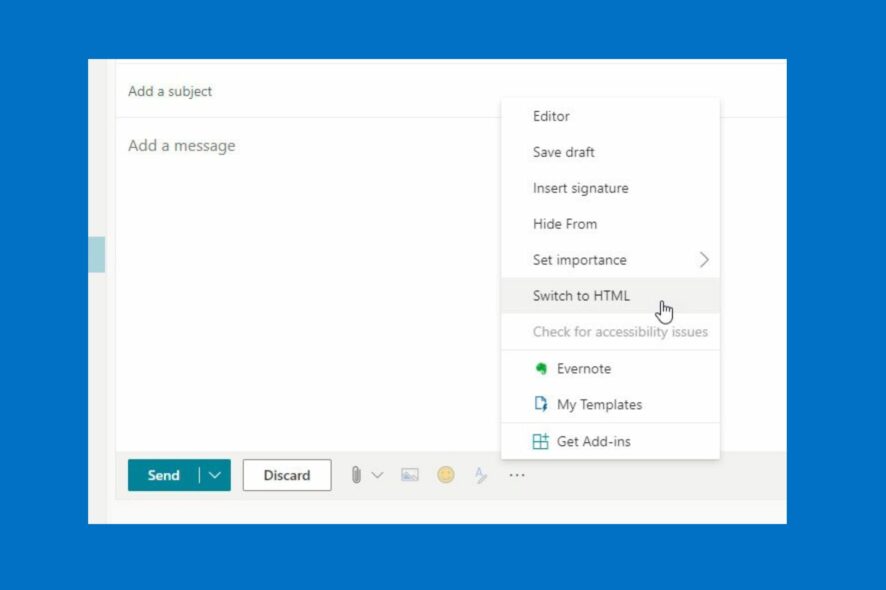
Several users have recently complained of Outlook not inserting signatures. This can be annoying to most users as it can be redundant to write out your name and contact information manually every time.
Email signatures enable people to get in contact with you as well as it also adds some polish to your writing.
When you have your signature saved automatically, it reduces the stress of repeating it after every response.
If you encounter the Outlook not adding signature automatically problem, you can read further into this article to find the best fix just right for you.
Why is my signature image not showing in Outlook?
- The recipient’s email client is at fault: Some email clients do not automatically download media files which the signature image. Hence, if your recipient’s email client falls under this category, the signature image may not display to them. There is almost nothing you can do then for your recipient to specifically instruct their email client to download the images attached to your emails.
- New update code issue: The problems with the signature feature are found mainly in the new update of older versions of MS Office. What’s best to do in this instance is to update or install the more recent version of MS Office.
- Outlook on the web policy: While sending email via Outlook on the web, there is an OWA policy that may make you get the Outlook web not inserting signature error. You will have to enable the signature image to use it. Unfortunately, only registered organizations are allowed to view or change the policy. Hence, making it inaccessible to users with a personal MS account.
How do I fix the Outlook signature not working?
1. Add a new signature
- Open Outlook and click on File.
- Click Options to open the Outlook dialog box.
- Click Mail on the left pane.
- Select the Signatures in the right pane labeled as Create or modify signatures for messages. (After clicking it, you should be able to add your customized signature)
2. Change to Plain text format
- Open the Outlook account on the web.
- Click on Settings.
- Select View All Outlook Settings.
- Under Mail, tap on Compose and Reply.
- Click your signature, then locate the Message Format.
- Click on HTML on the Compose messages in HTML format, then a drop-down menu will appear.
- Select Plain text and click on Save.
This changes the format of your signature to plain text, which is readable on all devices. Hence, it fixes Outlook not inserting the signature problem.
3. Double spacing in email signature block
- Create your email signature block in a Word processor.
- Copy and paste the email signature you created into the signature editor.
- Make your final adjustments if there are any.
- You can then Save.
The double-spacing problem could be solved using the Shift + Enter keys combination.
Although this alternative may sometimes cause the signature to appear as text in a one-liner, it’s better to follow the first solution above.
4. Fix OWA policy blocking
- Access your Office 365 exchange admin center.
- Go to the Permissions section on the left lane.
- Select the Outlook Web App policies tab in the top menu.
- Select the policy in action (OwaMailboxPolicy in this example) and edit it.
- Go to the features tab, and click More options at the bottom of the window.
- Look under the User experience section, and select the Email signature checkbox.
5. Use embedded graphics
- Click File > Options > Mail > Signatures.
- In the signature editor window, click on the picture icon.
- Select a picture from your local drive.
To ensure that your embedded images look correctly on the recipient’s side, you must use a third-party solution like CodeTwo Signatures for Office 365.
How do I set up an automatic signature in Outlook 365?
In Outlook, multiple ways exist to create one or more automatic signatures for your email messages.
Your signature can be either text, images, your e-business card, a logo, or even an image of your handwritten signature.
You can follow our first solution in this guide to set up your customized signature in Outlook without hassles.
These are the most efficient troubleshooting fixes for the Outlook not inserting signature problem. If the fixes are followed strictly, you should fix the problem quickly.
If you need to update your signature, you can follow our guide on show to update your signature in Outlook [Windows, Mac, Web].
Do not hesitate to use the comments section below for further questions or comments.
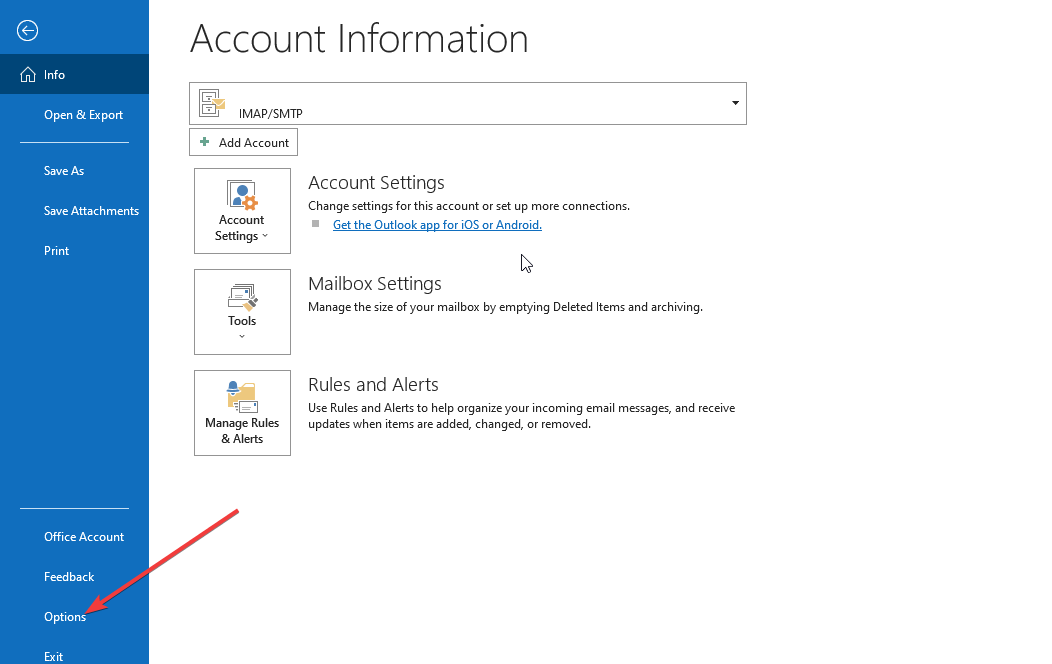
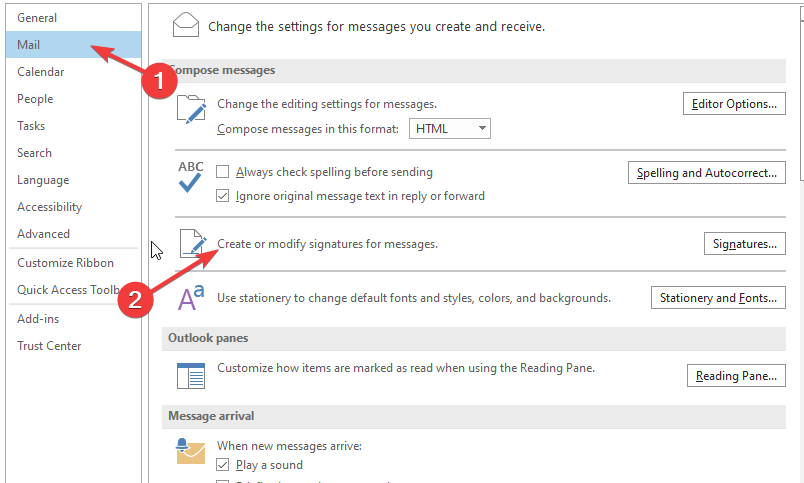
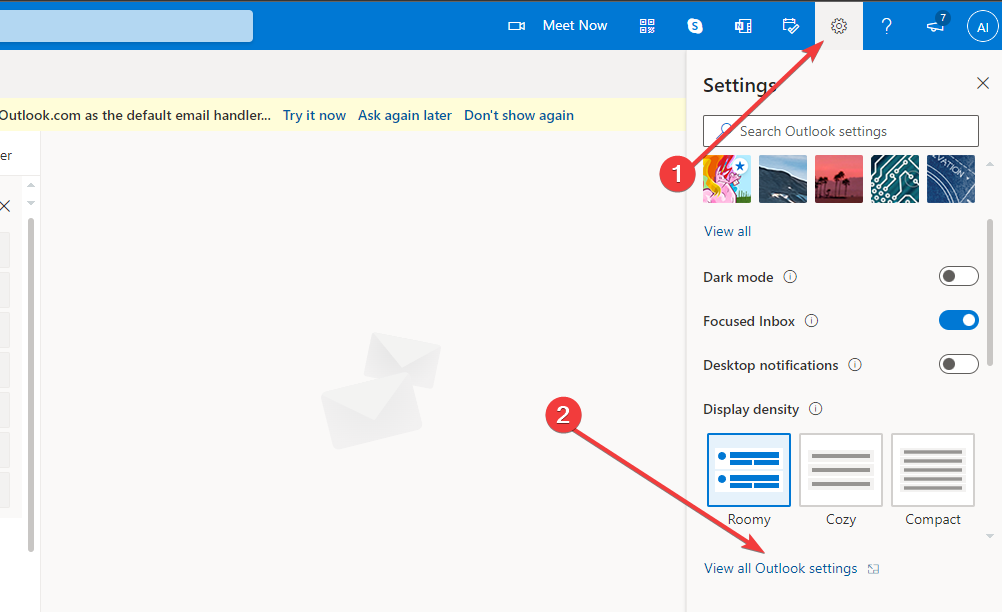
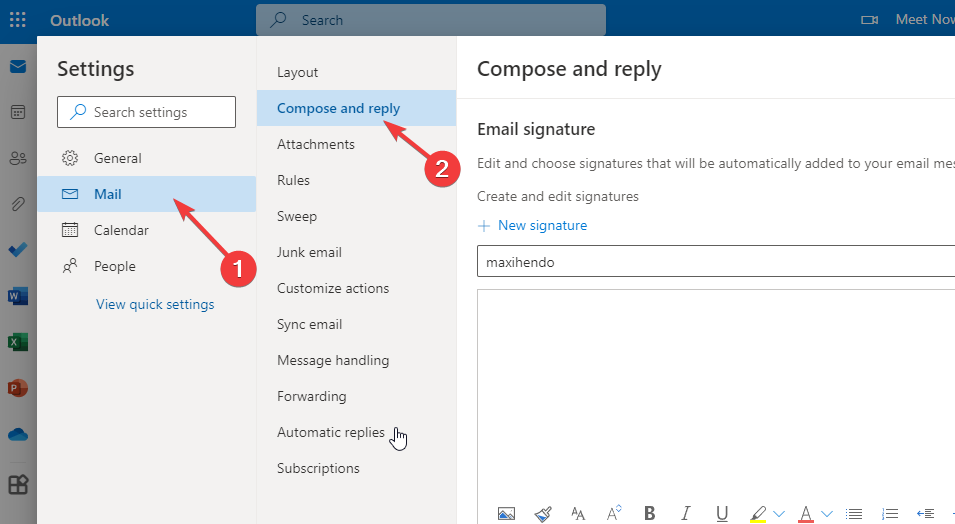

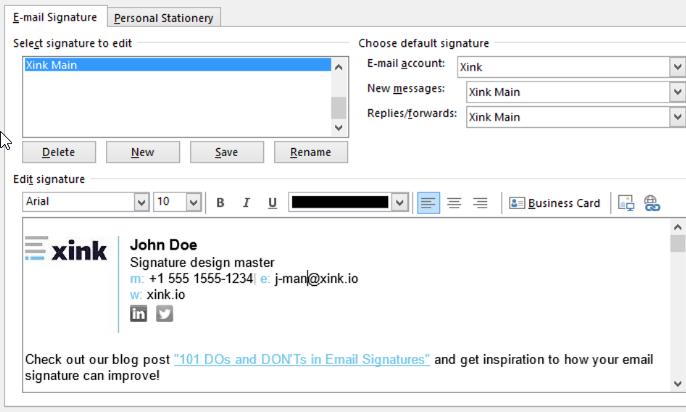
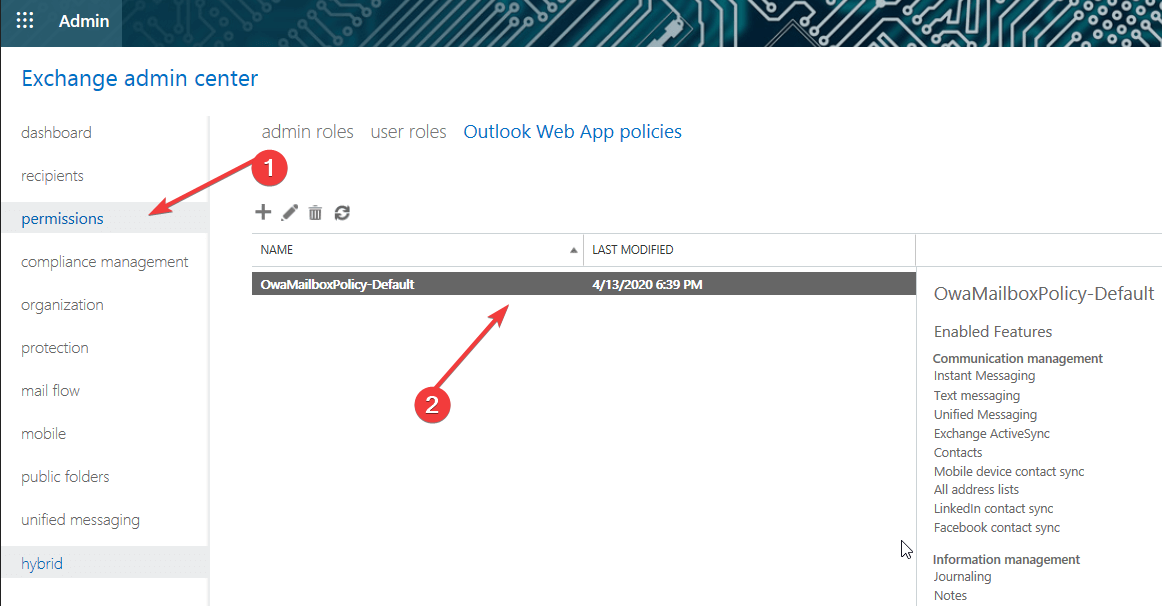
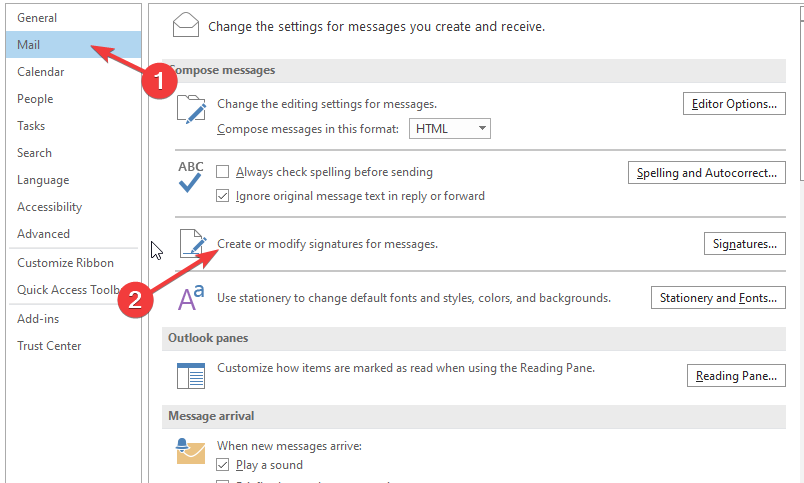
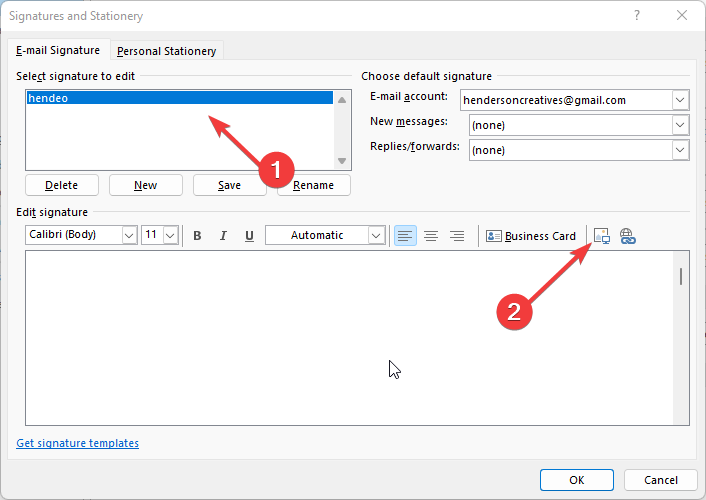
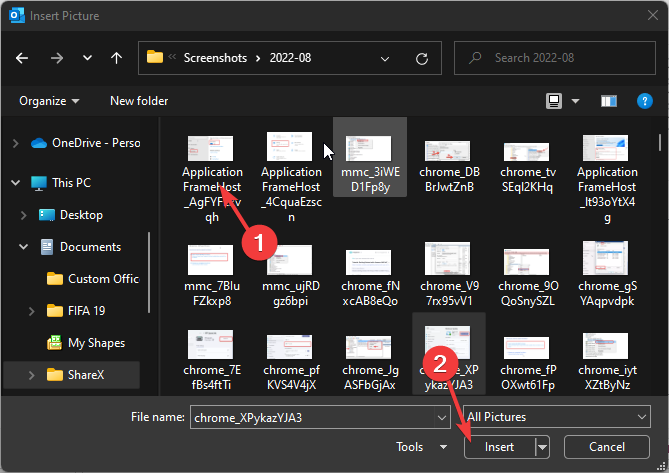








User forum
0 messages