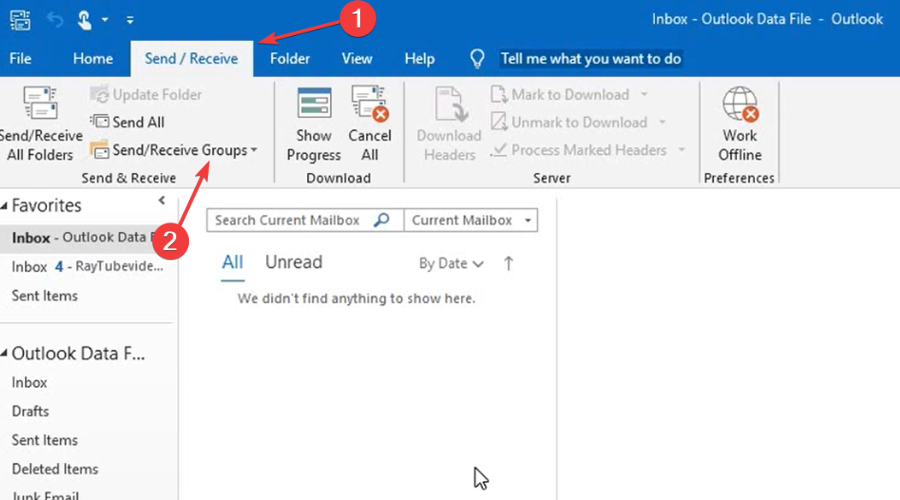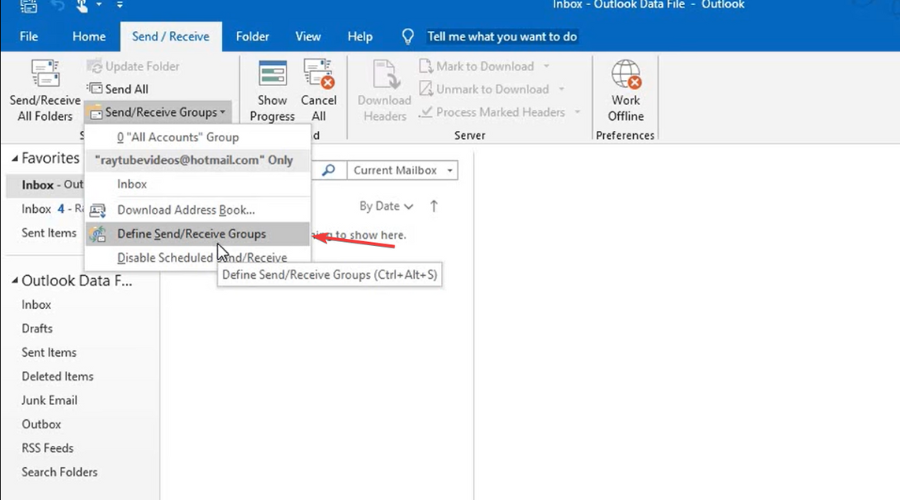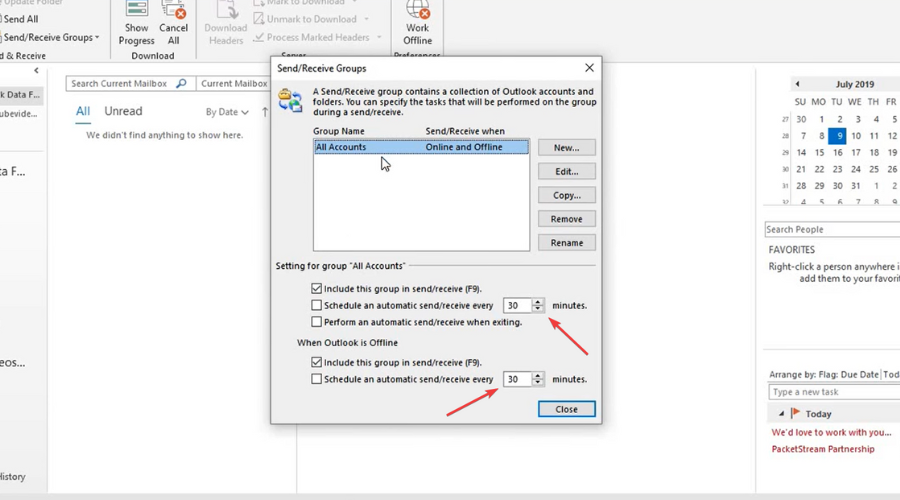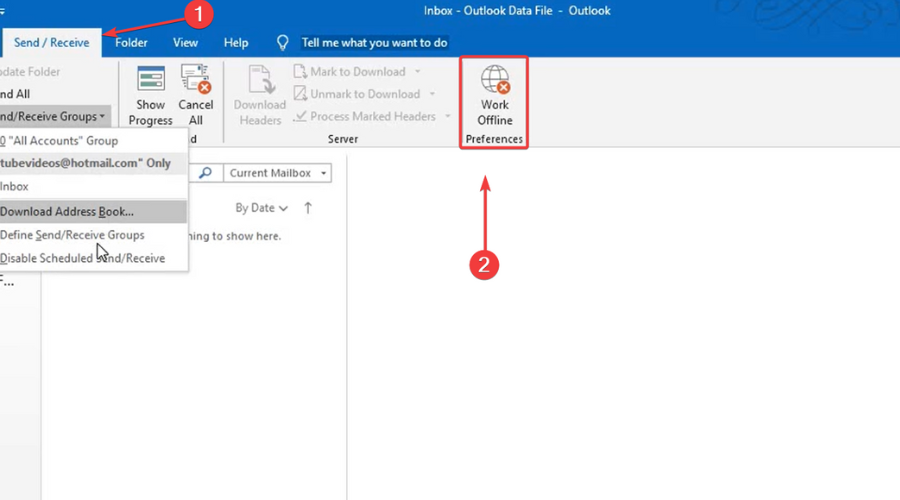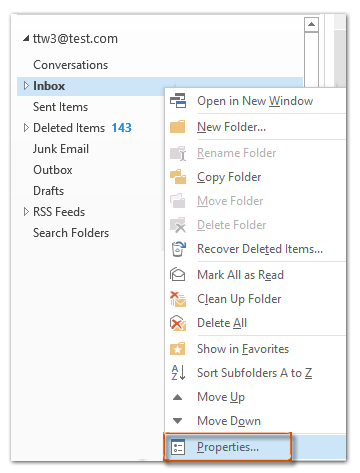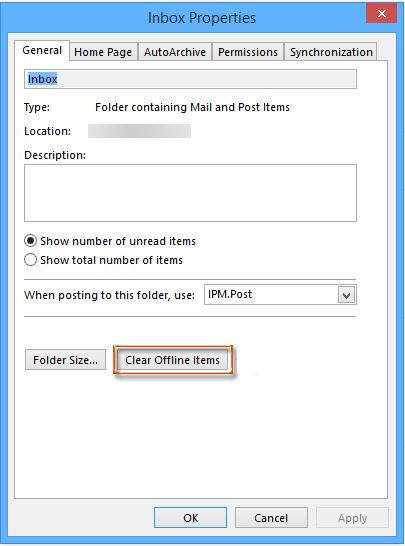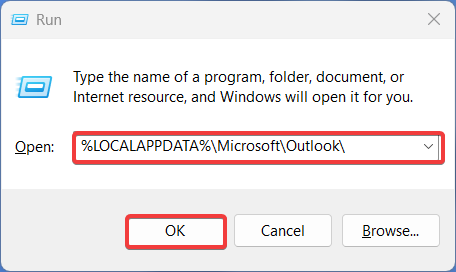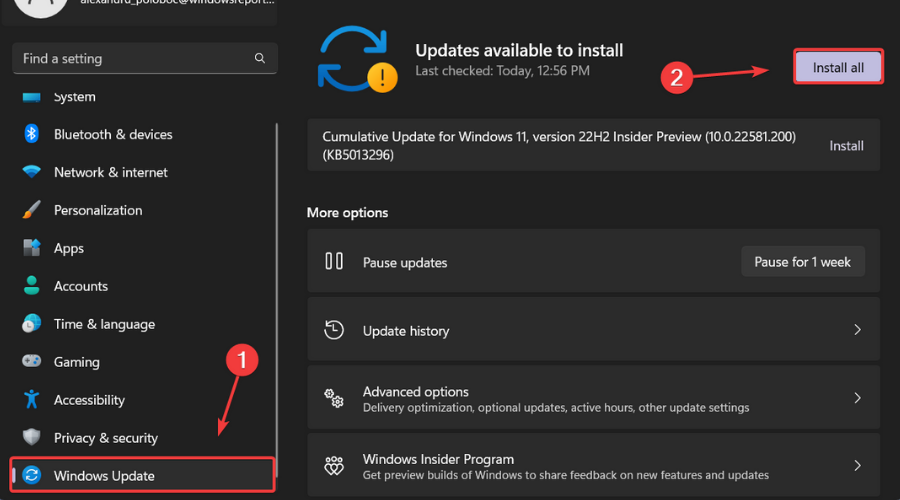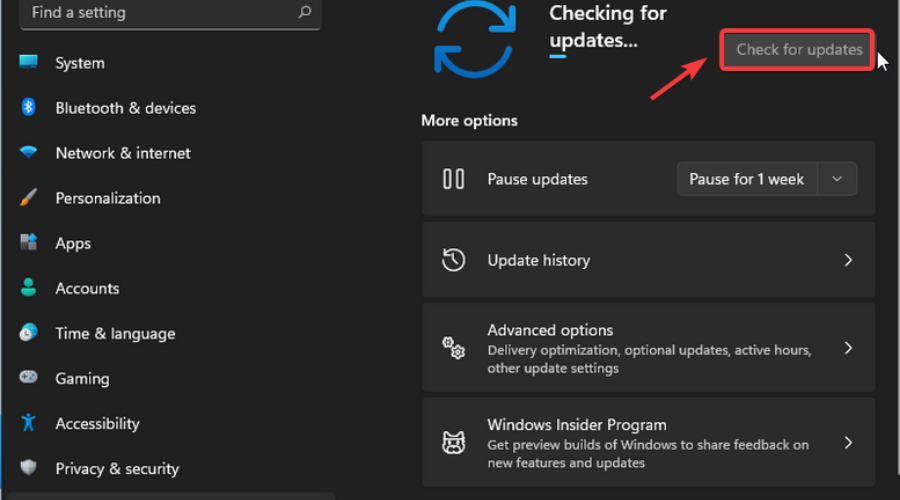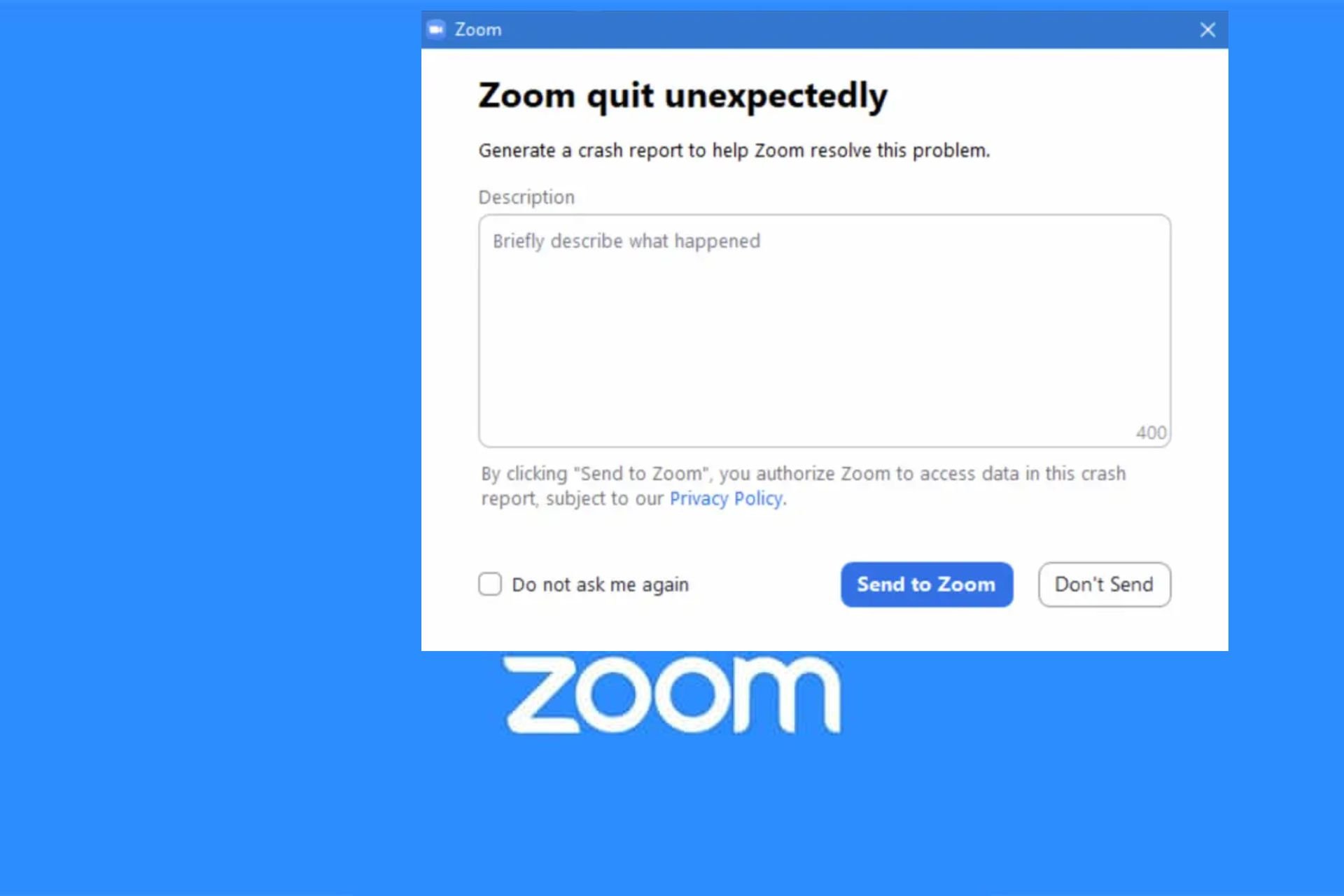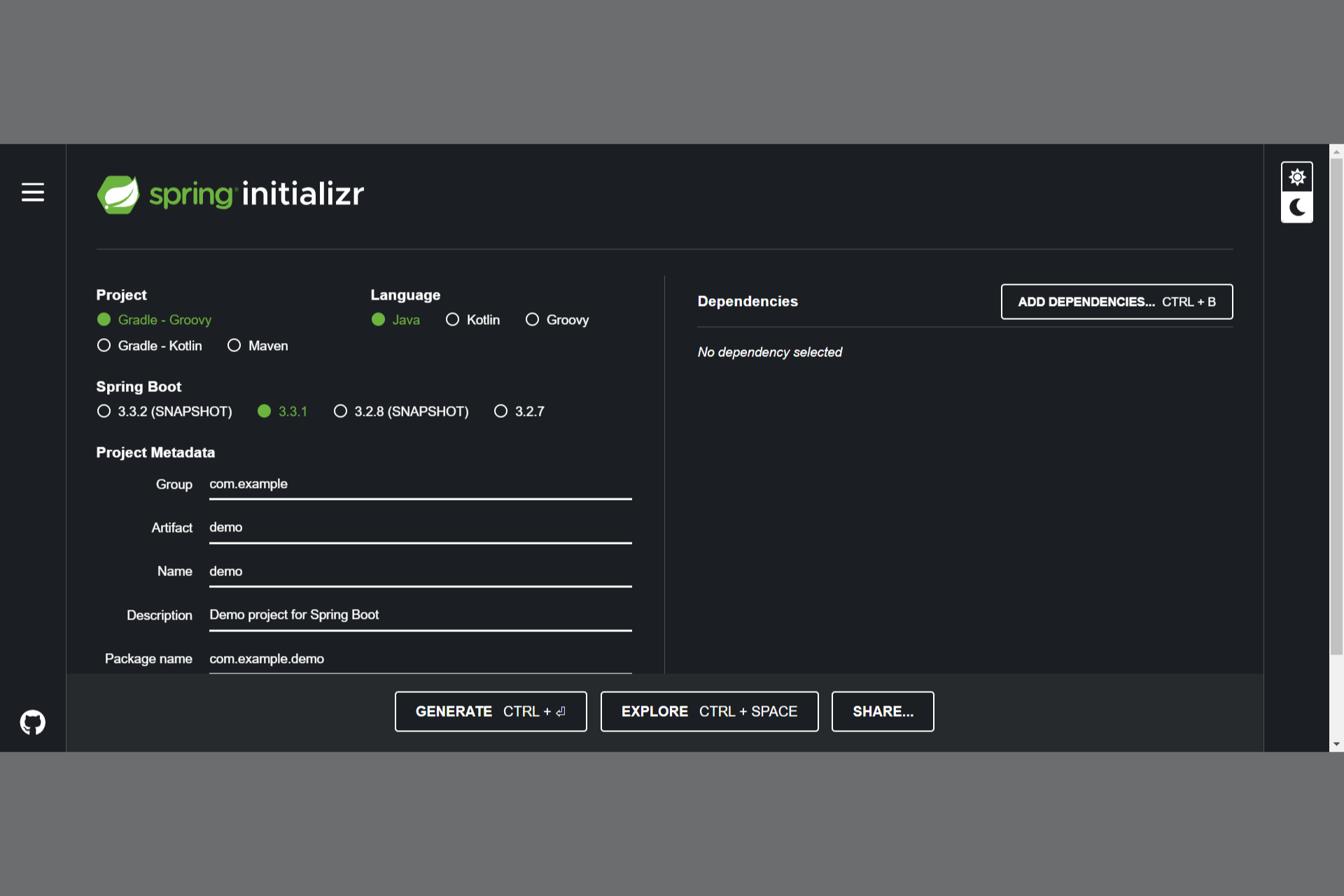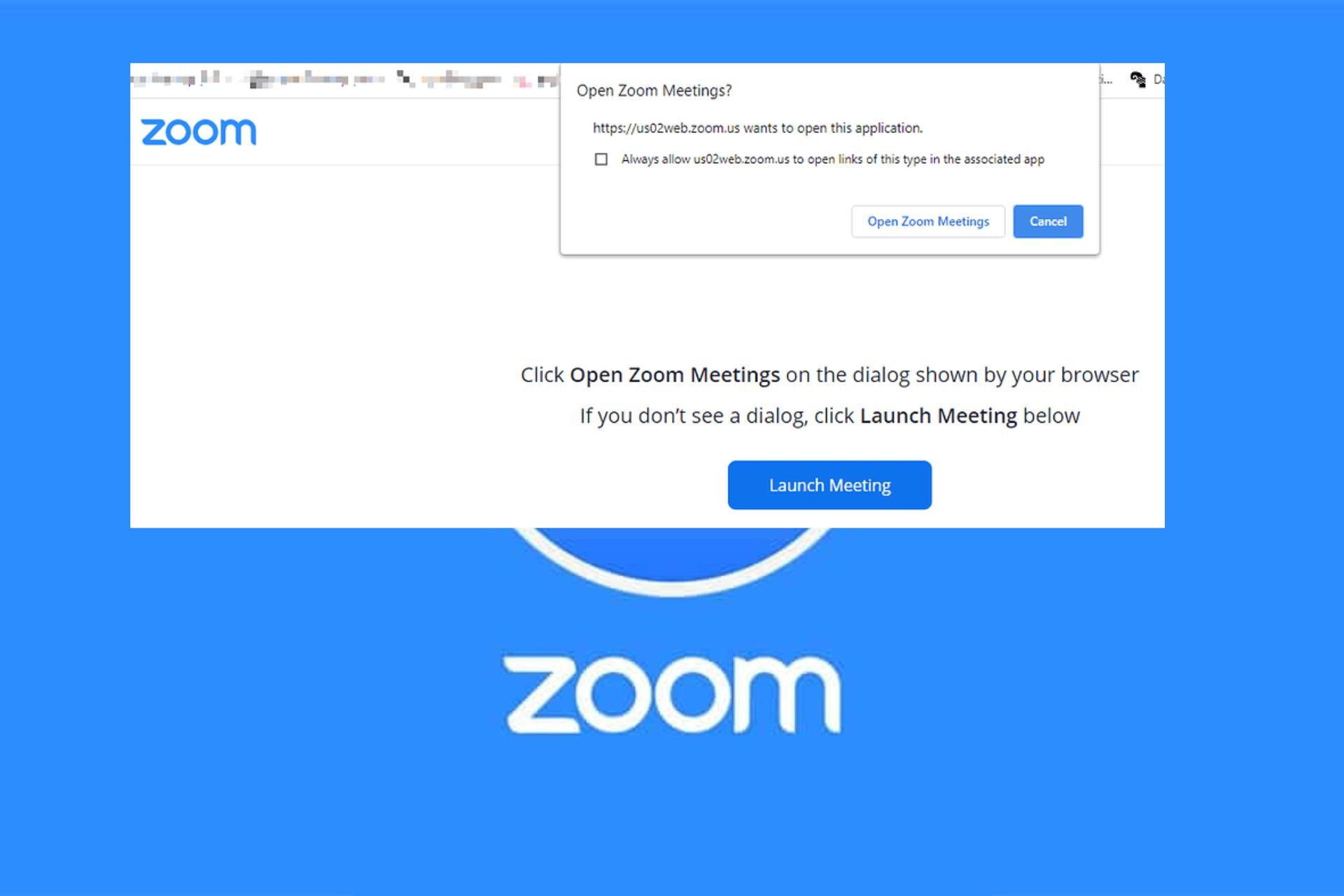5 Ways to Fix Outlook if it's Not Refreshing Automatically
Outlook not refreshing properly can be fixed with these quick tips
3 min. read
Updated on
Read our disclosure page to find out how can you help Windows Report sustain the editorial team Read more
Key notes
- Having trouble with Outlook and it is not refreshing on its own?
- Many users are in the same situation and we are here to help you.
- Follow the steps below and make Outlook update automatically.

A lot of Outlook users have reported problems throughout time and today we are going to take a closer look at one of them
Many Outlook users say that, sometimes, the software refuses to automatically update, a fact that causes confusion and frustration among the community.
But, you don’t need to worry, as you came to the absolute right place to see what can be done about Outlook not updating automatically in Office 365.
Before we begin though, since we are talking about Outlook, we’ll also show you how to use the Outlook scheduling assistant on your PC.
Why is Outlook not automatically refreshing?
There isn’t just one reason that can cause Outlook to not automatically update, but among them could be the corruption of the PST file.
Furthermore, if the auto-update feature is disabled, you can kiss all of those automatic updates goodbye, as you will have to do it manually.
Not being logged in with your Outlook account will not trigger the app to automatically update, and we could be looking at some bugs as well.
How do I get Outlook to auto-refresh?
1. Set the Auto-Refresh feature
- Select the Send/Receive tab, then click on Send/Receive groups.
- Click on Define Send/Receive Groups.
- Tweak the Schedule an automatic send/receive every timer to your preference.
2. Work offline
- Select the Send/Receive tab.
- Click on the Work Offline button.
- Close Outlook.
- Run Outlook, select the Send/Receive tab, and disable the Offline mode.
3. Delete offline items
- Right-click the Inbox folder and select Properties.
- Press the Clear Offline Items button, then press OK.
4. Delete the OST file
- Press Win + R to open the Run box.
- In the Run box, paste the following text and press the OK button:
%LOCALAPPDATA%\Microsoft\Outlook\ - Browse and open the .ost file from the folder, right-click it and select Delete.
5. Update Windows
- Press Windows + I to access Settings.
- Select the Windows updates tab and click Install all.
- If no updates are queued for installation, press the Check for updates button.
How do I make Outlook sync more often?
It’s understandable you would ask that, so allow us to shed more light on the matter. All you need to do is access the Send/Receive tab and tweak the timers.
In fact, we covered how to do this in solution number one of this guide, so it will be a lot easier for you to follow the process.
Don’t worry, it will only take a couple of minutes of your time so you shouldn’t spend too much on this action.
If your Outlook web is not refreshing automatically, follow the steps above and you will be back on track before you can say Outlook is not updating folders.
Users have been reporting Outlook 365 not refreshing automatically for years now, but it seems that Microsoft can’t fix this once and for all.
Has this guide been helpful? Share your thoughts with us in the dedicated comments section located below.