3 Ways to Fix Outlook if It's Not Tracking Meeting Responses
The complete guide to properly tracking Outlook meeting responses
3 min. read
Updated on
Read our disclosure page to find out how can you help Windows Report sustain the editorial team. Read more
Key notes
- Many Outlook users complain about the platform not tracking meeting responses.
- If it doesn't do that automatically, there are actually some things you can do about it
- Check the guide below for all the information you will ever need on this Outlook topic.

Throughout time, a lot of Outlook users have reported problems with the Microsoft app and today we are going to take a closer look at one of them
Being able to actively track your meetings is important and when the app doesn’t do that, problems can often appear, especially in the business world.
But, you don’t need to worry, as you came to the absolute right place to see what can be done about Outlook not automatically tracking your meetings in Office 365.
Before we begin though, since we are talking about Outlook, we’ll also show you how to use the Outlook scheduling assistant on your PC.
Why is tracking not updating in Outlook?
Outlook not tracking your meetings on Windows 10/11 can happen for multiple reasons, so there really isn’t just one cause.
Remember that the meeting responses are being processed by another client, device, or third-party application.
That being said, the reasons are Outlook add-ons, mail archiving programs, or devices that use Collaboration Data Objects (CDO) to synchronize with your Microsoft Exchange mailbox or calendar.
Also included here are devices that use Microsoft Exchange ActiveSync (EAS) to synchronize with your mailbox or calendar.
How do I fix Outlook if it’s not tracking meeting responses?
1. Track meetings manually
- Open Outlook.
- Click on Calendar on the left side of the window.
- Click on the Meeting occurence tab, then click on Tracking.
- Select View tracking status
- Set meeting tracking to Tracking for occurrence, or Tracking for series.
2. Create Group Policy
- Open the Registry Editor tool.
- Navigate to the following registry entry, then press the Enter key:
HKEY_CURRENT_USER\Software\Policies\Microsoft\Office\16.0\Outlook\Options\Calendar - Right-click, then select New, and finally DWORD value.
- Name it ForceMtgResponse, then press the Enter key.
- Right-click on ForceMtgResponse and select Modify.
- In the Value data box enter 1, then press the OK button.
3. Relog into your Outlook account
- Click on the profile button located in the top right corner.
- Click on Sign out.
- Enter your credentials, then press the Sign in button.
How do I export Outlook meeting attendee responses?
It’s not hard at all, so don’t get discouraged. For years, Microsoft has bragged about how accessible its applications and platforms are, so you’ll have an easy time doing it.
That being said, if you want to print or export meeting attended responses elsewhere, select the dropdown arrow next to Tracking on the Meeting tab and choose Copy status to clipboard.
After you have copied the content, simply export it wherever you need, or print it. Dealing with Outlook can sometimes seem intricate, but Microsoft has protection protocols in mind as well.
Users have been reporting Outlook not tracking meeting responses for years now, but it seems that Microsoft can’t fix this once and for all.
Has this guide been helpful? Share your thoughts with us in the dedicated comments section located below.












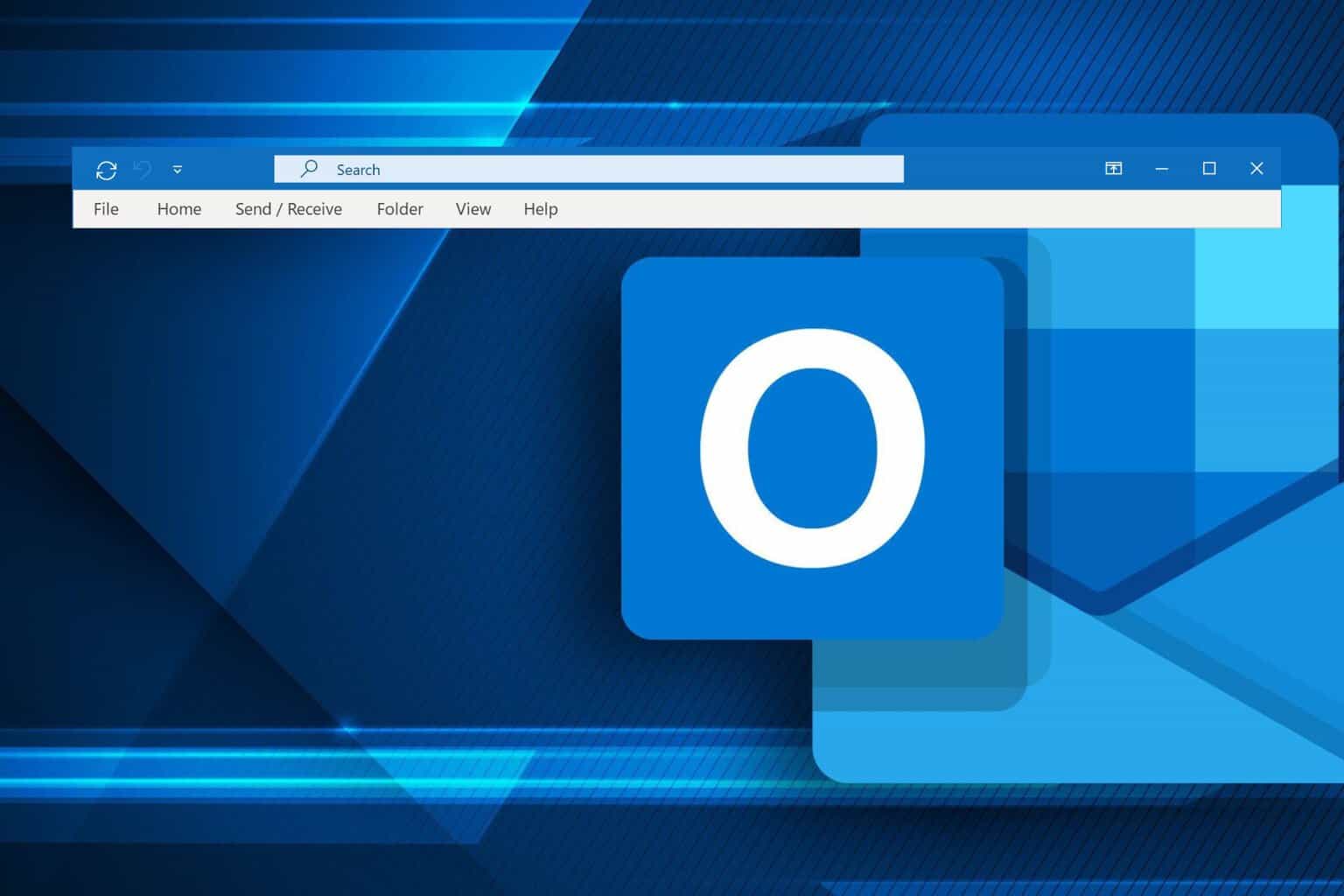




User forum
1 messages