How to Search Attachment File Type in Outlook
Our quick methods won't disappoint you
3 min. read
Updated on
Read our disclosure page to find out how can you help Windows Report sustain the editorial team. Read more
Key notes
- You may search attachment file types in Outlook using various methods, depending on your wants and needs.
- For example, it's incredibly easy to search for file formats, as described in our first procedure.
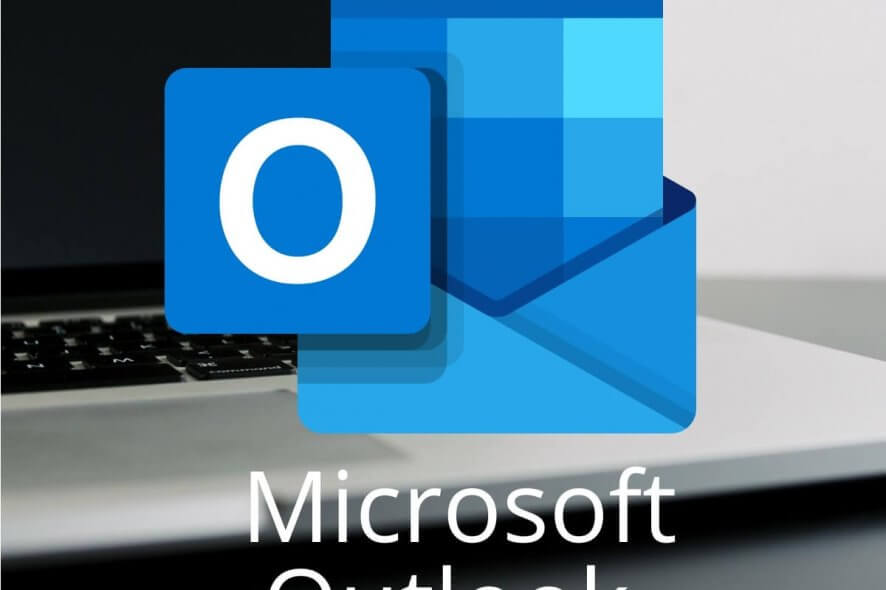
Outlook users often need to search for attachments in emails. The application includes flexible search options that enable users to search for attachments in various ways. You can use its search box and built-in filters to search for files attached to Outlook emails.
Read on to find out how to search attachment file type in Outlook using various methods, depending on your wants and needs.
How do I search attachment file type in Outlook?
1. Search for file formats
You can search for specific attachment file formats by entering the extension command in the search box. Click inside Outlook’s search box, and then input the following command: ext:<extension>.
Thereafter, Outlook will list emails with attachments that match the file type included in the command. These are some examples of the ext: <extension> command:
- ext:pdf
- ext:jpeg
- ext:docx
- ext:zip
2. Search for keywords in attachments
You can search for an email that includes a specific keyword or phrase with the attachment command. Enter this command in Outlook’s email search box: attachment:<keyword>. Outlook will list emails with attachments that include the keyword. Below are a few examples of the attachment command:
- attachment:December 5
- attachment:summer
- attachment:Christmas
- attachment:anniversary
3. Search for large attachments
- To search for large email attachments in Outlook, try utilizing the Has Attachments filter. Click in the search box to switch to the Search tab.
- Click the Has Attachments button. That option will display all messages with attachments sorted by date.
- Click By Date at the top of the search results.
- Select Size on the menu to sort the emails with attachments by size. Then you can find the emails with the largest attachments listed at the top.
4. Search Outlook’s calendar for large attachments
- To search for Outlook calendar attachments, switch to the Calendar view.
- Open the calendar folder to search attachments for.
- Select the View tab.
- Click the Change View button.
- Then select the List option.
- Click within the Instant Search box.
- Click the Has Attachment button on the Search tab. That will display all calendar items with attachments for the opened calendar folder.
So, you can utilize Outlook’s search tools in various ways to find email and calendar attachments. The ext and attachment search operators and the Has Attachments filters are efficient search methods for finding attachments in Outlook.
Also, don’t hesitate to learn how to open EML files in Outlook in case of using an older version.
If you have any other questions or suggestions regarding the topic of Outlook search attachment file type, leave them in the comments section below, and we’ll surely check them out.










User forum
0 messages