How to Search With Special Characters on Microsoft Outlook
Default search option is of no help!
2 min. read
Published on
Read our disclosure page to find out how can you help Windows Report sustain the editorial team. Read more
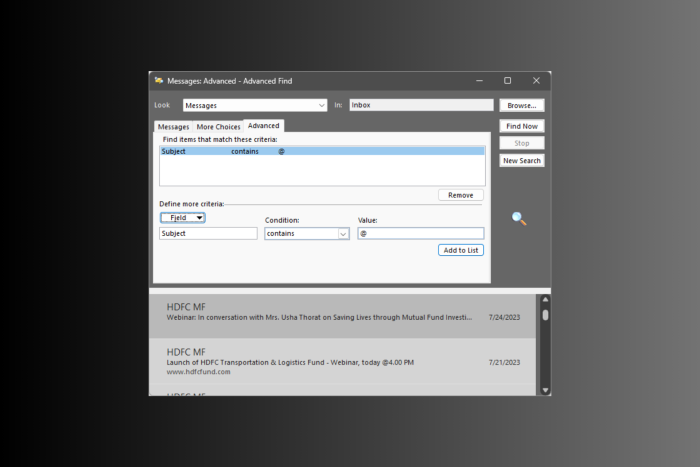
If you are searching for an email with special characters on Outlook, you won’t find it using the Instant search feature. You need to use the Advanced Search feature on Microsoft Outlook and enter the criteria to locate it.
How do I search for special characters in Outlook?
- Press the Windows key, type Outlook and click Open.

- Go to the folder where you want to locate the email, then press Ctrl + Shift + F to open the Advanced search window. If you use multiple mailboxes, make sure you are in the right now before invoking the Advanced search.
- Next, switch to the Advanced tab; under Define more criteria, click Field drop-down, choose All Mail fields, then select Subject or any other suitable option.
- For Value, enter the special character, and click Find Now.
- On the Do you want to add the criteria you entered below to your search window, click Yes if you want to save it for future search.
- Once the search is over, you will see the list of the emails with the character.
- Scroll down to find the email and double-click it to open it in another window.
If you are looking for tips to search for emails in Outlook via keywords, we suggest you read this guide.
In conclusion, you need to use Advanced search to find the emails with special characters but to narrow down the search, you need to define criteria properly; otherwise, you will get no results.
In case you are not able to find recent emails on Outlook using search, we have a detailed guide on the issue; read it to learn more.
Speaking of searching for emails, if Outlook can’t complete the search, check out this awesome guide to solve this problem in no time.
If you have any questions or suggestions about the subject, feel free to mention them in the comments section below.




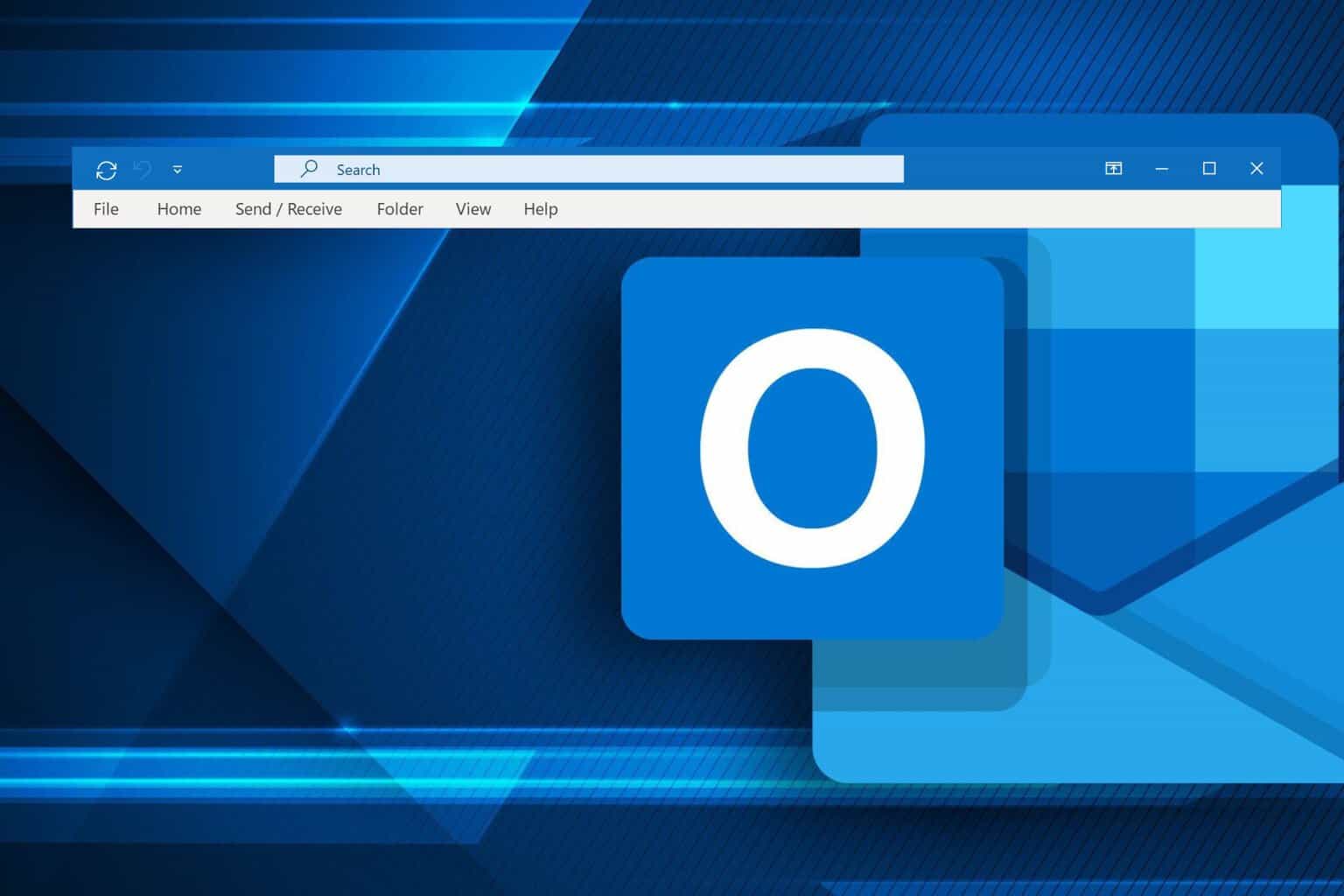




User forum
0 messages