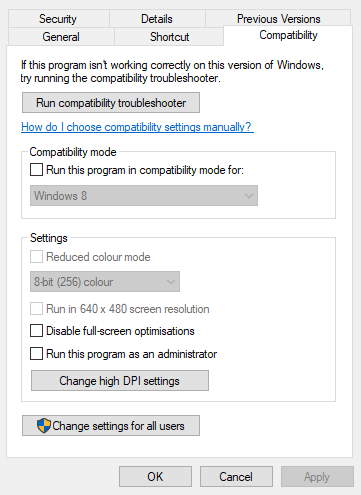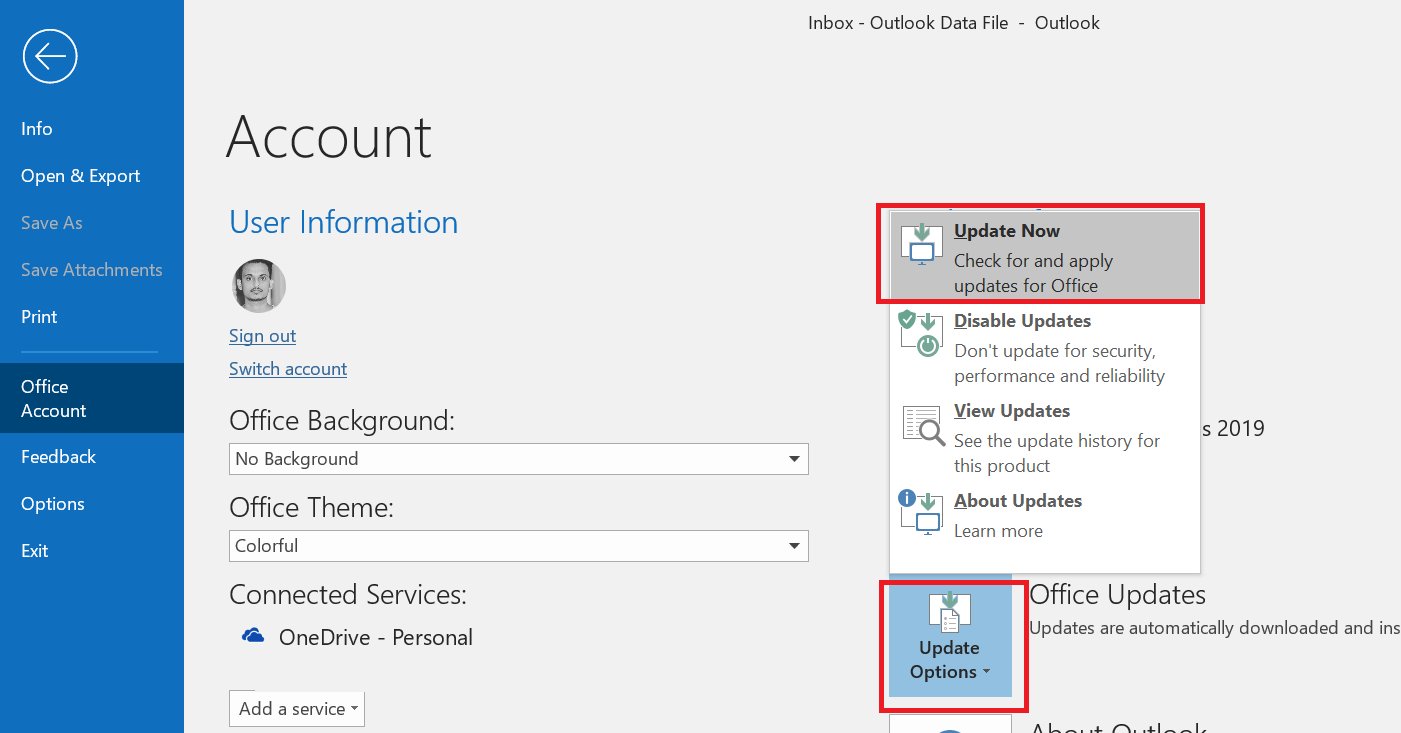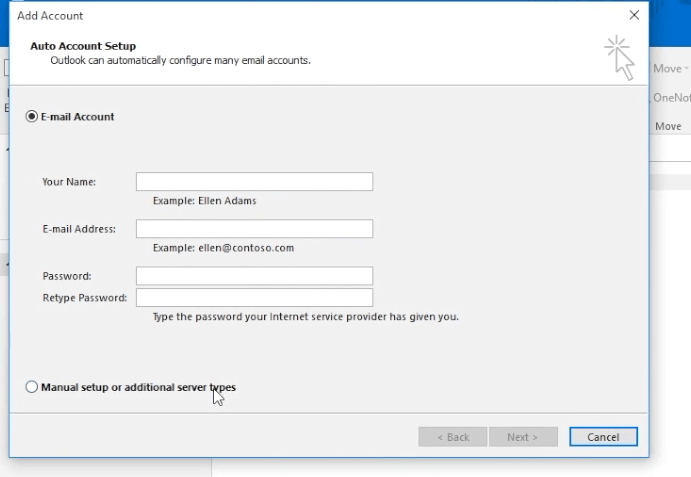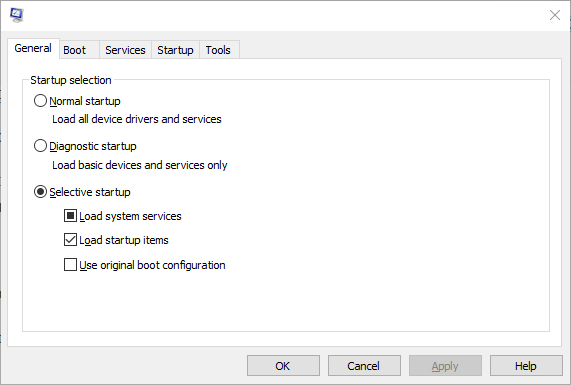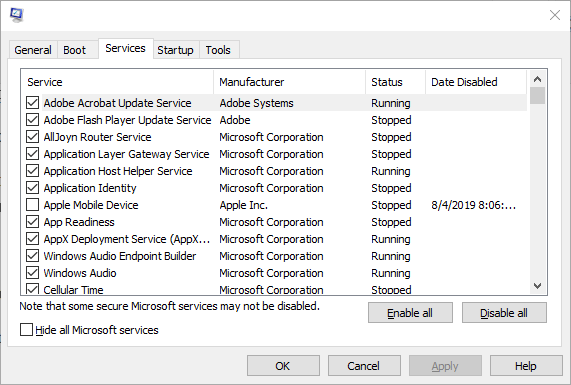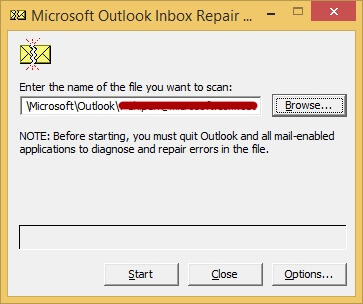How to fix Outlook’s operation failed attachment error
3 min. read
Updated on
Read our disclosure page to find out how can you help Windows Report sustain the editorial team Read more
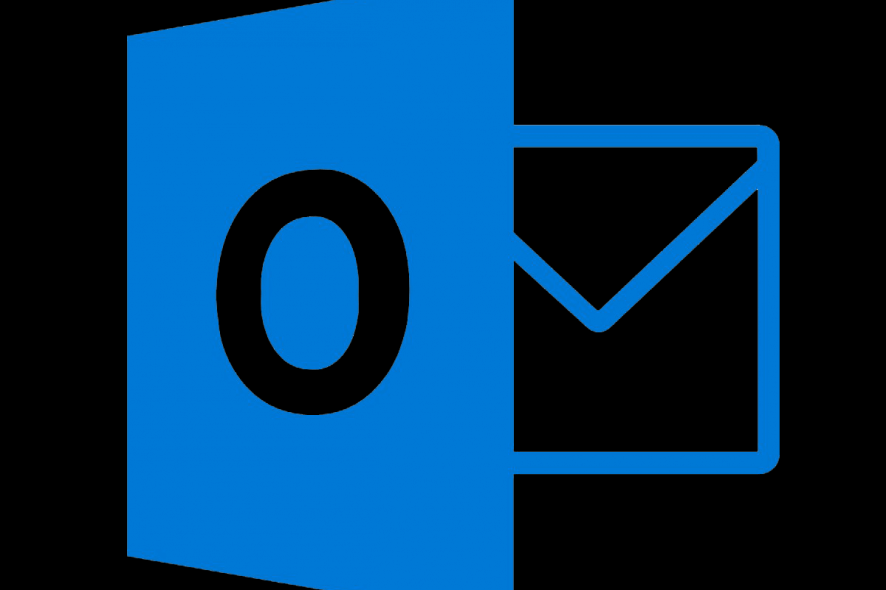
Some MS Outlook users have said in Microsoft forum posts that an operation failed error arises when they try to open attachments in messages or send emails. The full error messages states: The operation failed. An object cannot be found. As a consequence, users can’t open attachments or send messages with Outlook.
How can Users Fix the Operation Failed Error?
1. Check Outlook Isn’t in Compatibility Mode
- First, check that the Run this program in compatibility mode option isn’t selected for Outlook. Right-click an Outlook icon on the desktop or in File Explorer to select Properties.
- Select the Compatibility tab shown in the image directly below.
- Deselect the Run this program in compatibility mode setting if selected.
- Select the Apply option.
- Click the OK button to exit the window.
2. Update Outlook
Some users confirmed in August 2019 that recent Outlook updates fix the operation failed error. So, check for updates by clicking File > Office Account ( or Account). Then click Update Options and Update Now to update the application.
3. Set Up a New User Profile
- The operation failed error can be due to corrupted Outlook profiles. To set up a new Outlook profile, launch Run (press the Windows key + R hotkey), enter ‘Control Panel’ in the Open box, and click OK.
- Click Mail in the Control Panel.
- Press the Show Profiles button on the Mail Setup window that opens.
- Click the Add button.
- Enter a profile title in the text box, and click the OK button.
- Enter the required email account details in the Add Account window.
- Click Next to go through the rest of the account setup wizard.
4. Clean Boot Windows
- Conflicting software, such as antivirus utilities, can be another factor behind the operation failed error. To remove startup software and services, press the Windows key + R keyboard shortcut.
- Enter ‘msconfig’ and click OK to open the System Configuration utility.
- Click the Selective startup radio button, and then select the Load system services and Use original boot configuration options.
- Deselect the Load startup items check box.
- Click the Hide all Microsoft services setting on the Services tab.
- Press the Disable all button to deselect third-party services.
- Click Apply and OK.
- Select the Restart option on the dialog box window that opens.
5. Repair Outlook’s Data File With Scanpst.exe
- Outlook’s PST data file might be corrupted, which users can repair with Scanpst.exe. To do that, press the Windows key + E hotkey.
- Open the Office folder in File Explorer. The default path for Office 2019/2016 will be: C: > Program Files > Microsoft Office > root > office16.
- Click SCANPST.EXE to open the Outlook Inbox Repair Tool.
- Press the Browse button.
- Then select the default PST file. For Outlook 2010-19, the typical default path for the PST file will be: C:\Users\%username%\Documents\Outlook Files.
- Click Start to initiate scanning.
- Users can then click Repair if the file needs fixing.
So, there are a few potential fixes for the Operation failed error. Users can also try fixing the issue with third-party Outlook repair software, such as Stellar Repair for Outlook. That isn’t freeware software, but it fixes numerous PST errors.