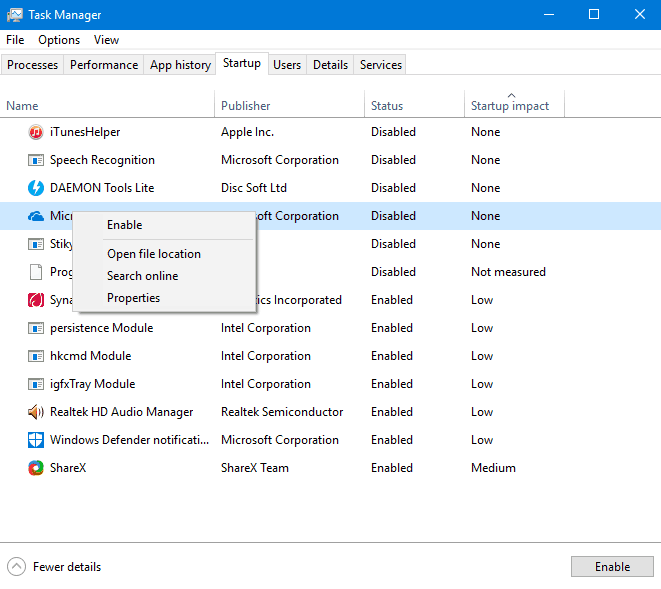Startup Manager in Windows 10: What it is and how to use
3 min. read
Updated on
Read our disclosure page to find out how can you help Windows Report sustain the editorial team Read more
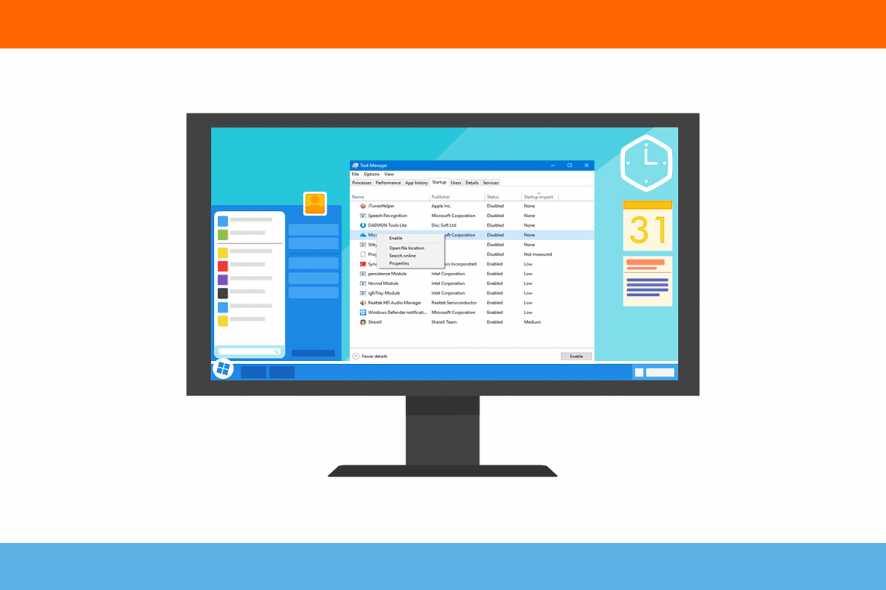
You don’t have to be Windows enthusiast to remember the days when managing the startup programs wasn’t exactly as simple as it’s now. People would habitually use third-party tools for startup management, once they confirmed that the system is substantially affected by the abundance of startup programs. Luckily, Windows 10 brought the Startup Manager and made life easier for its users.
Today, we’ll explain where Startup Manager is located and how to use it, so make sure to check the explanation below.
What is and how to use the Startup Manager feature in Windows 10
Firstly, let’s start with where you can find this simple but nonetheless valuable addition to Windows platform. It was an obvious choice to set Startup Manager within Task Manager because that’s basically the hub of Windows monitoring.
Just right-click on the Start button (right-click on the Taskbar does the job, too) and open Task Manager. Once there, you should have an easy time locating the Startup tab.
There you should see the complete list of the programs that start with the system, with details including:
- Application name and publisher.
- Current startup status.
- And the valuable grading of startup impact.
By right-clicking on the application, you can navigate to the locations of its executable file, open properties, or search for the additional details about it online. The online search uses Bing search engine, and that’s something interchangeable with Edge.
Disabling program from starting with the system is simple and you can do it by right-clicking on the program you want to ban from starting and then selecting Disable. The administered changes will apply after the reboot. With the colorful design, you’ll enjoy it much more than the outdated System Configuration menu. And it basically eliminates the purpose of third-party tunning tools that were so popular back in the days. A great addition to Windows 10, that’s actually useful for all users.
Alternatively, you could try using a modern and intuitive task manager that has an all-in-one platform with versatile features and allows you to control everything from one place.
You can also use this tool to disable startup programs in Windows 7, so be sure to do that.
What are your thoughts on Startup Manager in Windows 10? Do tell us in the comments section below.
RELATED STORIES YOU SHOULD CHECK OUT: