Unlicensed Product & activation errors [Outlook, Office 365]
3 min. read
Updated on
Read our disclosure page to find out how can you help Windows Report sustain the editorial team. Read more
Key notes
- Sometimes even the popular Microsoft Office occasionally fails to function properly.
- If you do not take action when Office displays the Unlicensed Product error, Microsoft will disable most of the features.
- For more information about practical solutions, check out our dedicated Outlook page.
- You will find everything you need to know about Office apps on our Microsoft Troubleshooting Hub.
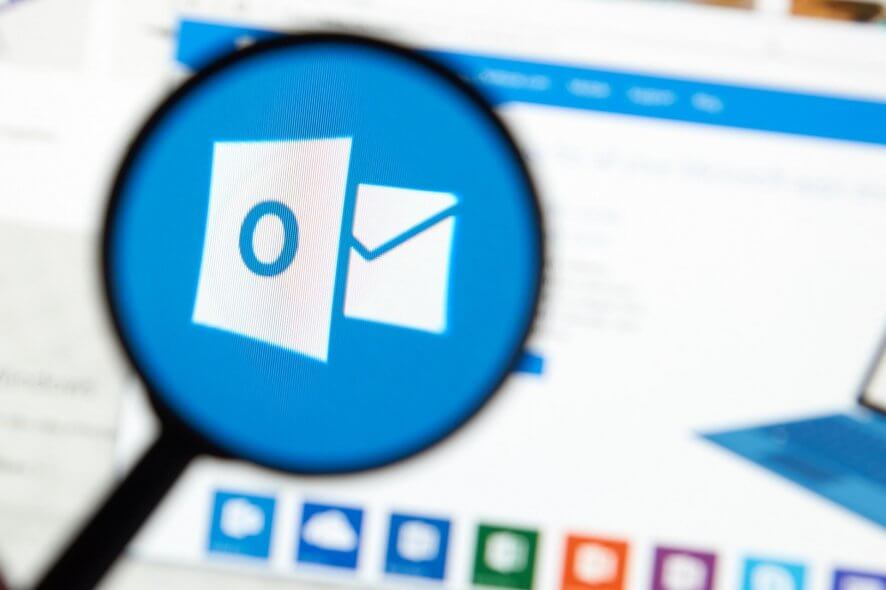
You want to start your Outlook or Office as usual, but as soon as you open the software the error message Unlicensed product appears at the top of the screen.
This message in Outlook or Office 365 usually indicates a problem with the activation of the software. To restore all Office features, you must solve the issue that caused the activation to fail.
Usually, Outlook and Office activation errors are pretty common. Users have encountered these problems even if they had their product activated for a long time.
The most likely reason for this error may be due to new regulations and security measures that are constantly being implemented.
These can cause the servers that deal with subscriptions to be reset, thus creating a chain reaction when it comes to the activation of your product.
Following the solutions below will enable you to solve the Unlicensed product error quickly, so make sure to follow the steps described here closely, and test your product after each of them.
How can I fix Unlicensed Product activation errors?
1. Sign in with the correct account
Try signing in with all your private email addresses, in case you purchased Office under a different email address.
If you’re at work or school, you might need to sign in with your business, school, or college account instead of your private email account.
To verify that your Microsoft account is associated with Office, sign in the services and subscriptions.
Your Office product or Office 365 subscription should be listed there. If it’s not, your email address will not work for Office sign in.
2. Check if multiple copies of Office are installed
- Open Control Panel, and then select Programs and Features.
- Search for Office, select it, and click Uninstall.
- Restart your PC.
- Open Outlook and log in when prompted.
Can’t open Control Panel in Windows 10? Follow the steps from this handy guide to resolve it
3. Check the status of your subscription
- Close all the Office apps.
- Go to your Services and Subscriptions page.
- Select Sign in, and enter the email address and password of the Microsoft account.
- Check the details under the Subscriptions or Cancelled subscriptions heading. If your subscription has expired, you can renew it, and restart Outlook if necessary.
As you can see, dealing with activation errors in Outlook and Office 365 is not that hard. Keep in mind that using the correct account and making sure that you have a valid subscription can easily solve your problem.
To ensure a speedy and effective recovery from the issue described in this guide, please make sure to follow the steps presented here exactly.
If you have more questions or suggestions, leave them in the comments section below, and we’ll be sure to check them out.
[wl_navigator]
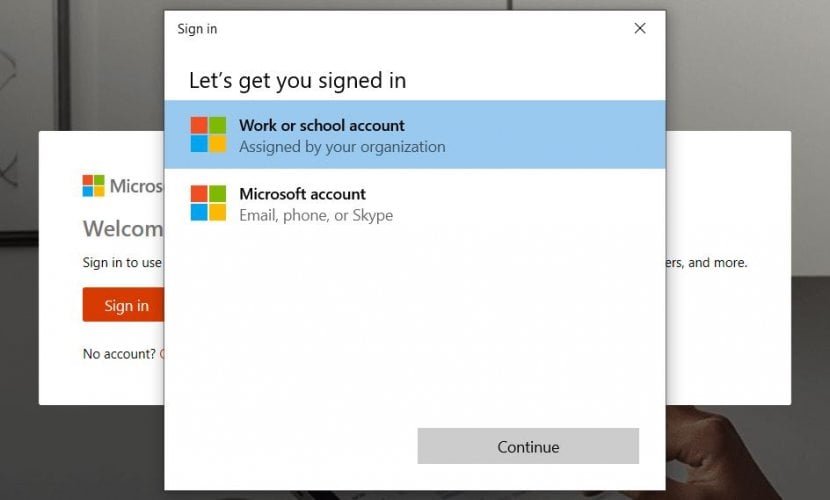
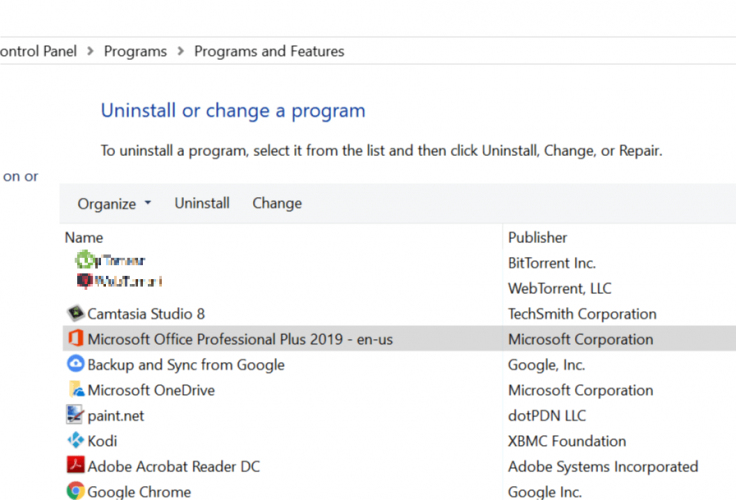
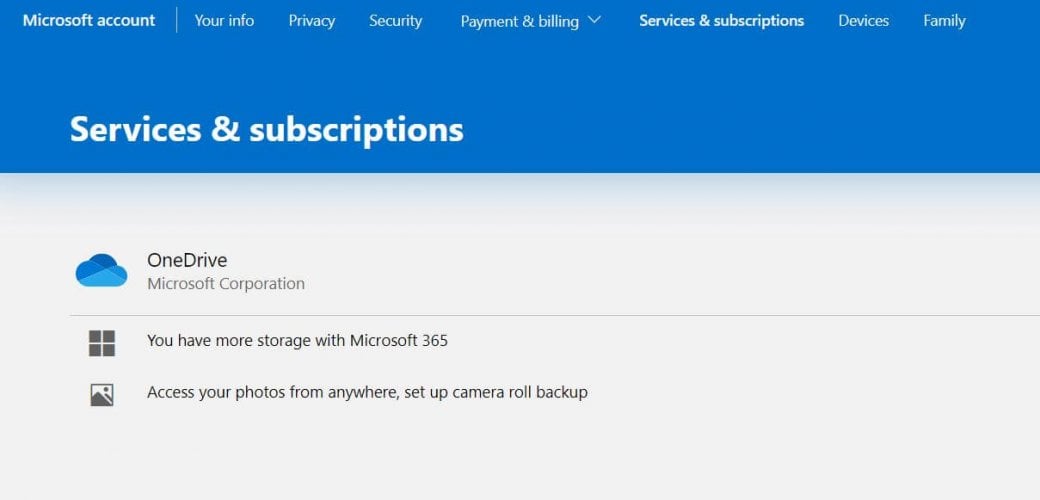

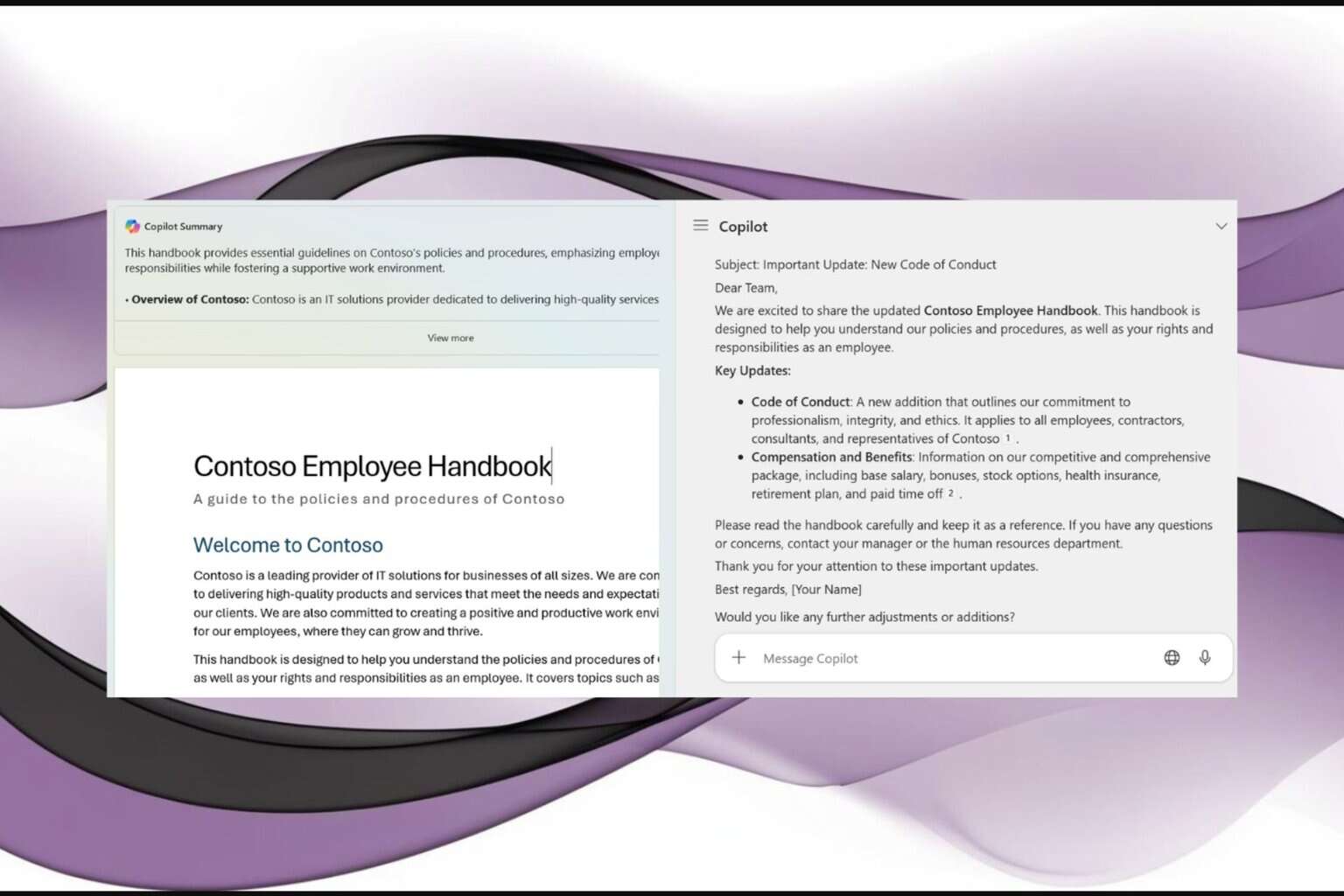
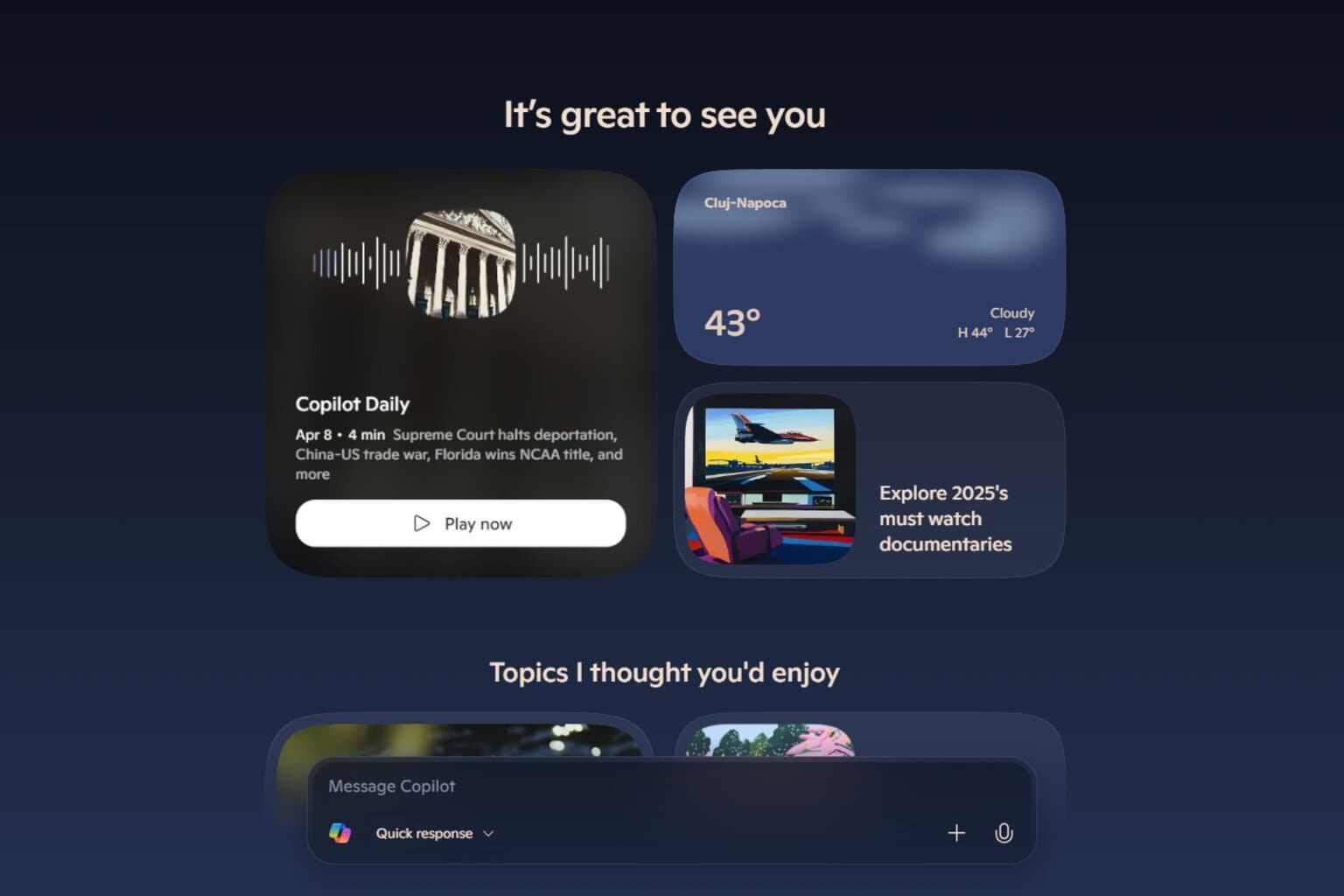
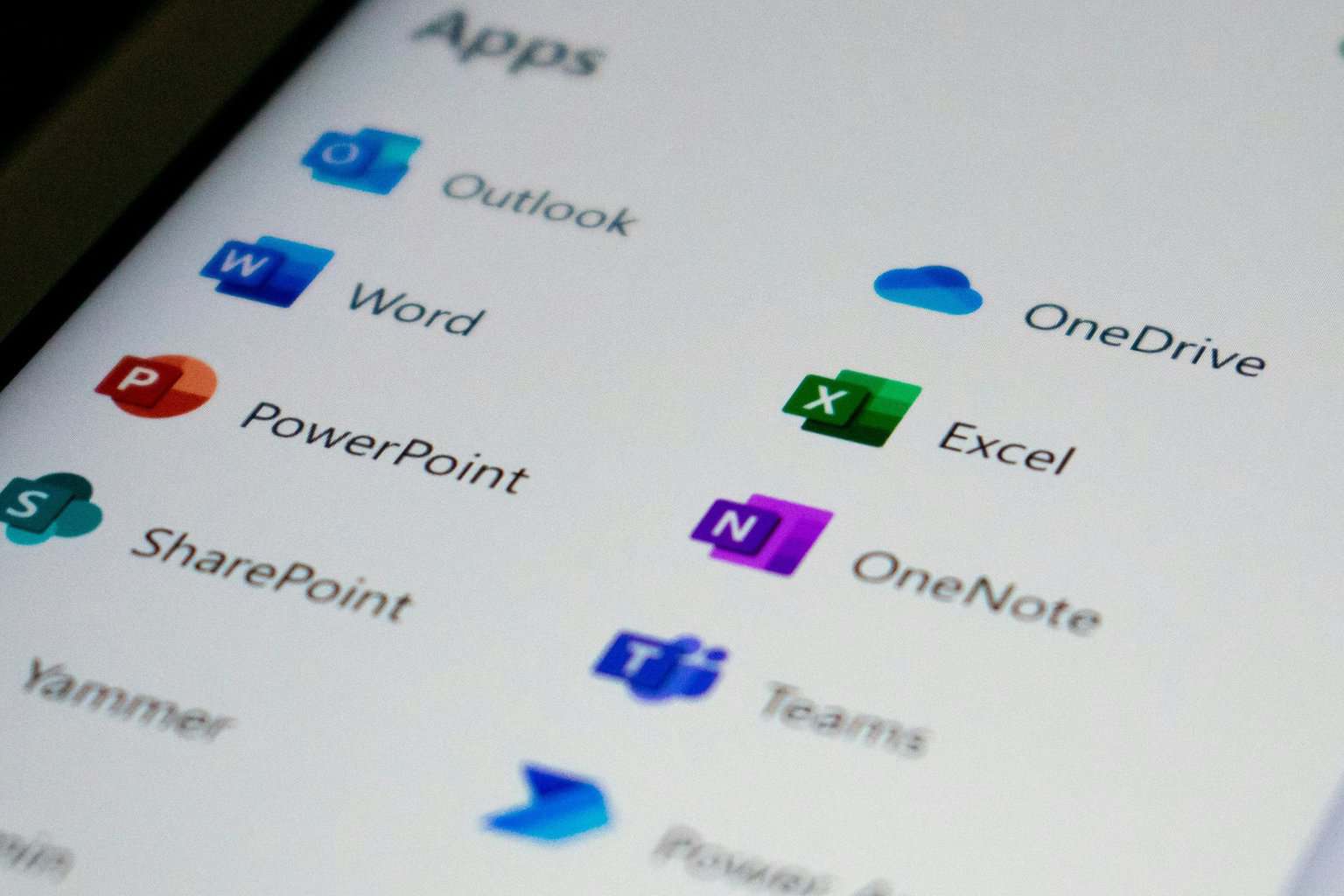



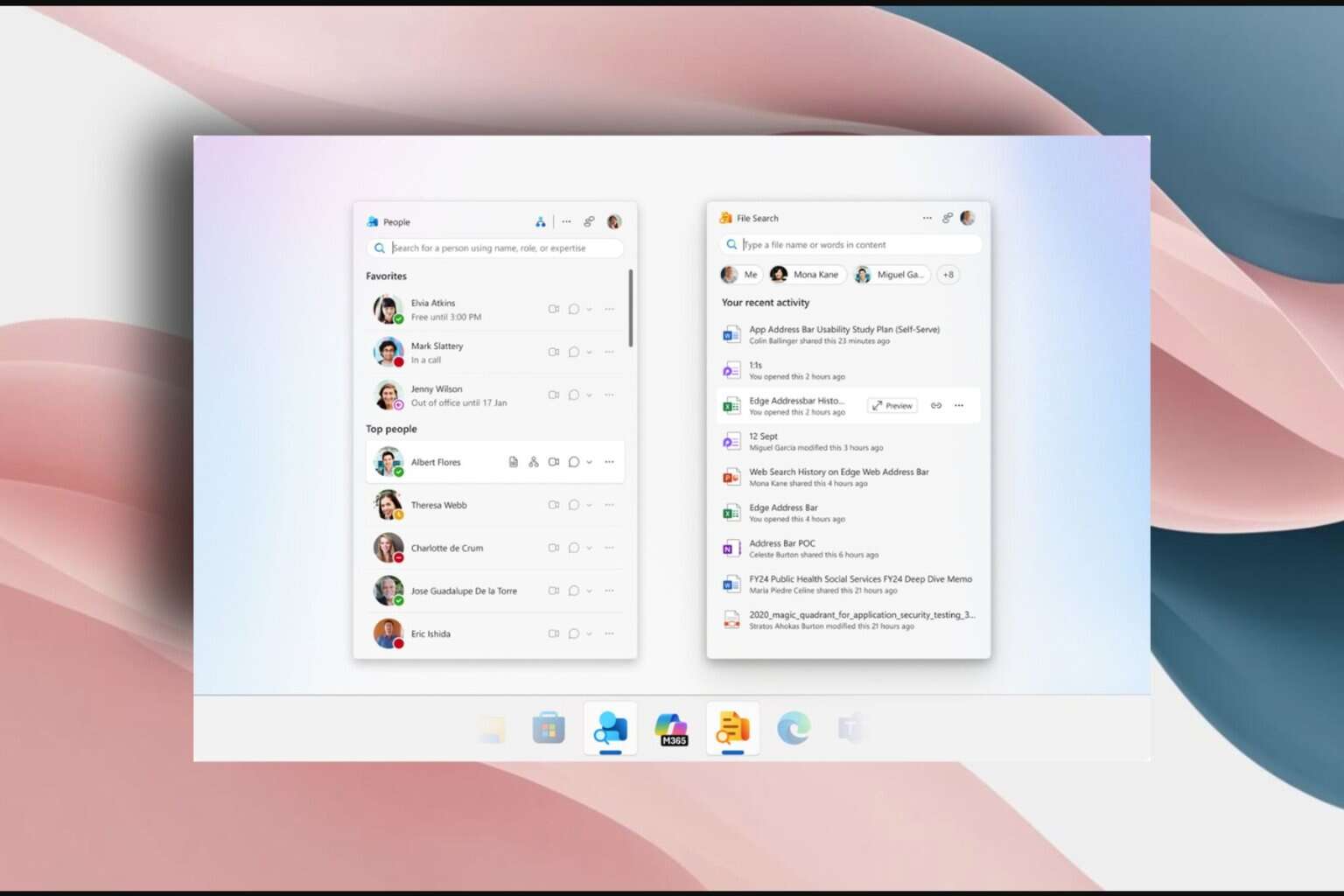

User forum
0 messages