5 Easy Steps to Fix the Pbid.exe Application Error
First, restart the affected program
4 min. read
Published on
Read our disclosure page to find out how can you help Windows Report sustain the editorial team. Read more
Key notes
- To fix the pbid.exe application error, run a malware scan, execute SFC and DISM scans, or run your computer in clean boot.
- Keep reading to learn the detailed steps.
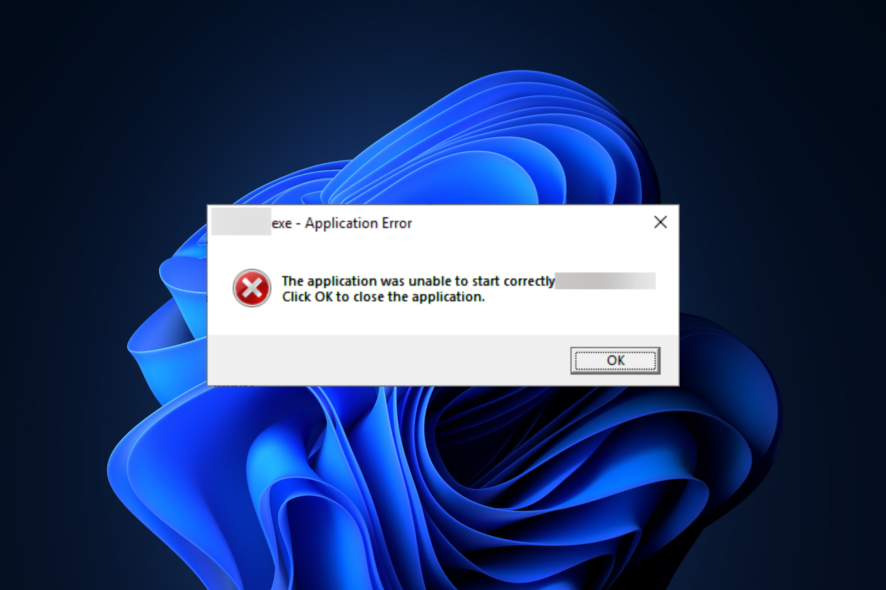
If you get a pop-up box with a Pbid.exe Application Error message when trying to launch an app related to the executable file, this guide can help!
We will discuss common causes of the issue occurrence and delve into the effective solutions by WR experts.
What is pbid.exe? Pbid.exe is an executable file and a part of the Garena Online Pt apps. It is a legit file and can be located here: C:\Online Games\PointBlank Garena\gamedata\Apps\PBID\
The application error usually occurs if the program related to this file is corrupted or the system files related to it are missing. Also, you might see the pop-up if your computer is infected with viruses.
How can I fix the Pbid.exe Application Error?
Before moving to the detailed troubleshooting methods, here are a few preliminary checks you should do:
- Ensure your Windows and system drivers are updated to the latest version.
- Press Ctrl + Shift + Esc to open Task Manger, then select all the open apps one by one and choose End task.
1. Run a malware scan
- Press the Windows key, type windows security and click Open.
- Go to Virus & threat protection.
- Click Scan options.
- Choose Full scan and click Scan now.
- The deep scan will start and might take some time to finish. Once done, you will be able to see if there are any malicious apps or files on your computer.
The malware infection can cause sudden crashes; therefore, a deep scan is necessary to find the suspicious files on your device to prevent further damage. It can also help you fix the Application.exe has stopped working issue.
2. Run SFC & DISM scans
- Press the Windows key, type cmd, and click Run as administrator.
- Type the following command to repair system files and press Enter:
sfc /scannow - Wait for the command to be executed, then copy & paste the following command to restore your Windows system image and hit Enter:
Dism /Online /Cleanup-Image /RestoreHealth - Once done, reboot your computer.
Executing the DISM command to restore your Windows system image can also help you fix the Application Error 0xc0150004; read this guide to learn about other solutions.
3. Restart your computer in Clean boot
- Press Windows + R to open the Run window.
- Type msconfig and click OK to open the System Configuration window.
- Go to the Services tab, place a checkmark next to the Hide all Microsoft services option, then choose Disable all.
- Switch to the Startup tab and click the Open Task Manager link.
- Locate all the Enabled items one by one and click Disable.
- Close Task Manager, then click Apply, and OK.
- Now select Restart.
Upon restart, your computer will only have Microsoft-related services running; you can turn on one third-party service at a time to find out the culprit.
Once you have figured out which process is causing the issue, you can reverse engineer the steps to restart your computer in normal mode.
4. Reinstall the program
- Press Windows + I to open the Settings app.
- Go to Apps, then select Installed apps.
- Locate the app, click the three dots icon, and select Uninstall.
- Click Uninstall again.
- Now go to the program’s official website and download the file.
- Double-click the downloaded file to initiate the installation process.
5. Perform a system restore
- Press Windows + R to open the Run window.
- Type rstrui and click OK to open the System Restore wizard.
- On the System Restore window, select the Choose a different restore point option and click Next.
- Select the restore point created before the issue appeared and click Next.
- Click Finish.
Windows will restart and restore your system settings to the chosen point. If the system restore did not complete successfully, it could be due to conflicting apps; read this guide to learn more.
In conclusion, if you see the Pbid.exe Application Error pop-up window, it could be due outdated program, corrupted system files, or malware infection.
You need to run a deep scan using a reliable antivirus, scan SFC & DISM scans, reinstall the program, or restore your device to the last known good configuration to fix the issue.
If you have any questions or suggestions related to the subject, feel free to mention them in the comments section below.


























User forum
0 messages