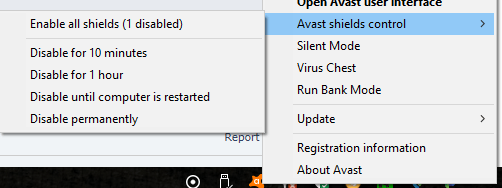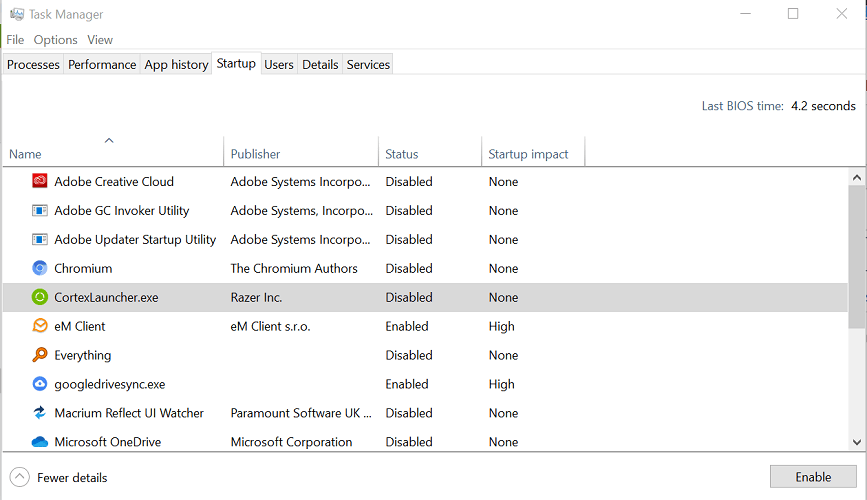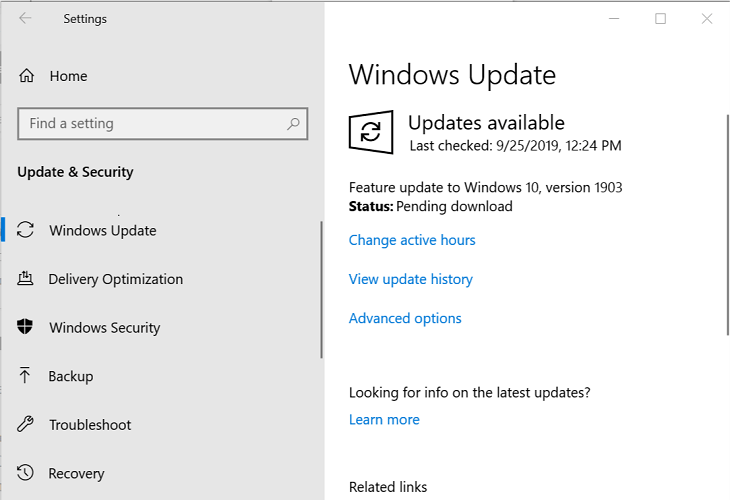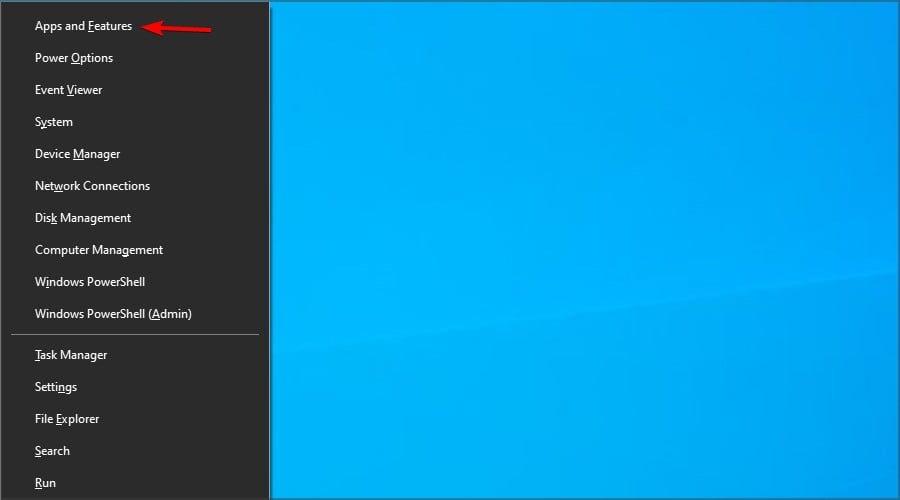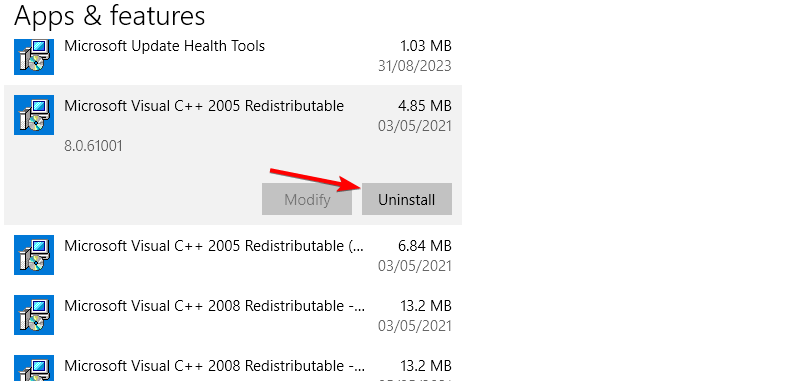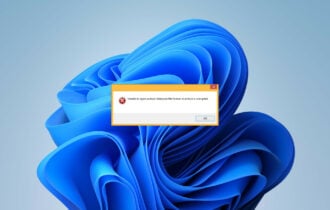Application Error 0xc0150004: 5 Ways to Fix it
Fix error code 0xc0150004 by installing necessary components
4 min. read
Updated on
Read our disclosure page to find out how can you help Windows Report sustain the editorial team Read more
Key notes
- You can fix error 0xc0150004 by temporarily disabling antivirus protection on your PC.
- Repairing Windows installation with DISM can sometimes help with this problem, so refer to our below steps.
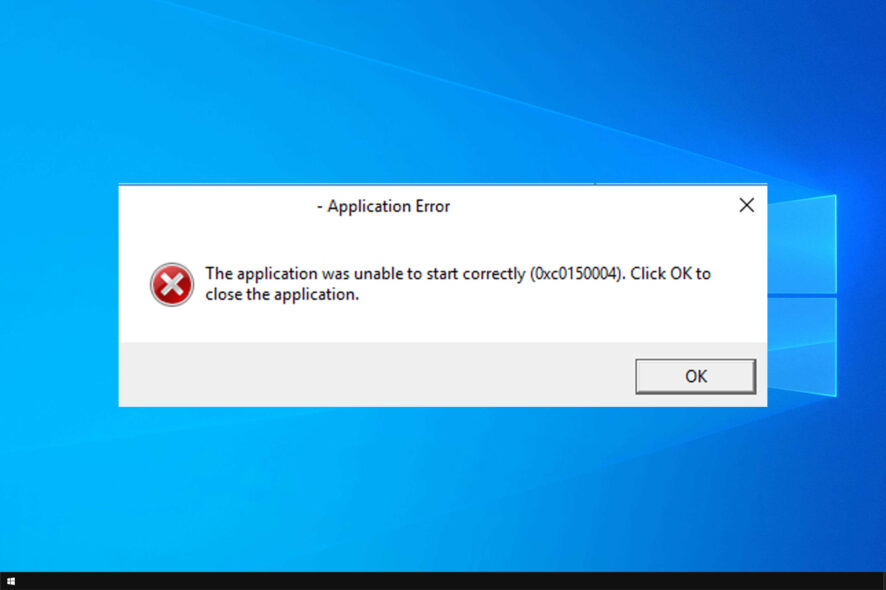
Many reported 0xc0150004 when trying to run specific apps on their PC. The app will ultimately prevent you from starting the desired app.
As you can see, this can be a significant problem, especially if you need that app for your work or school project, but there are ways to fix this issue.
What is an application error?
Application error usually occurs inside the application and causes it to crash or prevents it from launching. Error 0xc0150004, for example, is caused by the following:
- Issues with Visual C++ Redistributables.
- Antivirus protection can sometimes interfere with certain apps.
- Bugs in your system can be responsible for this issue.
- In some rare instances, third-party software can cause this problem.
How do I fix error 0xc0150004?
1. Disable antivirus real-time protection
- Right-click on the Avast antivirus icon in the taskbar.
- Select Avast shiels control and select Disable for 10 minutes.
- This will disable the antivirus temporarily.
- In the meantime, try launching the app or the installer causing the error.
Keep in mind that if you’re using a different antivirus software, these steps will differ slightly.
2. Use the DISM tool to repair Windows
- Press the Windows key.
- Type cmd, right-click on Command Prompt, and select Run as Administrator.
- In the Command Prompt window, type the following commands one by one and hit Enter to execute them:
Dism /Online /Cleanup-Image /CheckHealth
Dism /Online /Cleanup-Image /ScanHealth
Dism /Online /Cleanup-Image /RestoreHealth - Once executed, close the Command Prompt and run the setup that was causing the error. Check if the error is resolved.
If you want to avoid further errors, we recommend Windows repair tools that can automatically replace malfunctioning system parts with new versions from an extensive Windows files database.
Executing the DISM command to restore your Windows system image can also help you with other problems. We covered those problems in our Troubleshooting the Pbid.exe Application Error with Ease guide, so don’t miss it.
3. Perform a Clean boot
- Press Windows key + R to open Run, type msconfig.msc, and click OK.
- In the System Configuration window, open the Services tab.
- Check the Hide all Microsoft services box and click Disable all button.
- Click the to disable all the third-party services.
- Open the Startup tab and click on the Open Task Manager link.
- In Task Manager, open the Startup tab. Select the apps one by one and click the Disable button.
- In the System Configuration window, click Apply and OK to save the changes.
- When prompted for restart, click Restart now.
- After the system restarts, check if the error occurs while launching the app or installing new programs.
If the error does not occur in clean boot mode, you may have a third-party app creating issues with the installer or app launcher. Open Control Panel, and go through the list of installed apps. Select the most recently installed app and uninstall it.
4. Install Windows updates
- Click on Start and select Settings.
- Go to Update and Security.
- Click Windows Updates.
- Check for any pending updates and install them.
5. Reinstall Visual C++ Redistributables
- Press Windows key + X and select Apps & features.
- Locate Visual Studio Redistributable, select it and click Uninstall.
- Repeat this for all installed Redistributables.
- Go to the Redistributables download page and download and install all packages.
The application error 0xc0150004 in Windows can be caused by your antivirus, third-party programs, or corrupted system files, but we hope our guide helped you fix it.
This isn’t the only error that you can encounter, and many reported error 0xc000012d as well as application error 0xc000003e, but we covered those in separate guides.
Did you find a different solution for this problem? If so, share it with us in the comments section.