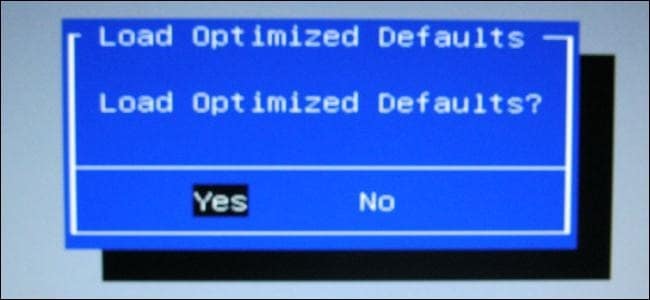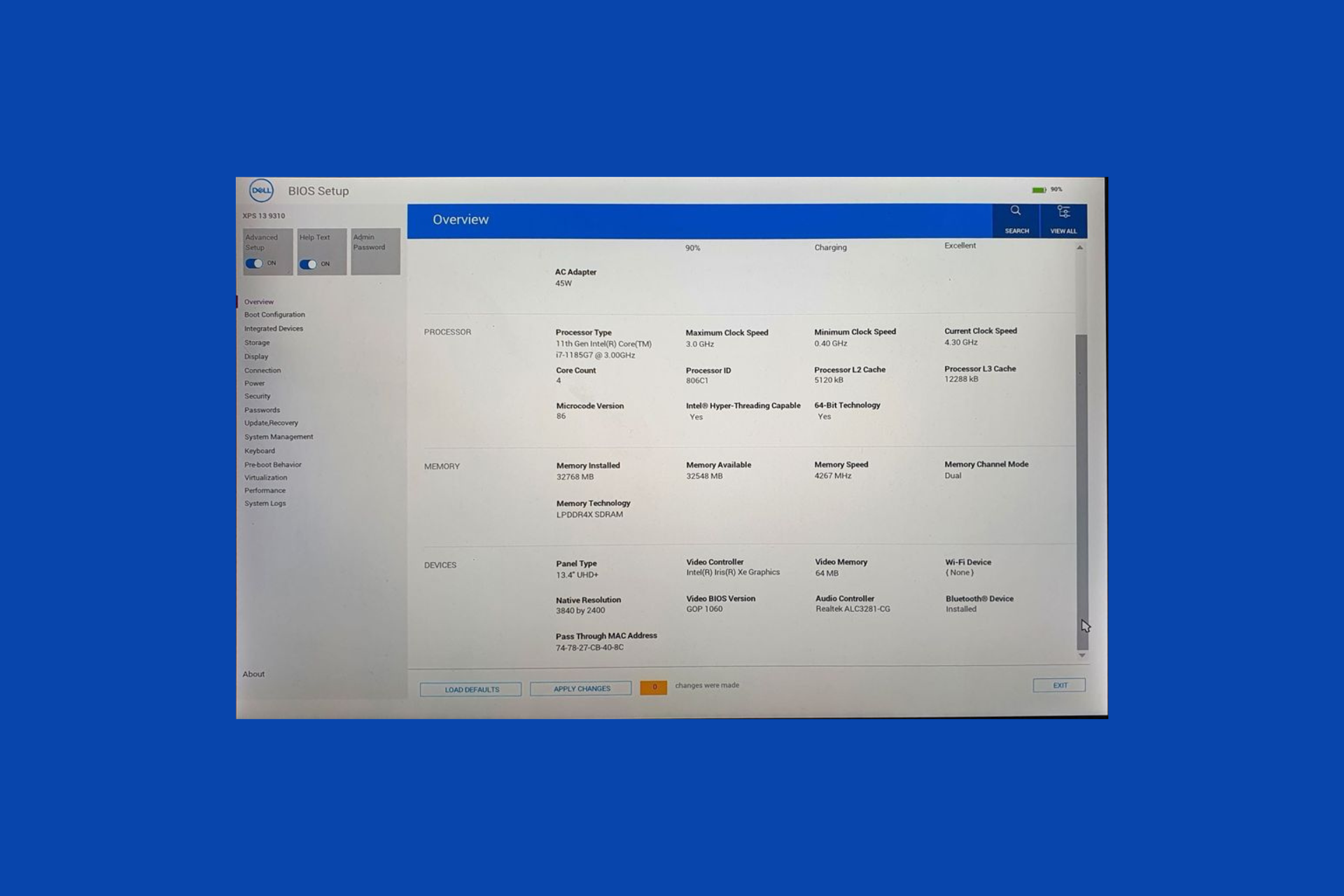How To Exit BIOS Mode [Full Guide]
Learn to fix this issue and repair your PC
9 min. read
Updated on
Read our disclosure page to find out how can you help Windows Report sustain the editorial team Read more
Key notes
- BIOS mode allows users to change various PC settings.
- The F10 key on your keyboard should allow you to leave BIOS.
- In case you can't exit BIOS using the dedicated hotkey, you need to try out some more complicated solutions.

Users have been dealing with booting issues since the very first version of Windows. If you want to find out how to exit BIOS on your PC, then keep reading.
If you’re unable to exit BIOS, your computer is basically useless, because you can’t start it. This isn’t a rare problem, as many users have encountered it already.
In case you have the same problem, make sure to check out our solutions, because we’ve prepared a few potential workarounds, that might be of some help.
How can I exit BIOS?
In order to simply get out of BIOS mode, you need to press the F10 key on your keyboard. This is the universal hotkey to press in order to save the changes you’ve done in BIOS settings, and then exit it.
On some PC models, the key is different, and your screen should tell you which one to press. After you do this, your PC should start booting and you will be able to use it straightaway.
In case your PC gets stuck on BIOS mode, then jump to the next section.
What can I do if I can’t get out of BIOS?
If your computer won’t leave BIOS using the previously mentioned method, then you need to do some extra steps.
1. Set BIOS settings to default
Maybe you accidentally changed some BIOS settings that conflict with your system. So, the safest bet and the simplest possible solution is to simply reset BIOS to its default values.
In case you don’t know how to do that, follow these instructions:
This is literally the simplest and the most basic solution for one’s BIOS issues. In case you’re still unable to exit BIOS after loading the default values, your problem is more serious.
So, check out other solutions, but be careful with everything you do, because a wrong step can completely disable your computer.
2. Make sure other components are not damaged
If some of the crucial hardware in your computer, like hard disk, CPU, or RAM are damaged, you won’t be able to boot your computer normally, or go past BIOS. In this case, BIOS is really not an issue, but you’re not able to go further, anyway.
The hard disk is the component that causes the most problems for users. Your system will usually tell you if the hard drive is damaged, but you can also check from BIOS, by checking if your hard disk is available in the list of boot sources.
It’s worth mentioning that you also need to check whether your components are connected properly. Sometimes if your hard drive isn’t tightly connected to your motherboard or the power supply you might encounter this issue, so be sure to check that.
When you make sure which component prevents your computer booting normally, change that component, and you’ll be able to start your computer again. If all your components are in a good shape, carry on with reading this article, we’re getting to more serious solutions.
According to users, your RAM is the common cause of this problem. If you notice strange beeps before your PC enters BIOS, it’s rather likely that your RAM or other hardware is causing this issue.
If RAM is the problem, simply disconnect all by one memory modules and try to boot your PC.
If that doesn’t work, try to rearrange memory modules on your motherboard. Simply reseat your memory and check if your boots. If you want to perform a detailed scan, you can scan your memory using the MemTest86+ software.
Simply download this tool, put it on a flash drive and boot your PC from it.
After doing that, the memory scan will start. This process can take a while, and if you want to find the exact memory module that is causing this issue, it’s advised to scan your modules one by one.
3. Reset BIOS
If software resetting didn’t help, we’re going to try the physical reset. Every motherboard has a CMOS jumper, which can be used for manually resetting BIOS. Before we continue with explaining what to do, we have to warn you.
Be very careful while working with your motherboard, because you can easily damage it or other components if you’re not careful. So, if you’re not comfortable working with your hardware, ask someone who knows what he’s doing for help.
Also, this method doesn’t work on laptops.
Now, let’s see what you need to do to manually reset your BIOS.
- Power off your computer, and unplug it from the outlet.
- Open your case.
- Find the CMOS jumper. It is located on your motherboard, and is usually labeled with CLEAR, CLR, CLEAR CMOS, PSSWRD, or a variety of other labels.
- You’ll notice that there are three pins, and the jumper covers only two. Move the jumper to other two pins. So, if the jumper is covering the first and second pins, move it to the second and third.
- Press the power button. Your computer won’t start because the power is turned off, but this will discharge any remaining power stored in the capacitors. When you do this, your BIOS will be reset.
- Now, just return the jumper to its original state
- Close the case, turn the power on, and start your computer.
You can also reset your BIOS by removing your motherboard battery. Simply locate the battery on your motherboard and gently remove it. Once you remove the battery, try to start your PC without it.
Without the battery, your PC won’t be able to store your BIOS settings and it will revert to default.
Few users reported that a faulty battery caused this issue, and after replacing the battery, the problem was completely resolved.
Your BIOS is now restarted, and if there were any problems, they should be gone. However, there’s one more scenario which will leave your BIOS disabled, even if you reset it.
We certainly hope that’s not the case with your BIOS, but we’ll explain it to you, anyway.
4. Disconnect external drives
If your PC won’t exit BIOS, the issue might be an external drive. Sometimes your PC might try to boot from the external flash drive or external hard drive causing this issue to appear.
Since your external drive doesn’t have any bootable files on it, that will automatically start BIOS.
To fix this problem, simply disconnect all external storage, including hard drives and flash drives, and try to boot your PC without them. After doing that, check if the problem still appears.
5. Change BIOS settings
If you can’t exit BIOS on your PC, the issue is most likely caused by your BIOS settings. If BIOS isn’t properly configured, you might experience this problem.
However, many users reported that they fixed the issue by doing the following:
- Enter BIOS, go to Security Options and disable Secure Boot. Now save changes and restart your PC.
- Enter BIOS again and this time go to Boot section. Disable Fastboot and enable CSM (Compatibility Support Module).
- Save changes and restart your PC.
After doing that, your PC should recognize your hard drive and the issue should be completely resolved.
6. Use UEFI boot and check your Boot order
To fix this problem, users are suggesting to switch to UEFI boot. To do that, just enter BIOS, navigate to Boot section, and enable UEFI boot.
In addition, be sure to check the boot order. Set your hard drive or SSD as the first boot device and try to start your PC.
Should I update my BIOS?
Most people think that updating BIOS is like updating any other driver, but it’s totally different.
Our ‘regular’ components and the system are usually updated automatically, to improve security, performance, and compatibility.
But updating BIOS can cripple your computer badly if something goes wrong. Because of that, it is not recommended to update BIOS, unless absolutely necessary.
If something goes wrong when updating your BIOS, it is very hard to get things back to normal. So, it is advisable to take your computer to a repair center and ask for professional help.
Why can’t I exit BIOS?
Not being able to exit BIOS can be a big problem and speaking of BIOS issues. These are some of the problems that users reported:
- Can’t exit BIOS, ASUS – This issue is mostly caused by your BIOS settings, so if you’re having any problems, simply revert any recent changes made in BIOS and check if that solves the problem.
- Stuck in BIOS ASUS – This problem usually occurs with ASUS motherboards. If you encounter it, be sure to reset your BIOS to the default settings and check if that helps.
- Computer stuck at BIOS startup, PC stuck on BIOS splash screen – Sometimes this issue can be caused by your hardware. If that’s the case, we advise you inspect your hardware and see if everything is working properly.
- ASUS laptop stuck in BIOS Windows 10 – This issue can appear on your laptop, and if you encounter it, feel free to try any of our solutions.
There are various things that can prevent your system from booting normally. For example, system failure, damaged hardware, failed update installation, etc.
However, there are some booting problems that are more serious than others. One of these problems is definitely the BIOS issues, which prevents users from starting their computer.
That’s all, we hope this article helped you resolve the problem and you managed to exit BIOS, and of course, that your computer is not permanently damaged.
If you have any comments, questions, or suggestions, just let us know in the comments.