Phone Link vs Intel Unison – Which is Better for YOU
5 min. read
Published on
Read our disclosure page to find out how can you help Windows Report sustain the editorial team. Read more
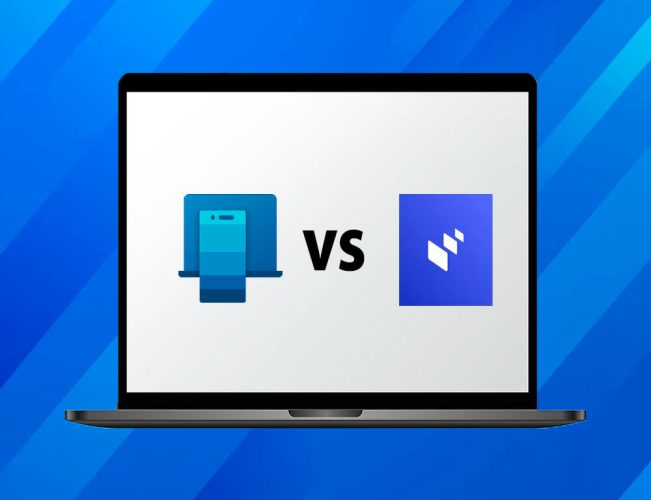
If you are a Windows 10 or 11 user, you have the exciting option of connecting your mobile phone to your computer using the Phone Link app. In the past, there were alternative options available, such as Dell Mobile Connect, which allowed seamless access to your phone’s content on your PC. However, Dell Mobile Connect is no longer actively developed, making Phone Link the default choice for users seeking this functionality.
But wait, there’s another contender in town – the Intel Unison app for Windows. You might be wondering why do we need yet another app when Phone Link is already available. Let us take a closer looker and see how they stack against each other.
Phone Link vs Intel Unison – Compared
We take a closer look at their connectivity with an Android device. By the end, you will have a clear understanding of which one is the better fit for your needs. So, let’s get started and explore the world of phone-to-computer connectivity.
Windows Support
Phone Link is available on both Windows 10 and 11. On the other hand, Intel Unison is catering to Windows 11 alone, so if you are on the earlier version, then Phone Link is the way to go.
Getting Started
Microsoft’s Phone Link is available for Android and iPhone, while you can download its Windows version from the Microsoft store. And to use it on an iOS device, you will need Windows 11 running on your computer.
Similarly, you can find can get Intel Unison for Android and iPhone from their respective app stores. The Windows app is available on the Microsoft store. You can only install it on Windows 11 ( version 22621.0 or higher).
Pairing
Both of these apps have a similar pairing approach, but Intel Unison is the more user-friendly option. Setting up Intel Unison is incredibly simple – you just need to download the app on both your computer and mobile phone, then effortlessly pair the two devices by scanning a QR code. We didn’t encounter any errors during this process.
In contrast, the Phone Link app adds an extra security layer to the setup process. You are required to log in using a Microsoft account on either device before proceeding with the pairing step.
Calling via Windows
When it comes to accessing calls and notifications, the experience is quite comparable. Once you have granted the necessary permissions, you have the option to respond to notifications either through the app itself or using the Windows popup. Phone Link lets you to pin notifications while the remaining customization features remain unchanged.
Both apps enable calling contacts through Bluetooth connectivity using your computer’s inbuilt mic and spear or plugged-in earphones/headphones.
Universal Clipboard
When you are in the Apple ecosystem, the universal clipboard makes it incredibly easy to copy across devices. Phone Link has brought it to Duo, select Samsung and Honor devices. You can seamlessly transfer text and images between a supported Android device and Windows PC.
The same is not possible for Intel Unison, contrary to what made the headlines when it was first launched. There are no settings for it, as we checked thoroughly by installing it on three computers with Windows 11.
Files Transfer
This is where Phone Link adds extra steps to make it work while keeping it exclusive to select Samsung and Honor devices. First, you have to turn on the phone mirroring to see it on the Phone Link app on Windows. And do remember that this permission is not a one time as you have to request it and approve it on the phone for every session. Then it only covers photos from Gallery and files from the My Files app.
Intel Unison really shines here, as you can simply transfer files between Android and PC. Use the Unison app on Windows to send and receive ones through a simple drag and drop. Their mobile app can do the same with an identical interface to keep things simple.
Photo Gallery Access
Your phone is connected to the laptop or PC and all the photos are available on Phone Link and Intel Unison in the gallery tab. When you disconnect the Bluetooth, then Phone Link will stop right there while Unison continues to work.
What it means is that you can click photos from your phone and they will instantly appear on the Intel Unison app on the Windows PC. On the other hand, Phone Link will need you to reconnect Bluetooth to update the gallery with the new photos.
Phone Link also limits showing photos from the Android phone to the recent 2,000 items. So if you are going to dive deep into the gallery, then you might hit a wall. We could not find any similar media limit for Intel Unison.
Use Mobile Apps on PC
You can bid goodbye to Android emulators if you want to use apps on the PC. Again this is dependent upon the fact that you are using one of the supported Samsung or Honor devices.
Use the mirroring option and then use can the mobile apps on your Phone Link app on Windows. The frame rates are anywhere between 20 to 30 and inconsistent because it doesn’t feel very smooth on my monitor.
Intel Unison currently does not offer this feature, so you can use Phone Link if using Android apps is important to you.
Staying Connected with Windows
Phone Link offers a feature-rich connectivity experience with Windows. That is only possible when you have a select Android device, so it is subjective. On the other hand, if you want to seamlessly transfer files between the phone and the Windows PC then Intel Unison is your best bet.

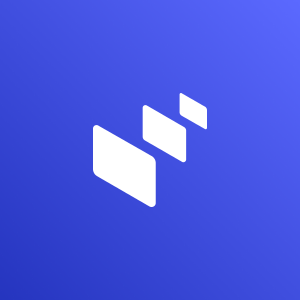







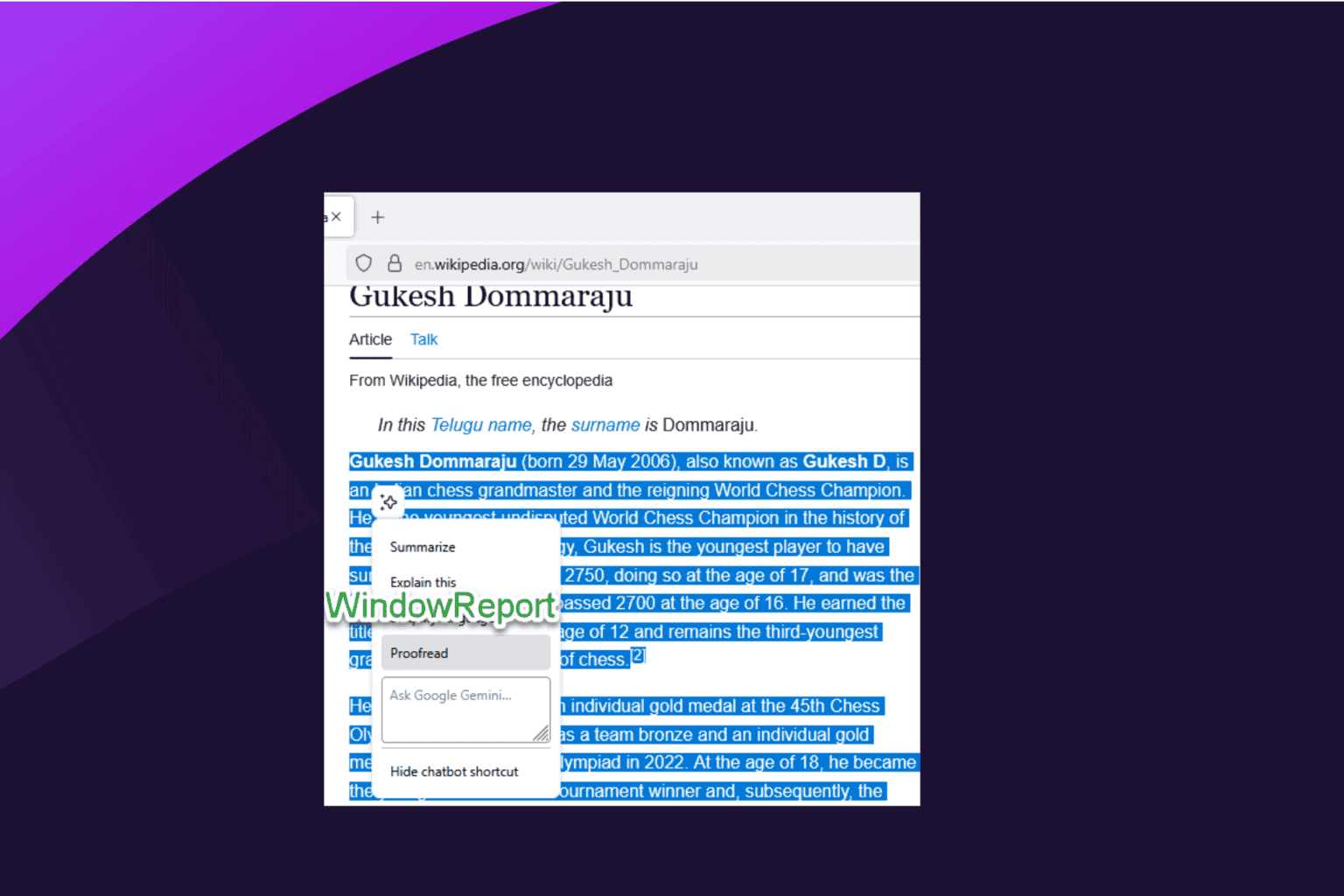







User forum
0 messages