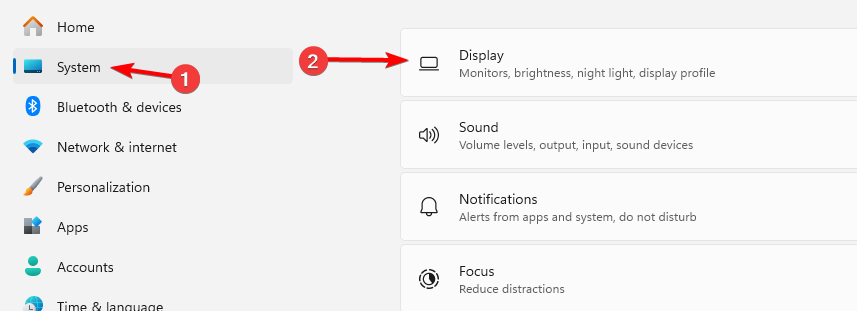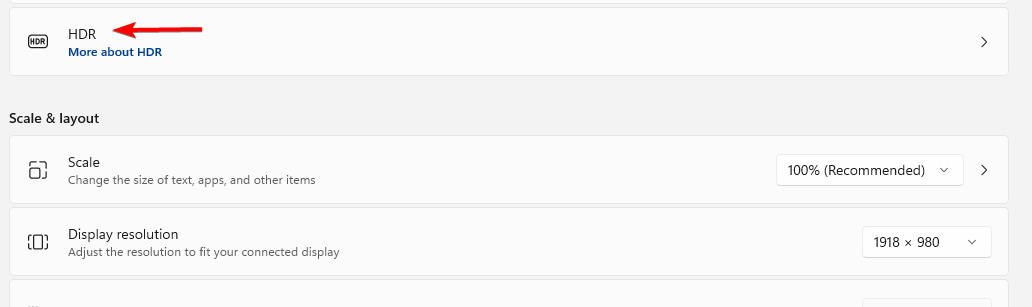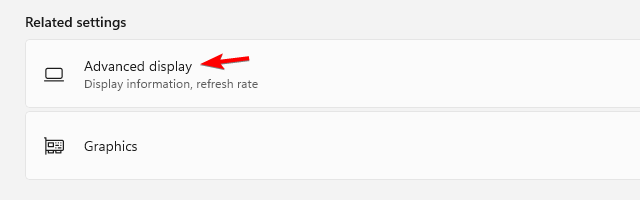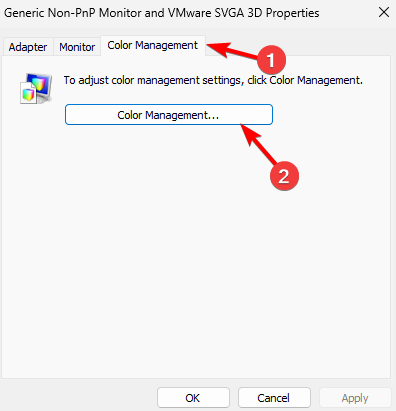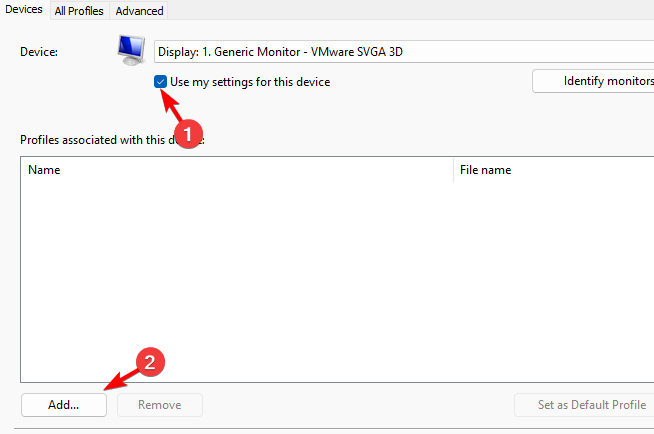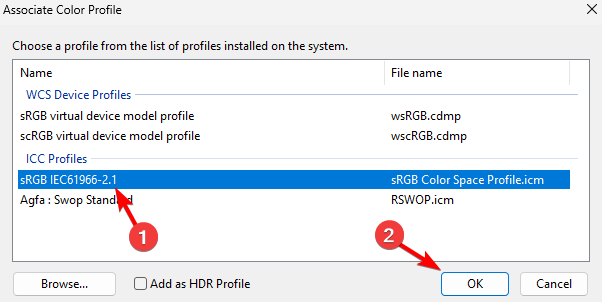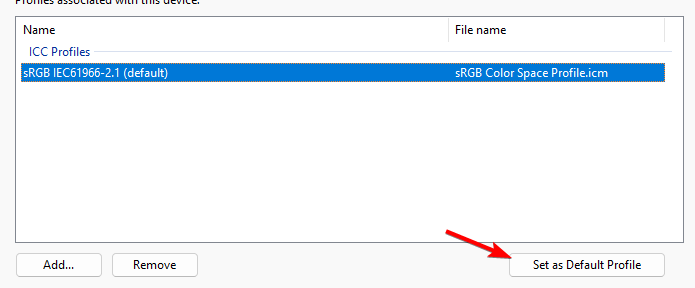3 Ways to Disable Auto-Enhance in Photos on Windows 11
Auto-enhancement feature is built into Photos app
2 min. read
Updated on
Read our disclosure page to find out how can you help Windows Report sustain the editorial team Read more
Key notes
- To disable these effects, you can try adjusting HDR or color management settings.
- As an alternative, you can always consider using different third-party solutions.

Windows automatically enhances your photos, and many users wonder how to disable auto-enhance in Photos on Windows 11.
This feature can cause issues and negatively affect the color of your images, so it’s no wonder that many want to turn it off. However, this might not be as simple as you think.
How do I turn off auto-enhance in Microsoft Photos?
1. Disable HDR
- Press the Windows key + I to open the Settings app.
- Select System and go to Display.
- Select HDR.
- If HDR is enabled, disable it.
2. Change display adapter properties
- Open the Settings app and go to the Display section.
- Click on Advanced display.
- Select Display adapter properties for Display 1.
- Go to the Color Management tab and click the Color Management button.
- Check Use my settings for this device and click on Add.
- In the ICC section select sRGB IEC61966-2.1 and click on OK.
- Select the profile you just added and choose Set as default profile.
3. Use a different software
While disabling other color correction features is possible, disabling auto-enhancement in Photos apps is impossible. This is why it’s suggested to use a different photo viewer for Windows 11.
Users had the most success with ImageGlass and IrfanView, but you can use any similar app.
You now know how to turn off auto-enhance on photos in Windows 11.
Also, find out what to do when you have Windows 10 photos auto enhance missing. Since this issue usually affects RAW files, be sure to visit our guide on how to view RAW files on Windows.
Was this article helpful to you? Let us know in the comments section below.