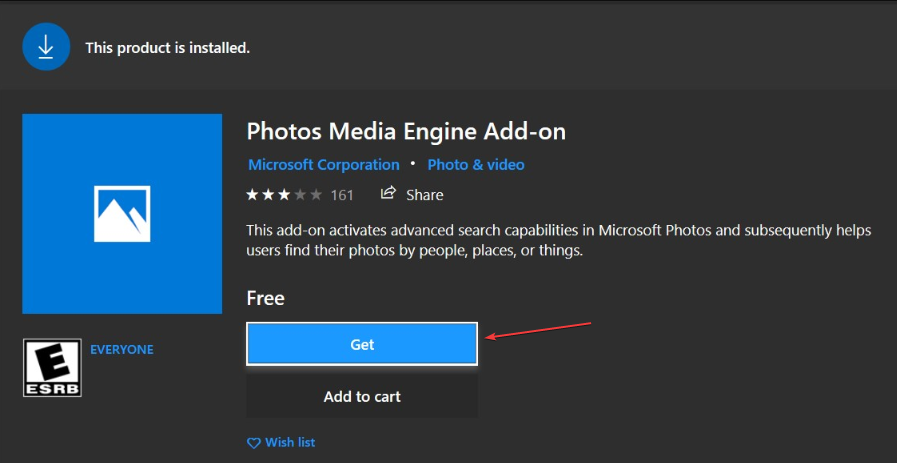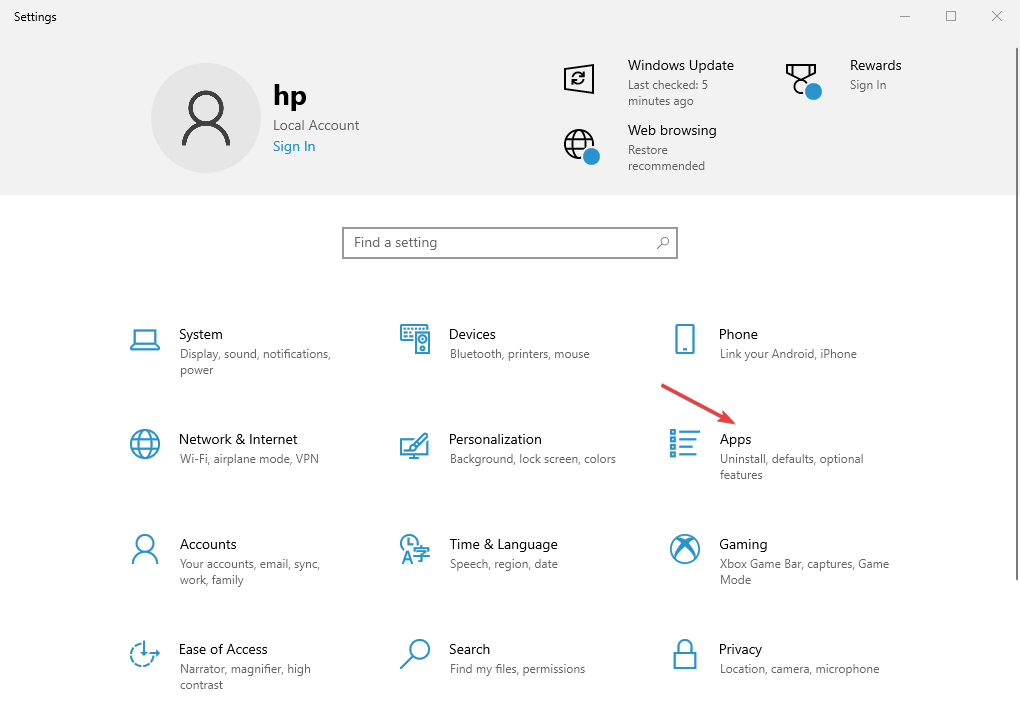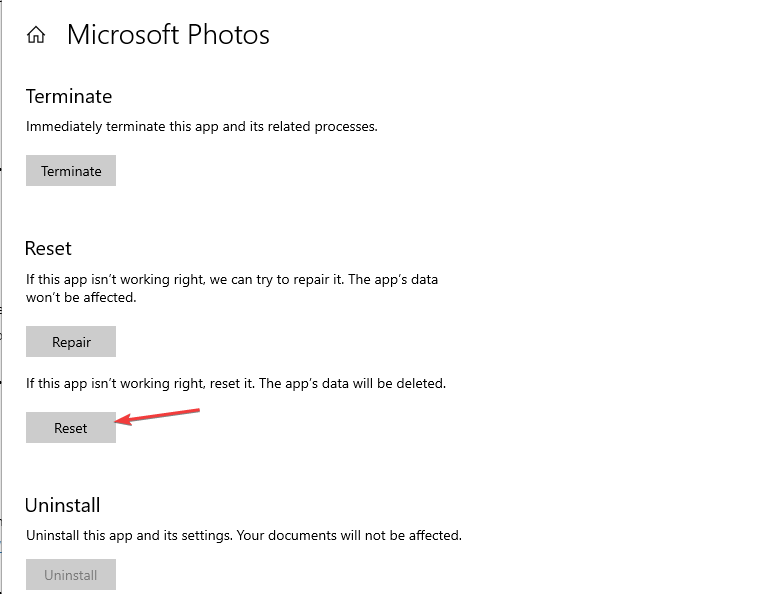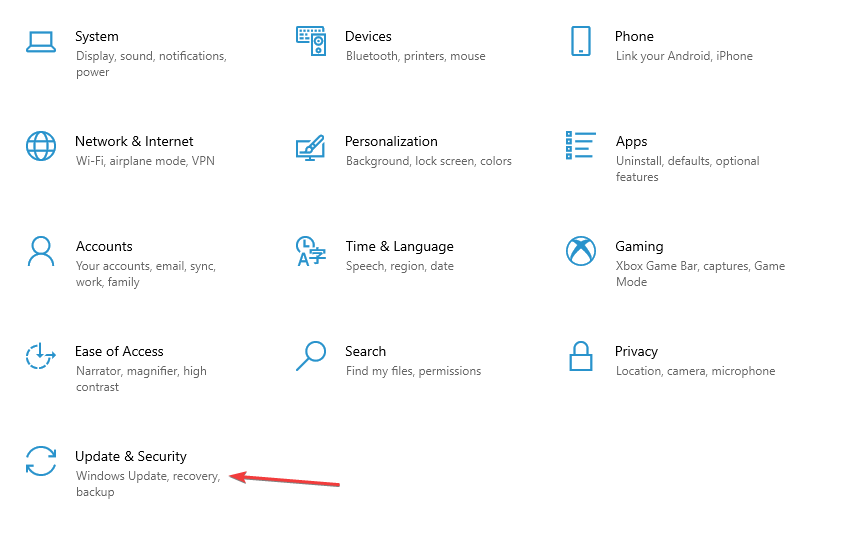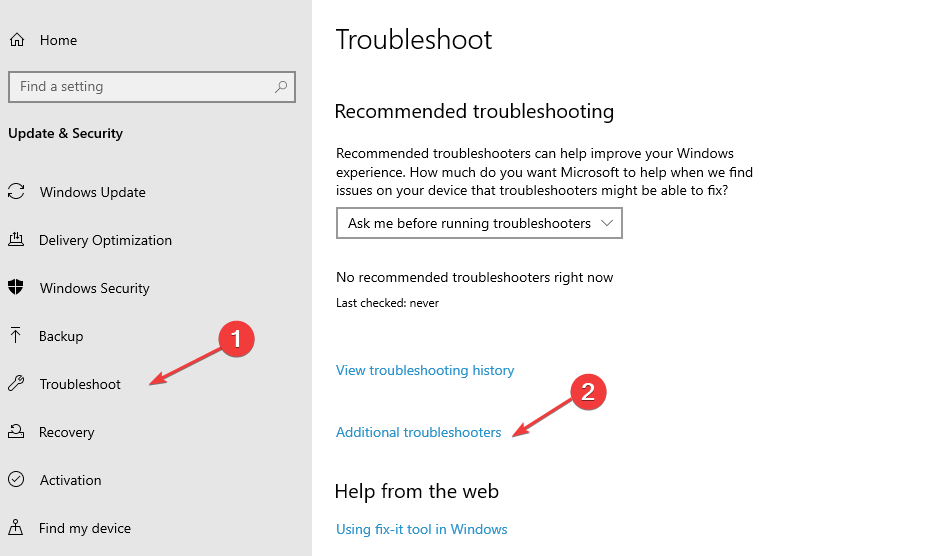Windows 10 Photos Auto Enhance Missing: Solved
Outdated Windows may affect the auto-enhance feature
4 min. read
Updated on
Read our disclosure page to find out how can you help Windows Report sustain the editorial team Read more
Key notes
- Auto enhance missing in Windows Photos can be due to corrupt files or an obsolete Photos app.
- Restoring Libraries to default can bring back the missing partition in Photos.
- Reinstalling the Windows Photos app package can fix any problem with the app.
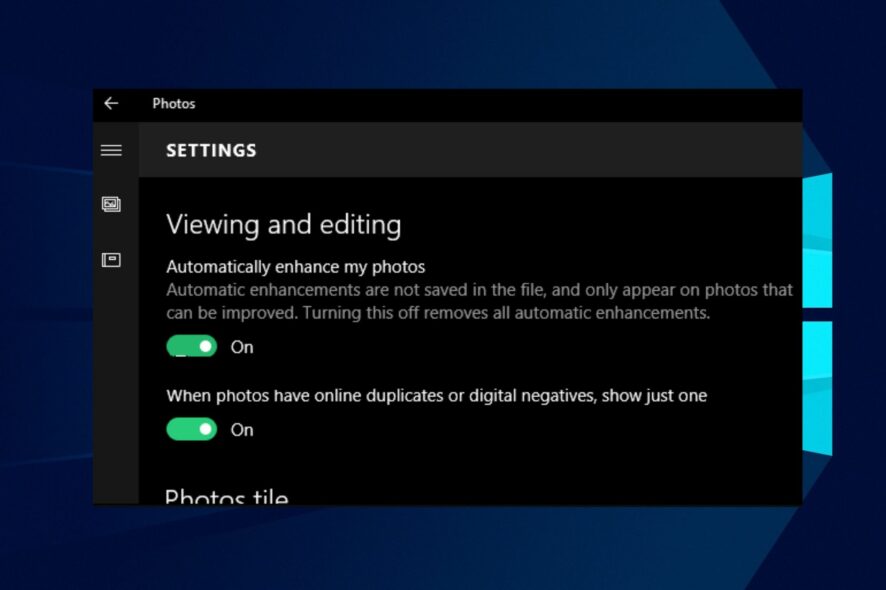
The Enhance your photo feature in Windows 10’s Photos app allows users to edit and create different pictures. Lately, some report that auto enhance is missing in Photos.
Others also complain that the adjust brightness option doesn’t work in the Photos app on Windows 11.
Why is auto enhance missing in Windows Photos?
Many users report that they experience issues with the Windows Photos app started after updating their Windows operating system. The update has a bug that makes it unstable on your PC or a compatibility problem.
Furthermore, you can encounter Photos auto enhance missing on your device for other reasons:
- Photos Media Engine add-on not installed – Users can sometimes experience issues with the auto enhance feature in Photos if the Photos Media Engine add-on does not exist by default. It helps add new features and capabilities to the app.
- Corrupt files or obsolete Photos app – If there is any error with the Photos app and its files, it can affect performance, and core functionality may disappear. Also, when there’s a problem with the Photos app’s settings, it can cause issues.
- Outdated Windows – Some users may experience the auto enhance feature missing in Windows Photos if their Windows operating system is outdated. Check the possible fixes if the Windows update is not working.
The cause of Windows 10 Photos auto enhance missing may vary for different users. Nonetheless, fixing the problem is simple.
How can I fix the Windows 10 Photos auto enhance missing issue?
Don’t hesitate to go through the following preliminary checks:
- Turn off background apps running on the PC.
- Temporarily disable antivirus software on your computer. For example, here’s how to turn off Windows Defender in Windows 11.
- Restart Windows in Safe Mode and see if the feature returns.
If the issue persists, proceed with the solutions below.
1. Install Photos Media Engine Add-on
Go to Microsoft Store and click the get button to install Photos Media Engine Add-on. The installation process will go through if the Add-on is not installed on your PC.
We recommend you restart your PC for the newly installed Add-on to sync with other Windows programs.
2. Restore Libraries to Default
- Press Windows + E to launch File Explorer, then left-click on any space in the left corner of the screen.
- Select the Show Libraries option, right-click on Libraries from the list and click Restore Default Libraries.
- Restart your PC and check if the auto enhance feature in Windows 10 Photos is still missing.
3. Reset the Photos app
- Press Windows + I key to open the Windows Settings app.
- Select Apps and go to Apps & features.
- Click the Photos app and select Advanced options from the options under it.
- Scroll for Reset and click the Reset button.
4. Run Windows Store Apps troubleshooter
- Right-click the Start button and select Settings.
- Select Update & Security.
- Click on Troubleshoot from the left pane and select Additional troubleshooter.
- Scroll to the bottom of the list and click on the Run the troubleshooter button against the Windows Store Apps.
The Windows Store Apps troubleshooter will find and fix any irregularities affecting its activity. If the Windows troubleshooter stops working on your computer, check some quick ways to fix it.
5. Reinstall the Windows Photos app package
- Right-click the Start button, select the Windows PowerShell folder, then click on Windows PowerShell to run the program.
- Type the following command lines and press Enter:
get-appxpackage *Microsoft.Windows.Photos* | remove-appxpackage - Wait until the app package is reinstalled, restart your PC, and check if the auto enhance feature appears.
Though the Windows Photos app can be reinstalled, its package can be invoked to restore the app to its default settings. It will clear any corrupt files and fix any issues with the app. Check our guide if PowerShell is not working on your PC.
Alternatively, check how to turn On and Off Auto Enhance on Windows 11 to use the feature on your PC.
Conclusively, we have a comprehensive guide to help you fix Photo Enhancer not working on your PC.
For further queries, use the comments section. Also, kindly tell us which of the solutions worked best for you in fixing the Windows 10 Photos auto enhance missing issue.