Photos distorted on a widescreen monitor [EXPERT FIX]
3 min. read
Updated on
Read our disclosure page to find out how can you help Windows Report sustain the editorial team. Read more
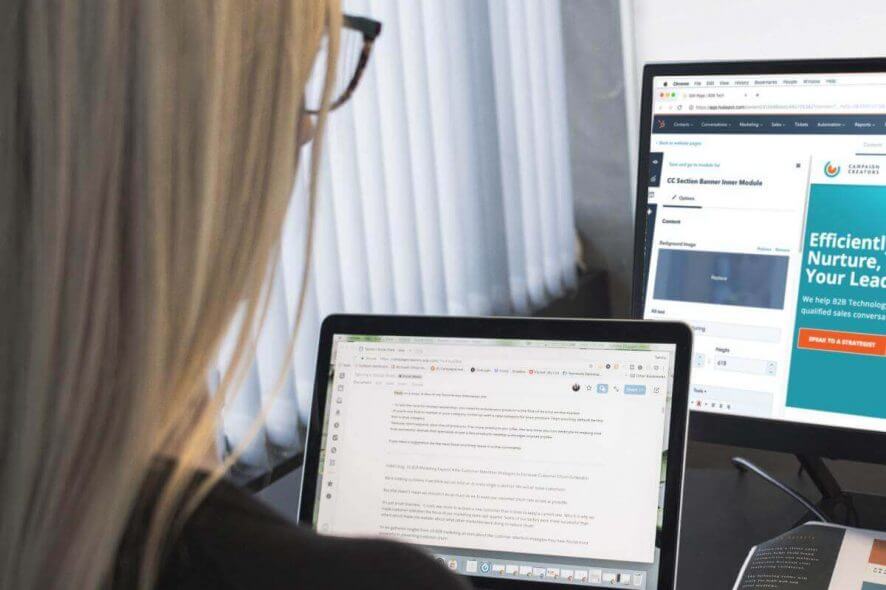
Are you using a widescreen monitor? Do images get distorted on it? If your answer to both questions is yes, you came to the right place.
Oftentimes, when this error occurs, the problem is erroneously attributed solely to “issues with video cards or drivers”. However, the issue actually has a lot to do with Windows’ awful scaling on widescreen high-res monitors which is, truthfully, getting better with each new update.
In any case, we’ve come up with a handful of plausible solutions to this issue, and these have been outlined in the next section.
Fix: Photos distorted on a widescreen monitor
1. Update Your Display Driver
- Press Windows Key + X to open Win + X menu.
- Select Device Manager from the list.
- Locate the display adaptors driver.
- Right-click on it and select Update device from the menu.
- Wait for the update procedure to be complete.
- Restart your computer to confirm the changes.
Alternatively, we strongly recommend a third-party tool to automatically download all the outdated drivers on your PC.
PC HelpSoft Driver Update is a simple and light option that is able to update your outdated drivers and fix the damaged ones. It is easy to use and can be set up to regularly scan and update your drivers.
⇒ Get PC HelpSoft Driver Updater
2. Adjust Display Settings
- Right-click on your desktop and then open the Display settings.
- Click on Advanced Display Settings and then launch the pixel resolution settings.
- Set the pixel resolution settings to the recommended level.
- Restart your PC to see whether the distorted display problem has been resolved.
3. Manually install graphics card drivers
- Download the Intel graphics card drivers from Intel official website.
- Extract the downloaded driver to a specified folder on your PC.
- Press Windows Key + X and select ‘Device Manager’ from the list.
- In ‘Device Manager’ window, locate the device that you want to update. Right-click the device and choose Update driver.
- Select the Browse my computer for driver software option. This option will enable you to install the driver software manually.
- Choose Let me pick from a list of device drivers on my computer option.
- Click the ‘Have Disk’ button.
- Install from Disk window will now appear. Click on the Browse menu and locate the driver on your hard drive. After you select the driver, click the OK button.
- After doing that, the driver will be automatically installed to your PC.
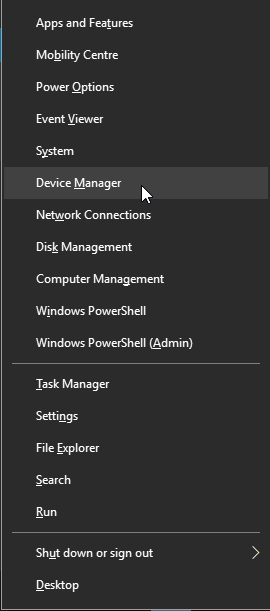
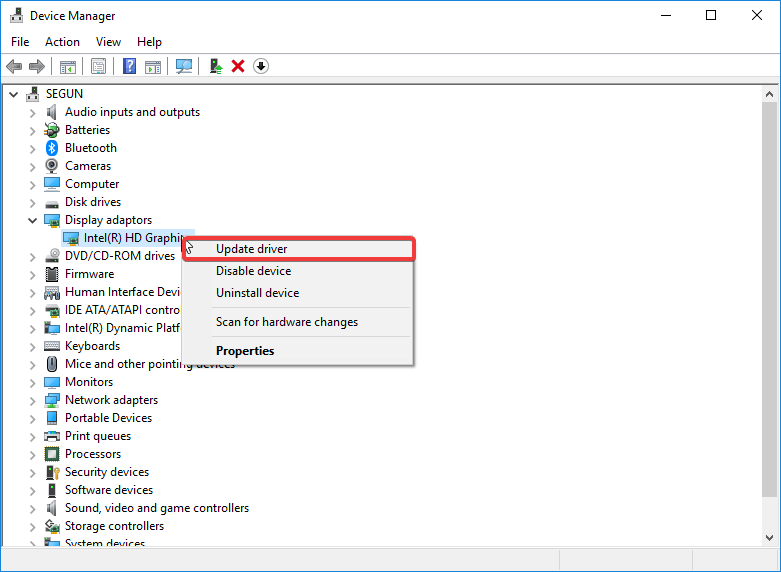
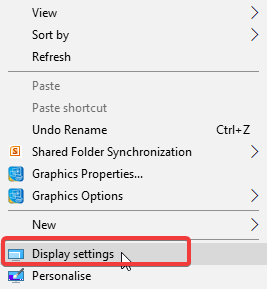
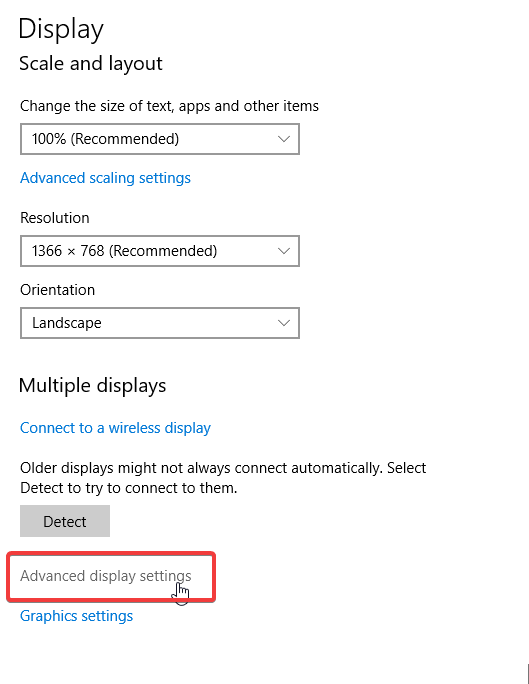
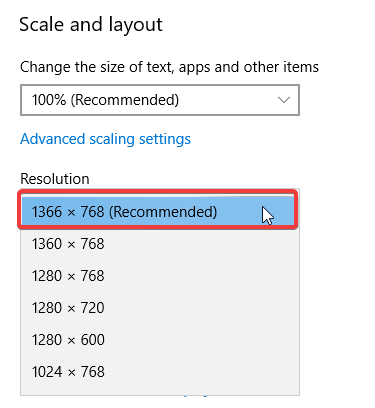
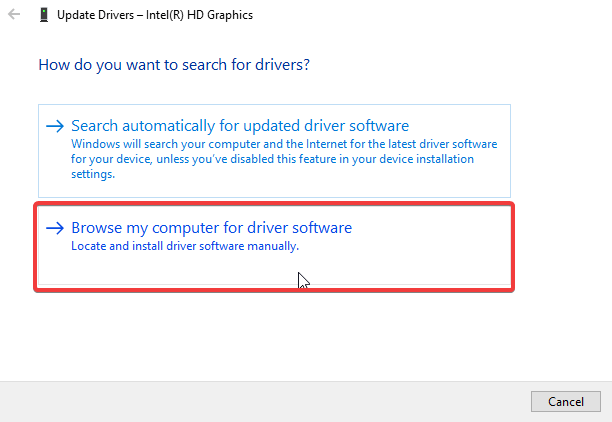
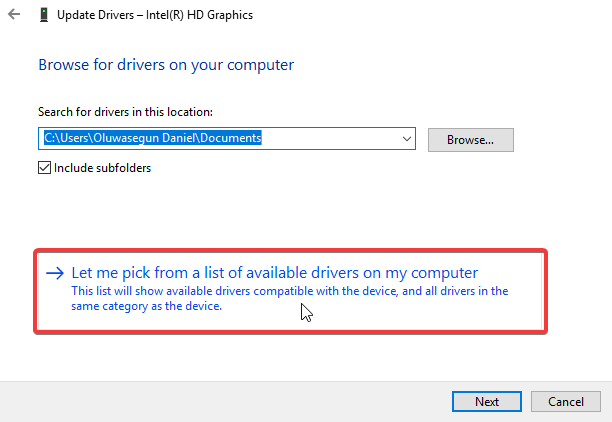
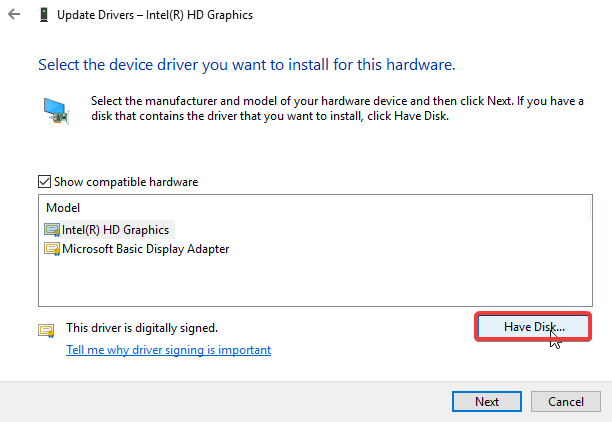
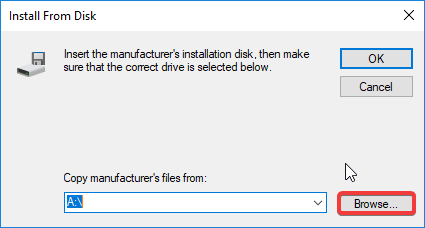
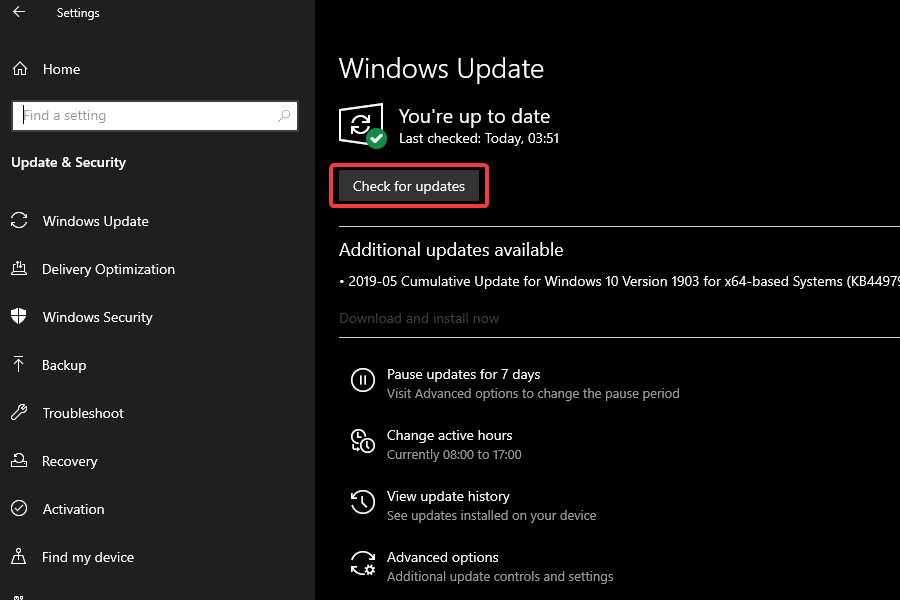








User forum
0 messages