How to Pin a Batch File to Taskbar on Windows 11
First, create a shortcut of the .bat file
2 min. read
Updated on
Read our disclosure page to find out how can you help Windows Report sustain the editorial team. Read more
Key notes
- Pinning a batch file on the Taskbar directly is not possible as Windows doesn't natively recognize them as items that can be pinned.
- However, there is a workaround to get it done; keep reading to learn the steps!
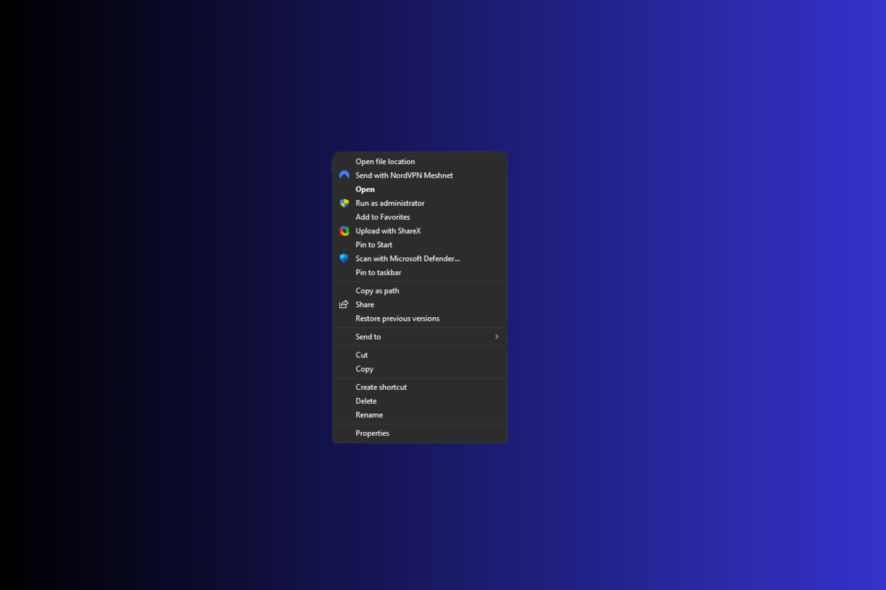
If you are looking for a way to pin your batch file to the Taskbar on Windows 11 for easier access, this guide can help! We will discuss step-by-step instructions to create a shortcut of the .bat file and add it to your Taskbar.
Can you pin CMD to Windows 11’s taskbar?
Yes, you can pin CMD to the Windows 11 Taskbar and Start. All you need to do is press the Windows key, type cmd, and select Pin to taskbar. However, you can’t access Command Prompt with administrative rights using the pinned app.
How do I put a .bat file on my Windows 11 Taskbar?
Before proceeding with any steps for pin batch file to Taskbar on Windows 11, go through the following preliminary checks:
- Ensure you have logged in using an account with administrator privileges.
- Move the .bat file to a convenient location.
- Right-click the .bat file and select Show more options.
- Next, select Create a shortcut.
- Locate the newly created shortcut, right-click it to open the context menu, and select Properties.
- In the Properties window, go to the Shortcut tab, then locate Target, and to open the batch file with Command Prompt, add this prefix to the existing path:
cmd.exe /c - Click Apply, then OK to save the changes.
- Now right-click the shortcut again, and select Show more options.
- Select Pin to taskbar from the list.
This will pin the .bat file shortcut to the Taskbar; you can access it with a single click. You can create a shortcut and pin Recycle Bin or your favorite website to the Taskbar on Windows 11 using the same steps.
How do I pin a batch file to the Start Menu on Windows 11?
To pin a batch file to the Start menu, follow the Steps mentioned above till Step 5, then right-click the shortcut and select the Pin to Start option.
You can right-click any app and select Pin to Start to add the applications to your programs list on the Start menu.
In case you can’t see the pinned items on your Taskbar, it could be due to some Windows settings; read this guide to know more.
If you have any questions or suggestions about the subject, don’t hesitate to mention them in the comments section below.
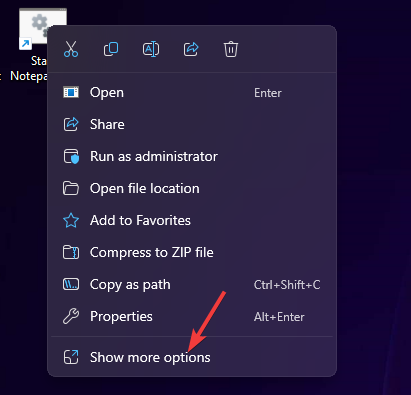
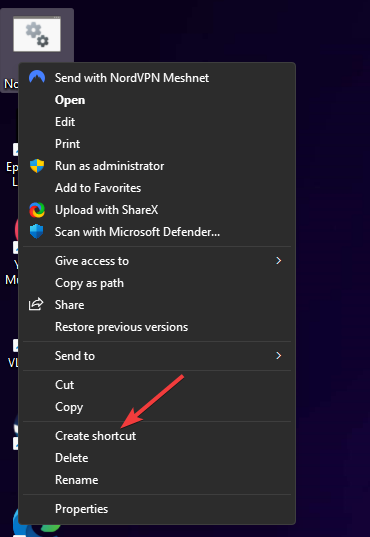
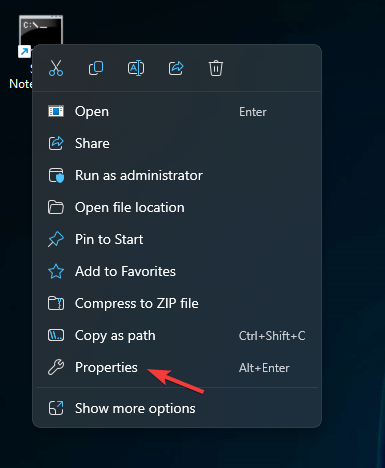
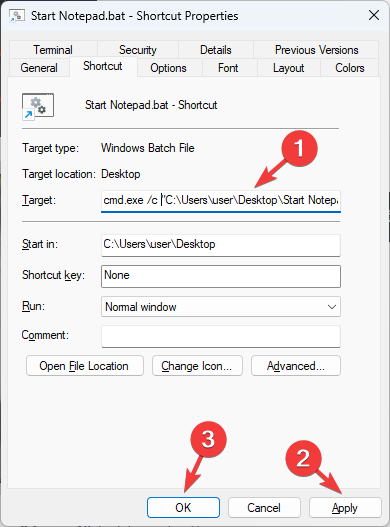
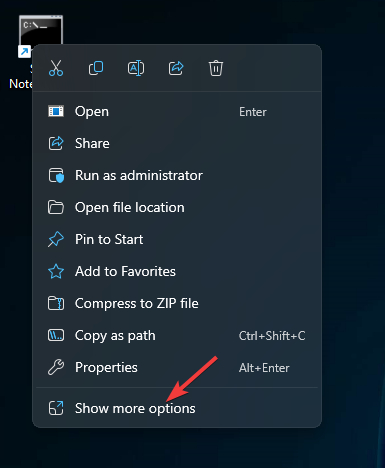









User forum
0 messages