Plugable USB Bluetooth 4.0 not Working: 4 Best Fixes
Updating the driver is usually a fast fix
3 min. read
Updated on
Read our disclosure page to find out how can you help Windows Report sustain the editorial team. Read more
Key notes
- The pluggable USB Bluetooth 4.0 not working is a common issue, and we will show you how to fix it.
- Uninstalling and reinstalling the Bluetooth service is a quick way to solve the pluggable USB 4.0 problem.
- Also, checking the Bluetooth service, as indicated in this article, is another way of fixing this issue.
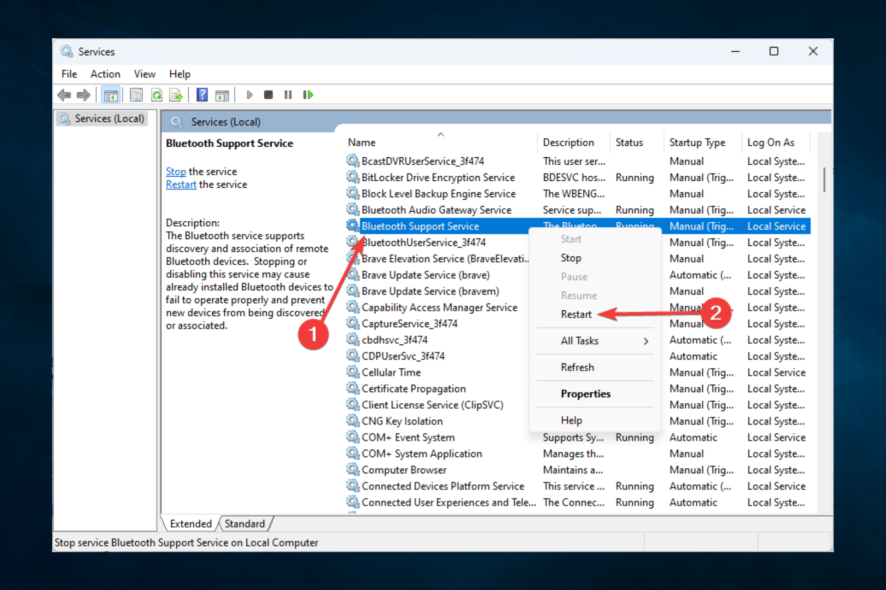
If you notice your pluggable USB Bluetooth 4.0 adapter is not working when connected to your device, know that you are not alone.
For many Windows 10 users, this problem occurs as they state on different forums, looking for a way to fix it.
We will explore in this article the exact steps you need to take to solve this problem quickly, so keep reading.
Why is my Bluetooth USB adapter not working?
Different factors will trigger this problem among users. However, at the top of the list are the following:
- Driver issues – These, in some cases, will be outdated drivers and, in other cases, corrupted ones.
- Stopped services – Users may experience this issue if essential Bluetooth services have been stopped or not started on the computer.
We will explore some of the most efficient fixes for this problem on your computer. These fixes may work for users facing Maxuni Bluetooth 5.0 driver download issues.
How can I fix my pluggable USB Bluetooth 4.0 not working?
1. Uninstall and reinstall the driver
- Right-click the Start menu and select Device Manager.
- Double-click the Bluetooth category.
- Right-click on your Bluetooth driver and select Uninstall device.
- Follow the prompts to complete the uninstallation, then restart the PC. At the restart, the driver would be reinstalled.
2. Update the driver
- Right-click the Start menu and select Device Manager.
- Double-click the Bluetooth category.
- Right-click on your Bluetooth driver and select Update driver.
- Select the Search automatically for updates option.
Check if issues of the pluggable USB Bluetooth 4.0 not working have been resolved.
3. Check Bluetooth services
- Press the Windows key and R to open the Run box.
- Type in services.msc and press Enter.
- Next, right-click Bluetooth Support service and click Restart.
- Now, double-click Bluetooth Support service and locate the General tab.
- Go to the Startup type and change it to Automatic.
- Next, press Apply and OK to save and exit.
4. Use a dedicated software
Another common reason why your pluggable USB Bluetooth 4.0 is not working can be related to faulty or missing drivers.
Although the drivers are usually updated anytime Windows 10 has new releases; there are situations where something may go wrong, and any issue with the drivers also impacts the associated software.
To solve this problem and avoid it from occurring in the future, we recommend you use a dedicated third-party tool to solve the issue.
- Download and install the Outbyte Driver Updater app.
- Launch the software and wait for the app to detect all incompatible drivers.
- Now, it will show you a list of all outdated drivers to select the ones to Update or Ignore.
- Click on Update & Apply Selected to download and install the latest versions.
- Restart your PC to ensure the applied changes.

Outbyte Driver Updater
Maintain your device healthy by letting OutByte Driver Updater find the latest driver options.We hope the solutions presented in this article helped you solve the pluggable USB Bluetooth 4.0 not working efficiently.
Don’t hesitate to drop us a message in the dedicated section below and let us know which of the above steps worked best for you.
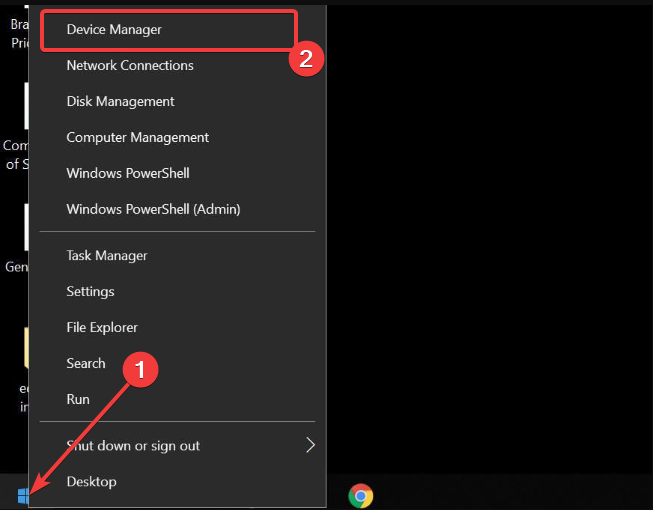
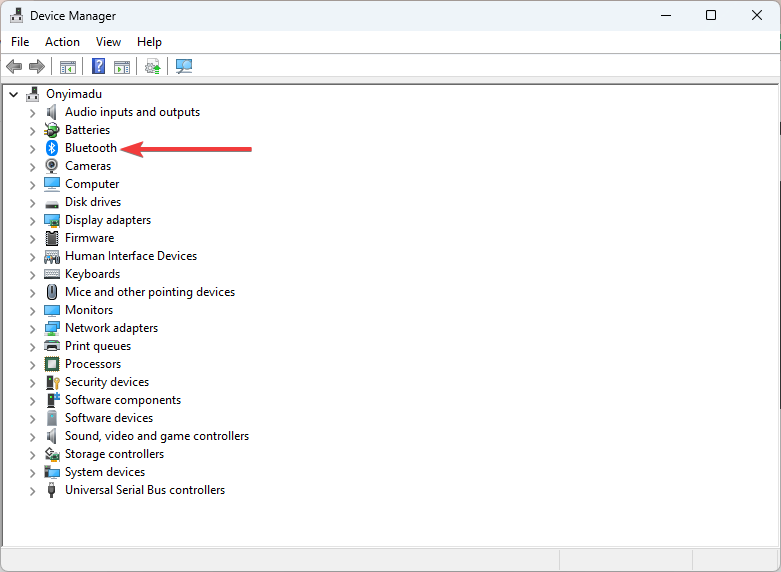
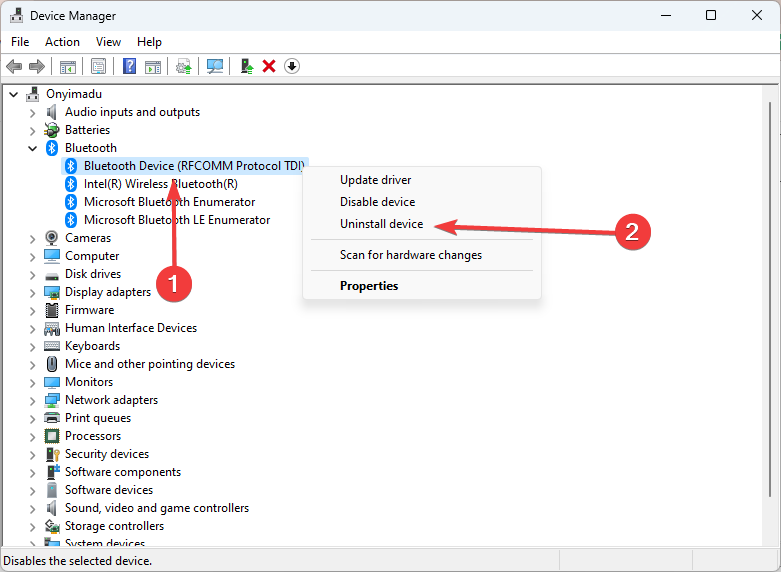
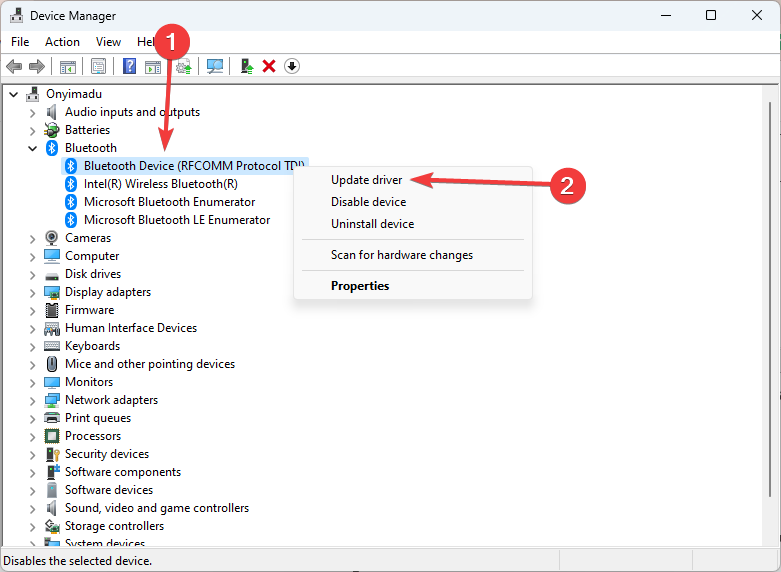
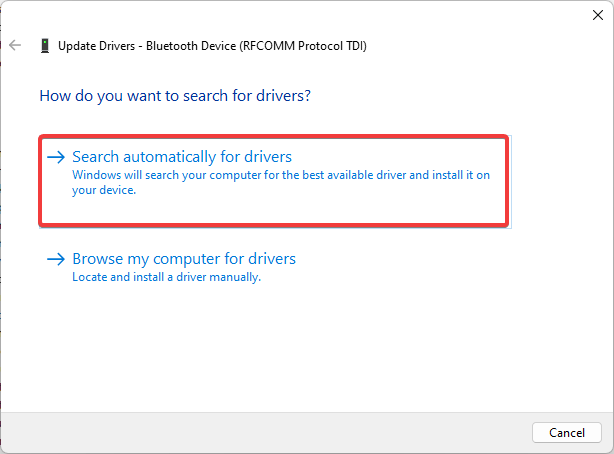
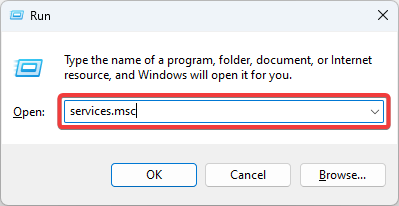
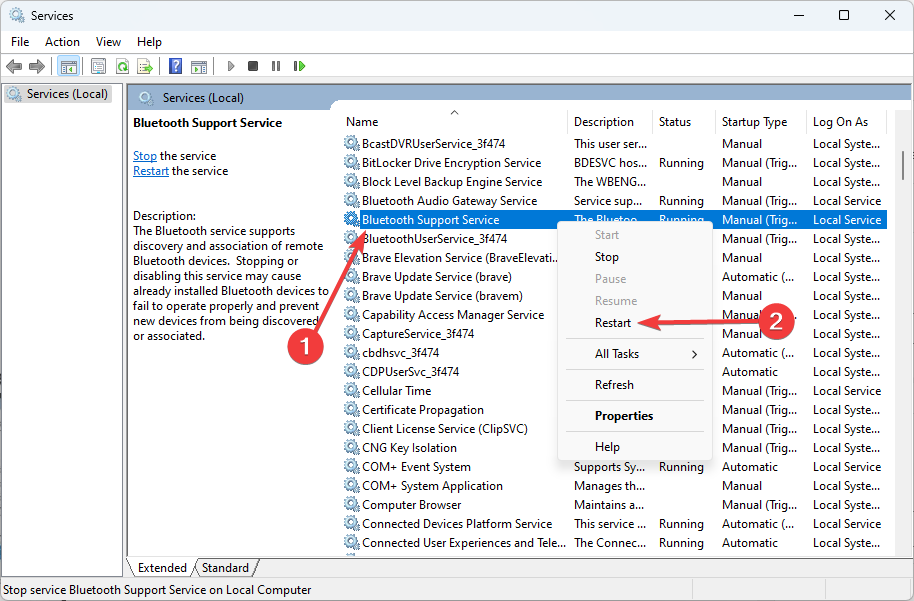

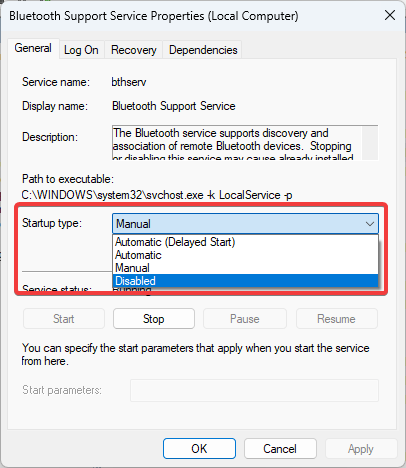







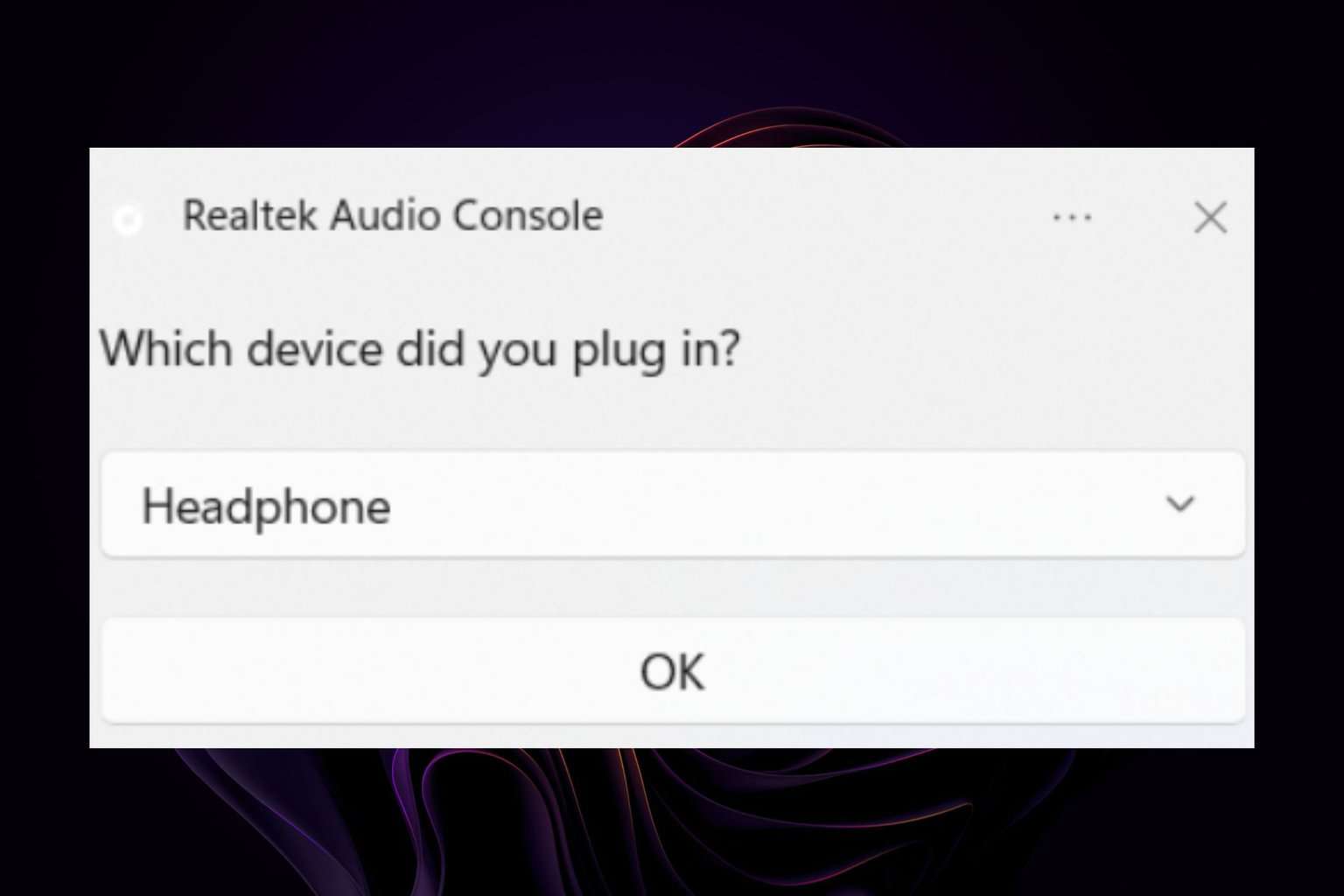

User forum
0 messages