Plugin-container.exe: What is it & Should I Remove it?
A plugin for other plugins
4 min. read
Published on
Read our disclosure page to find out how can you help Windows Report sustain the editorial team. Read more

The plugin-container.exe file is located in the Mozilla folder as it is associated with the Firefox browser and helps isolate other plugins prone to crash to maintain the stability and security of the browser.
While it is meant to improve your overall browsing experience, you may find that it slows down your browser, like what most browser extensions do, consumes a significant amount of system resources or causes lags and freezes.
Besides, Firefox is a known memory-hogger so the last thing you need is an additional plugin consuming already limited resources.
How do I disable the plugin-container.exe in Firefox?
Browser-related issues
1. Update your browser
- Launch your Firefox browser and click on the three horizontal ellipses in the top right corner.
- Select Help.
- Click on About Firefox.
- If your browser is up-to-date, you will get the following dialog box.
The plugin-container.exe file is commonly found in older Firefox versions so updating to the latest version will render it unusable since it is not supported.
2. Disable extensions
- Launch your Firefox browser and click on the three horizontal ellipses in the top right corner.
- Select Add-ons and themes.
- Disable the suspected extensions and reload the tab.
3. Start Firefox in Safe Mode
- Launch your Firefox browser and click on the three horizontal ellipses in the top right corner.
- Select Help.
- Click on Troubleshoot Mode.
- Hit Restart in the next window that pops up.
- Click Open in the dialog box that pops up.
4. Reset Firefox
- Launch your Firefox browser and click on the three horizontal ellipses on the top right corner.
- Select Help.
- Click on More troubleshooting information.
- Select Refresh Firefox under Give Firefox a tune up.
- Confirm Refresh Firefox in the dialog box that pops up.
5. Reinstall Firefox
- Press Windows + R, type appwiz.cpl, and hit Enter.
- Click on Firefox and select Uninstall.
- Lastly, follow the wizard to complete the installation.
- Download a new copy of Firefox from the official website.
- Double-click on the downloaded file.
- Follow the wizard to complete the installation.
6. Use a new Firefox profile
- Launch your Firefox browser and in a new tab, navigate to the following location:
about:profiles - Select Create a New profile.
- Click Next in the Profile Wizard that appears.
- Enter your new profile name, then hit Finish.
- Now check and see whether the issue is still present.
The above steps are only if you find that the plugin-container.exe file is digitally signed by Mozilla Firefox. If there’s another, it could imply a malicious file found its way to your system and you need to remove it.
System-related issues
1. Run DISM and SFC scans
- Hit the Start Menu icon, type cmd in the search bar, and click Run as administrator.
- Type the following commands and press Enter after each one:
DISM.exe /Online /Cleanup-Image /Restorehealthsfc /scannow
2. Scan for viruses
- Press the Windows key, search Windows Security, and click Open.
- Select Virus & threat protection.
- Next, press Quick scan under Current threats.
- If you don’t find any threats, proceed to perform a full scan by clicking on Scan options just below Quick scan.
- Click on Full scan, then Scan now to perform a deep scan of your PC.
- Wait for the process to finish and restart your system.
3. Perform a clean boot
- Hit the Windows key, type msconfig, and open System Configuration.
- Switch to the Services tab and select Hide all Microsoft services.
- Click on the Disable all button, then hit the Apply button to save the changes.
- Go back and click on the Startup tab, select Open Task Manager then click OK.
- In the Startup tab of the Task Manager, Disable all the Enabled startup items.
- Close Task Manager and restart your PC.
4. Perform a System Restore
- Press the Windows key, type Control Panel, and click Open.
- Select Large icons as View by and click Recovery.
- Click Open System Restore.
- Select Choose a different restore point and click Next.
- Now select the restore point and click Next.
- Click Finish to restore the previous settings, and Windows will restart.
If you get rid of the plugin-container.exe file and your browser is still slow, we know just what to do to speed up Firefox. And if the issue won’t go away, try another fast browser.
That’s all we had for this article but do let us know if you managed to get rid of this file in the comment section below.
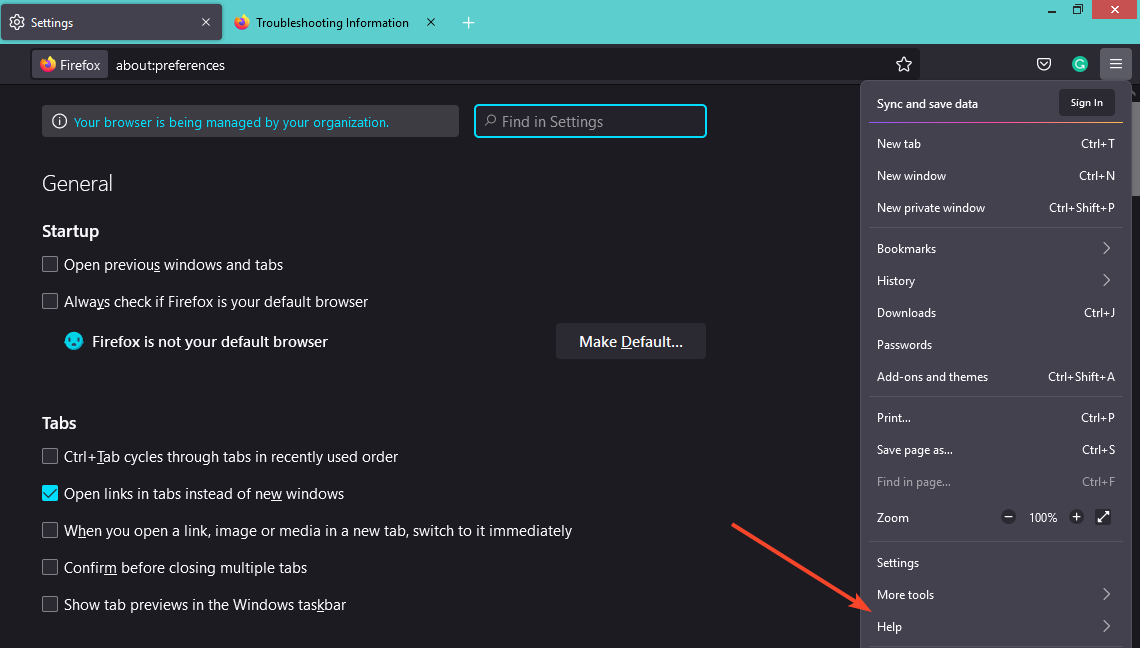
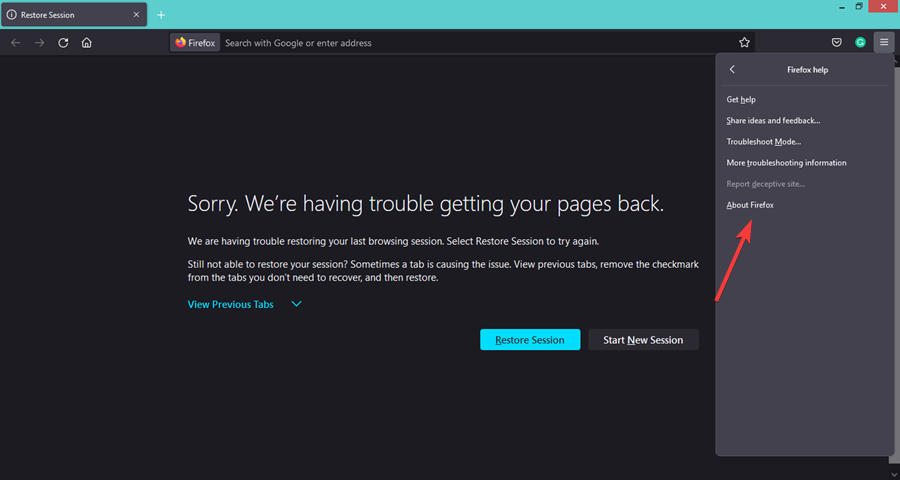
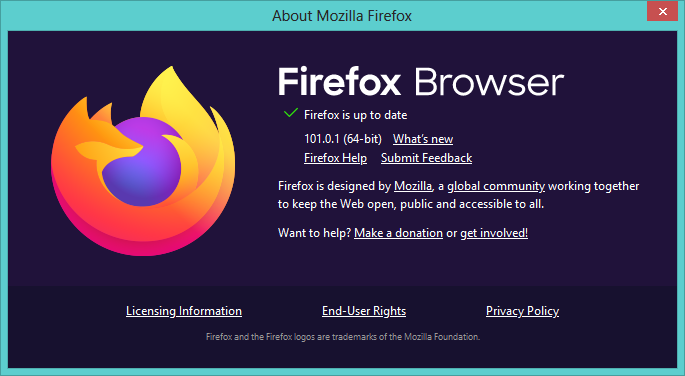
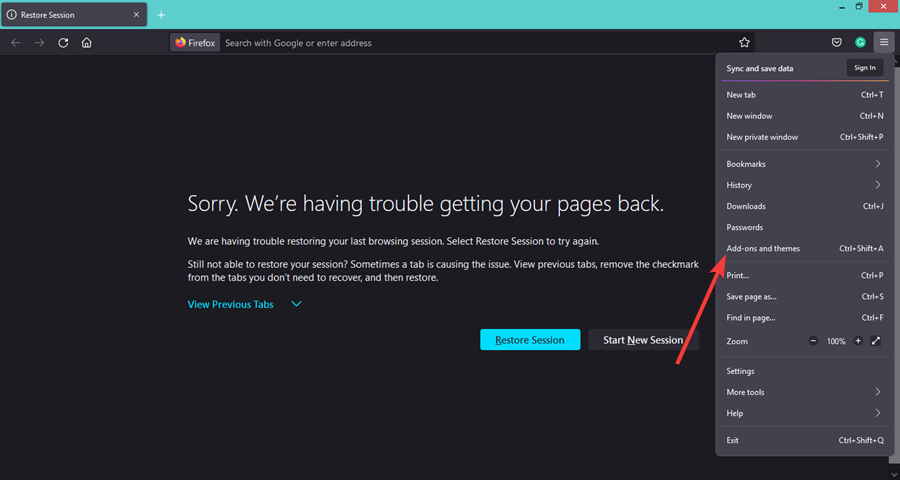
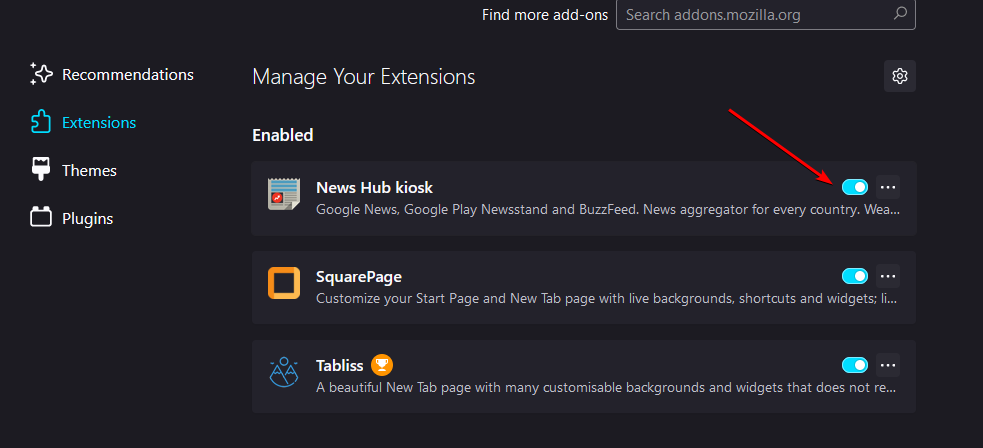



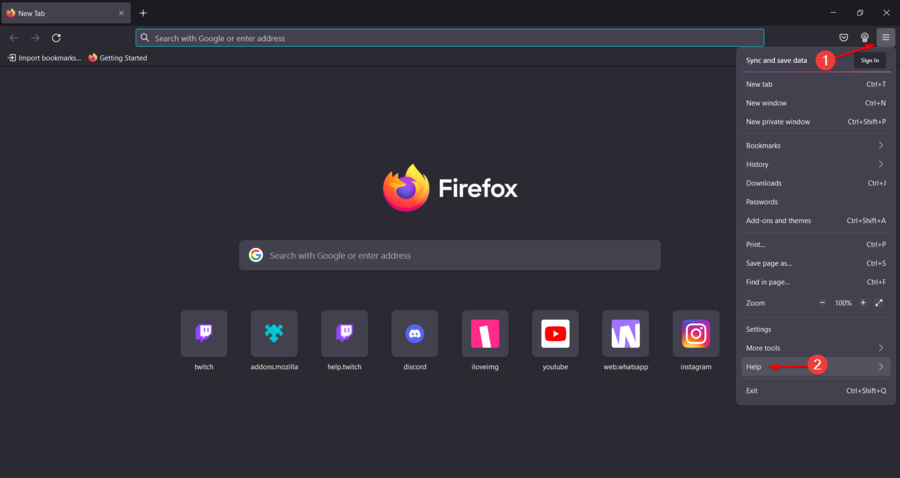
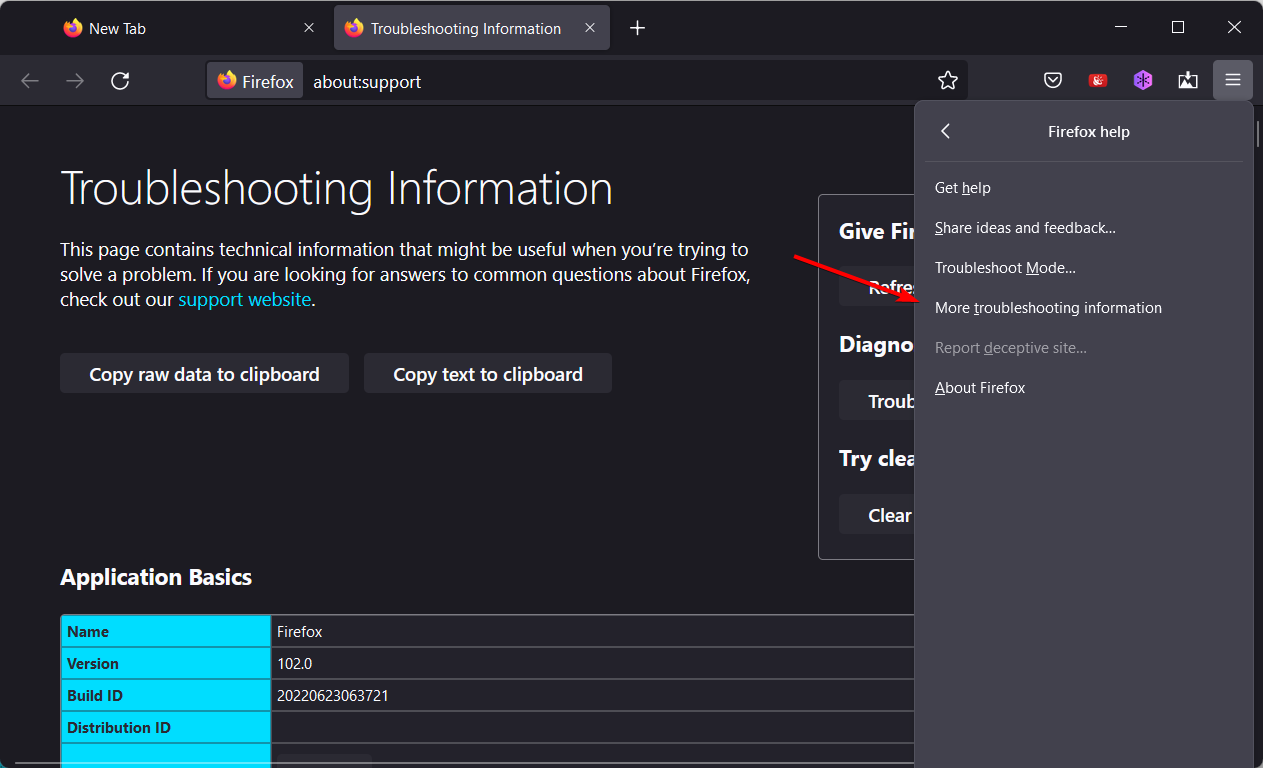
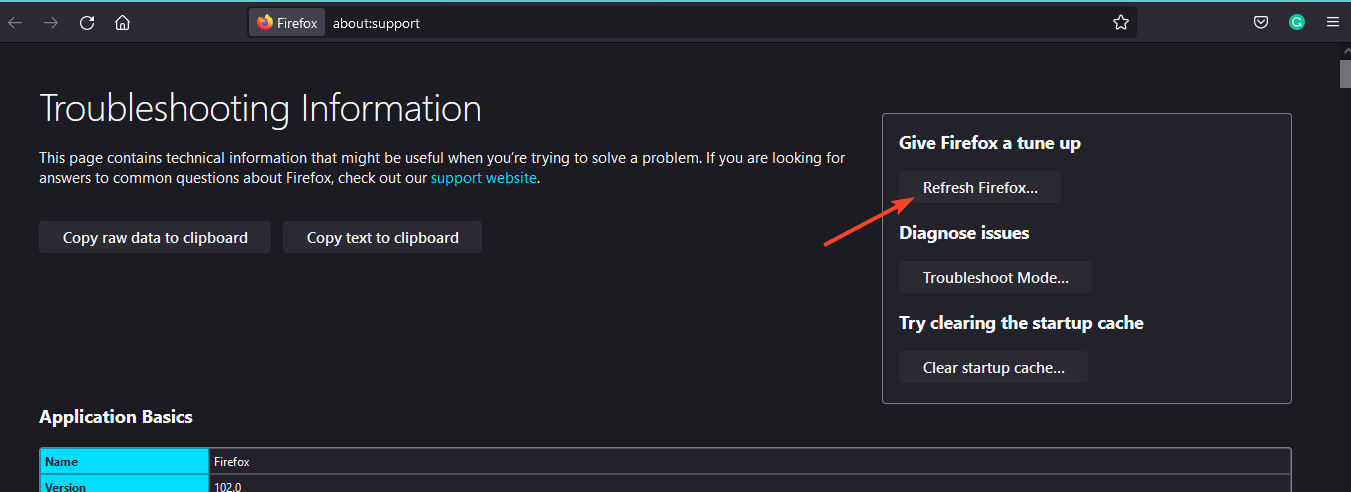
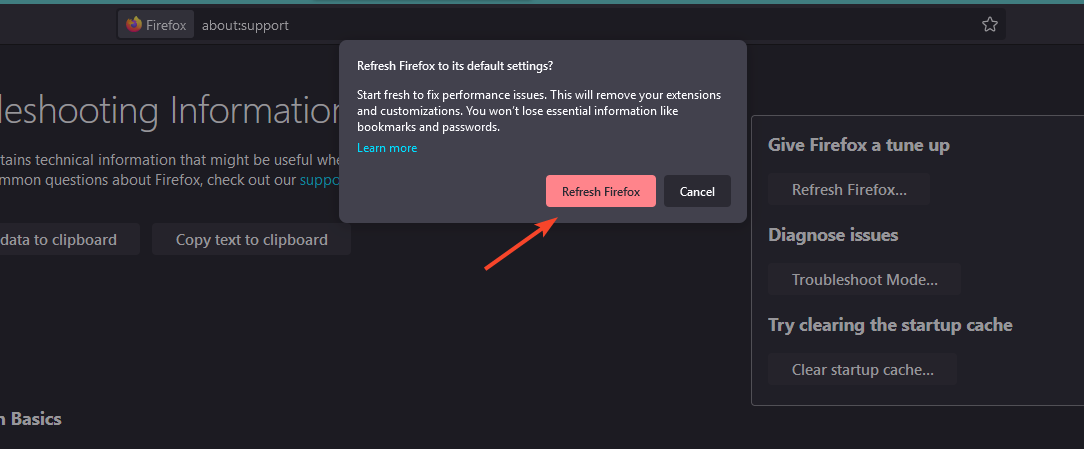













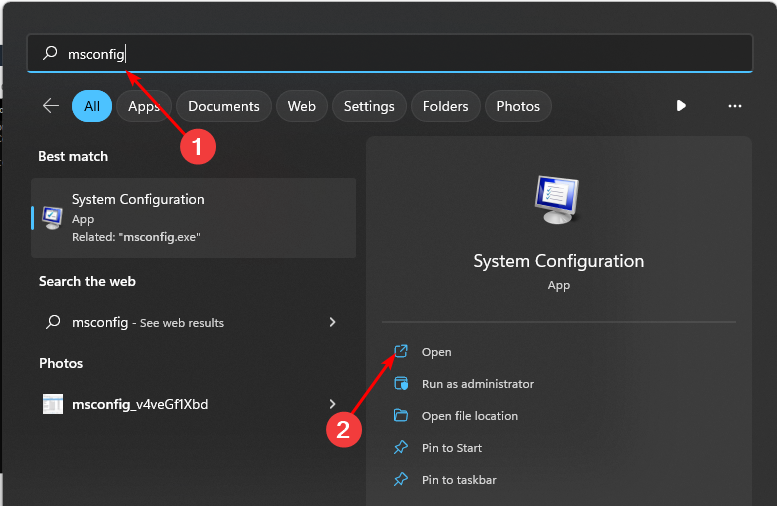
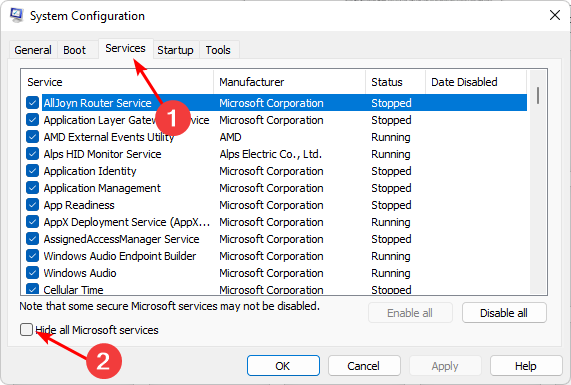
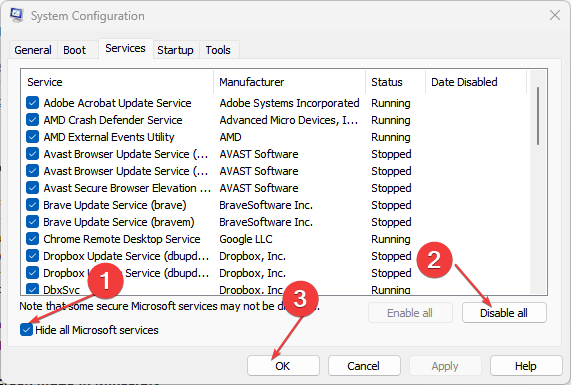
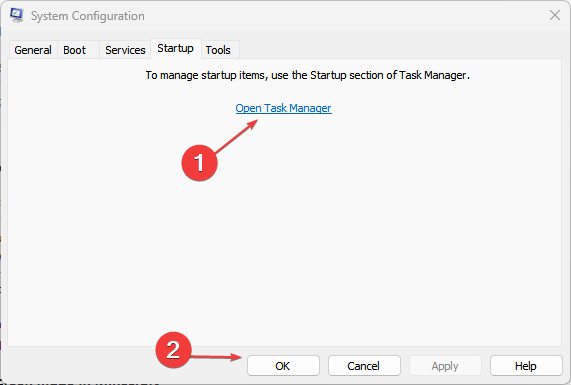
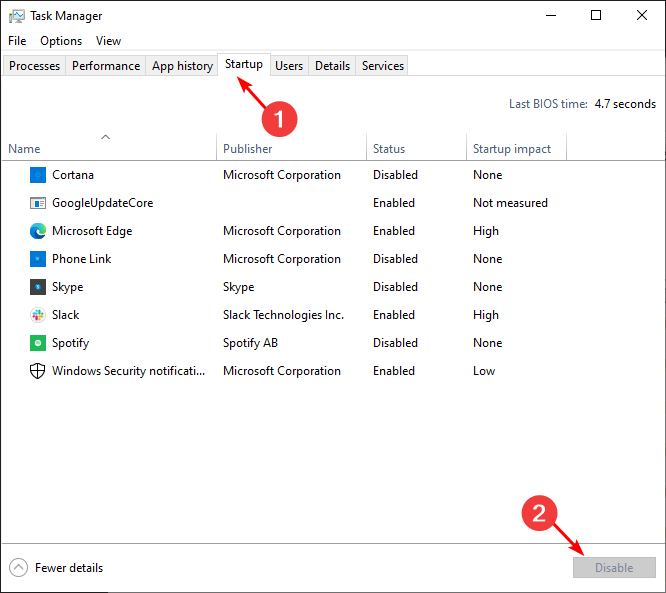

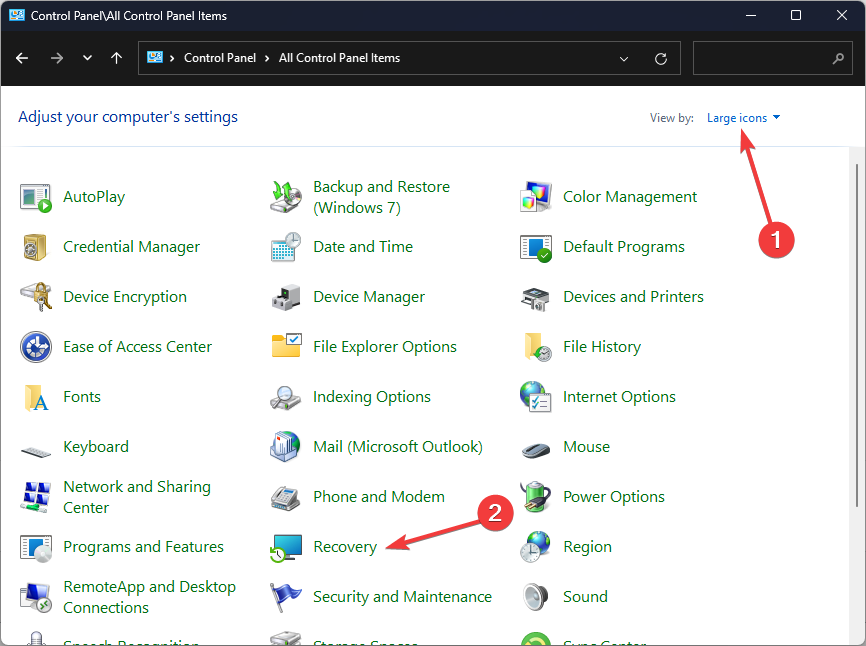
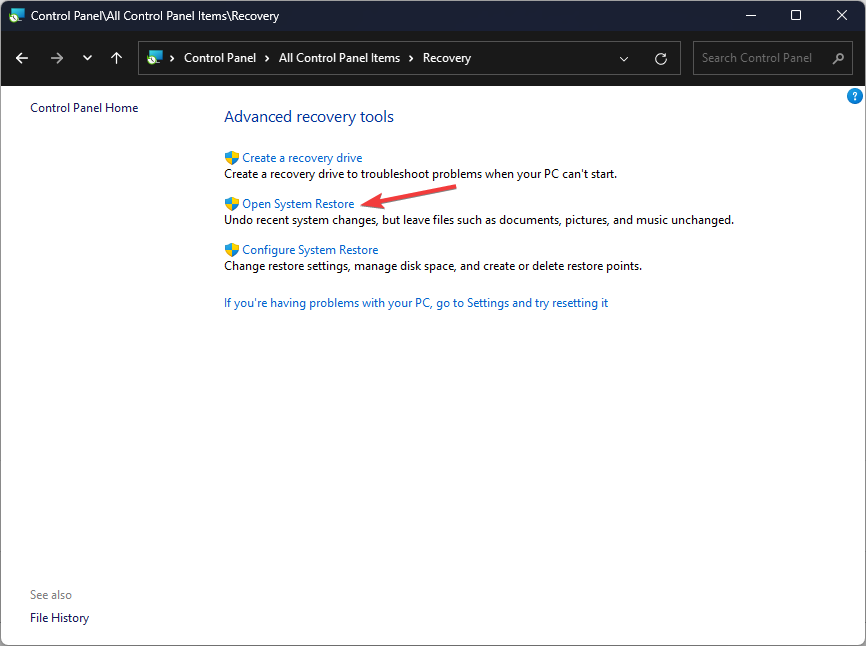
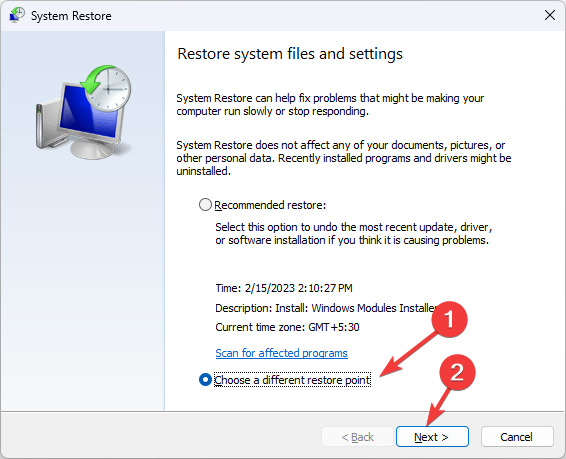
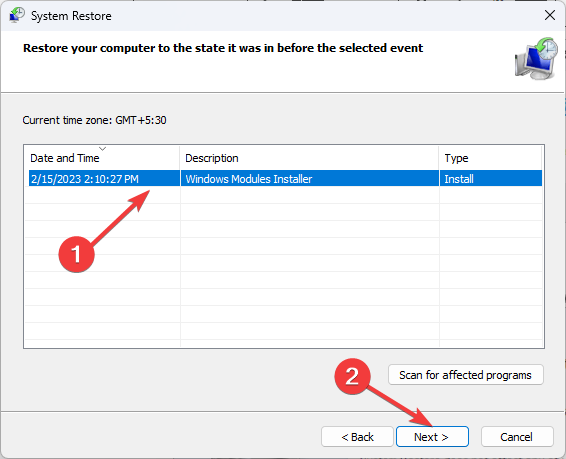
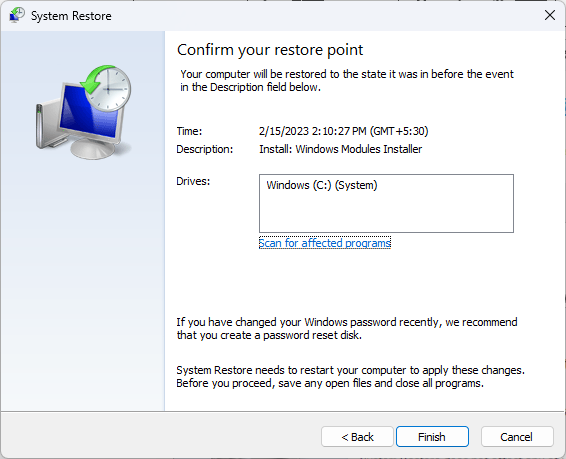








User forum
0 messages