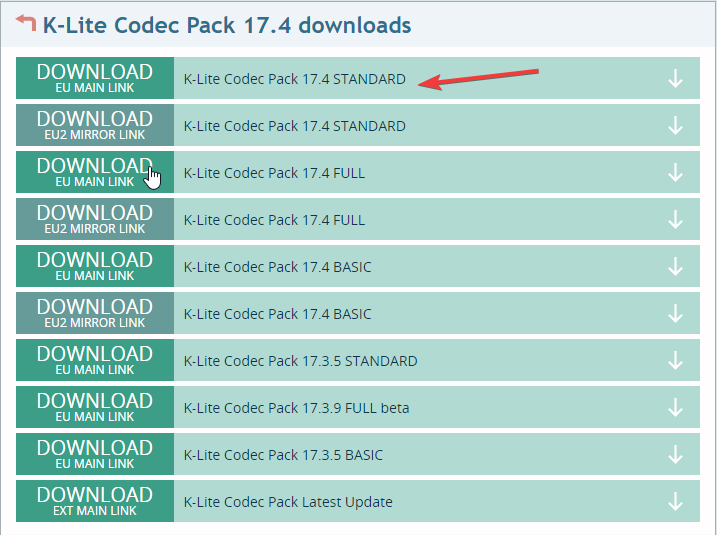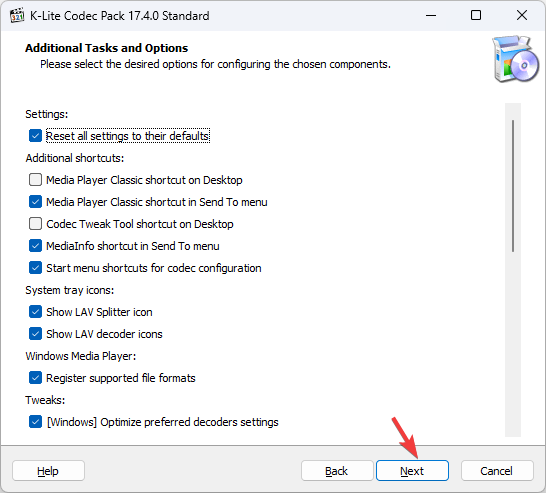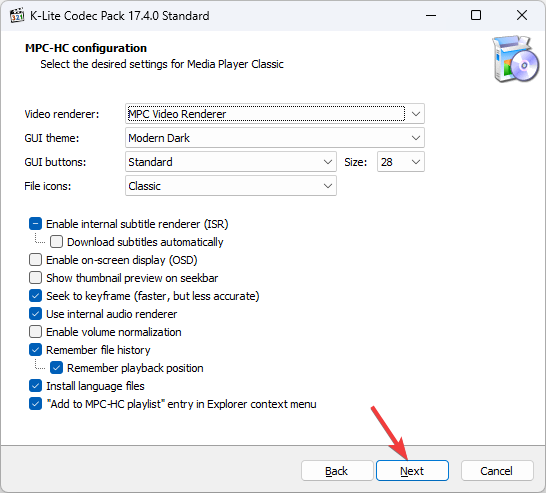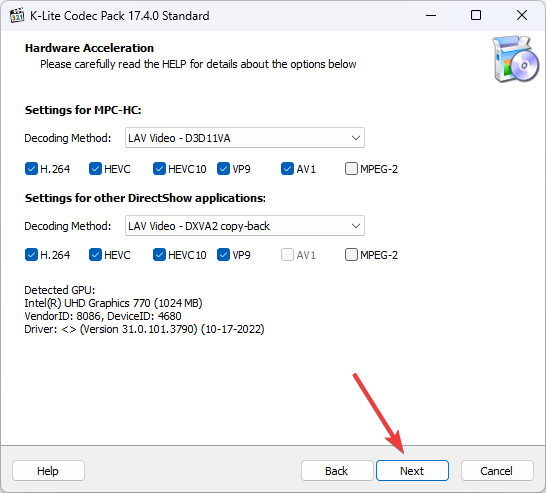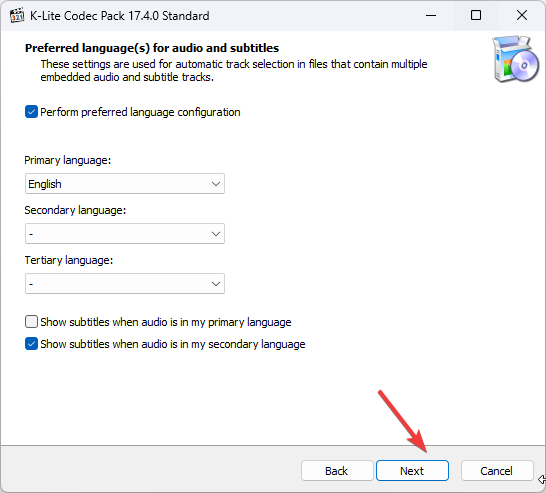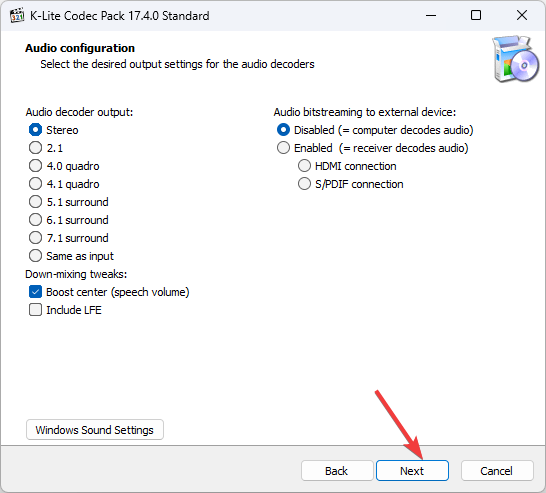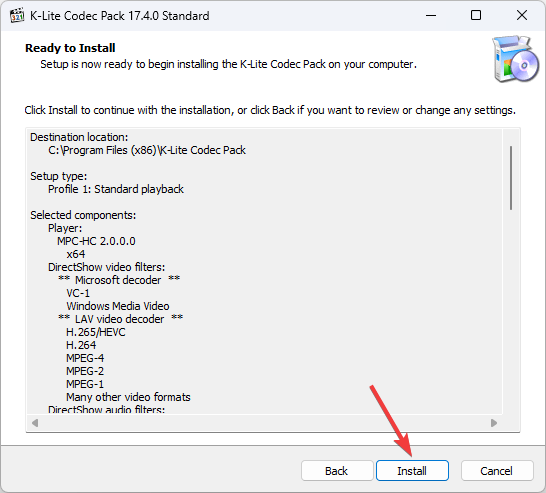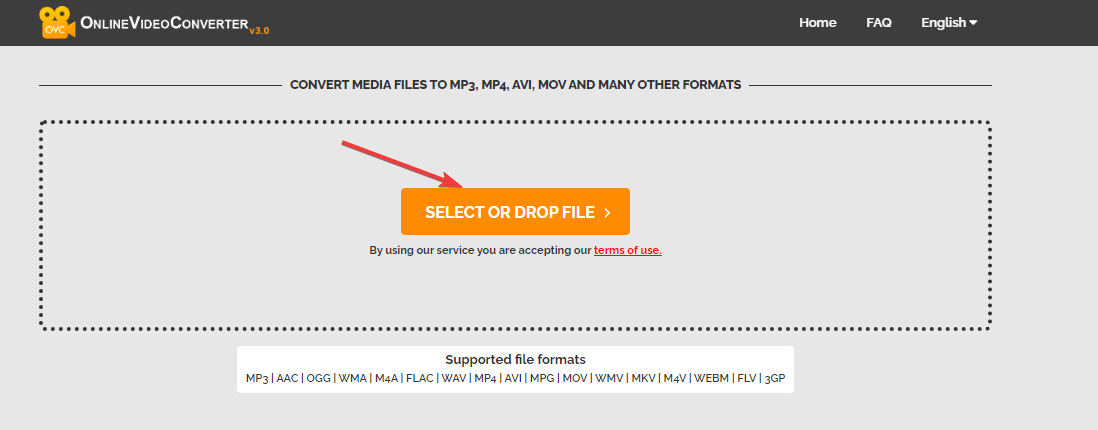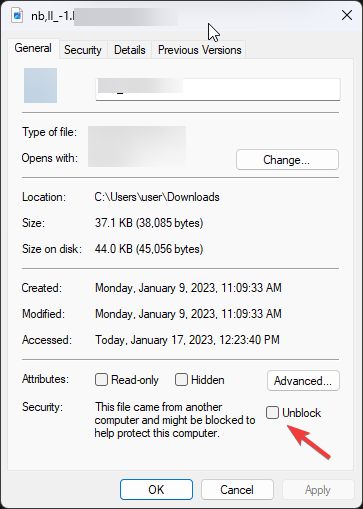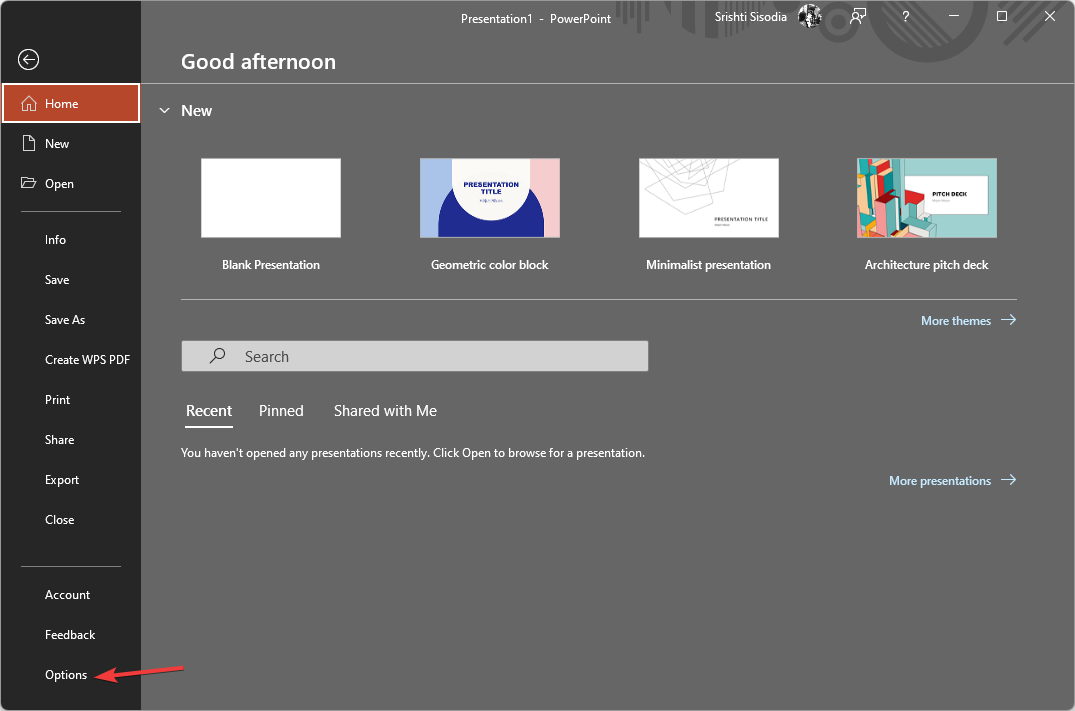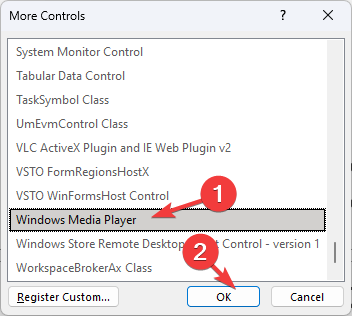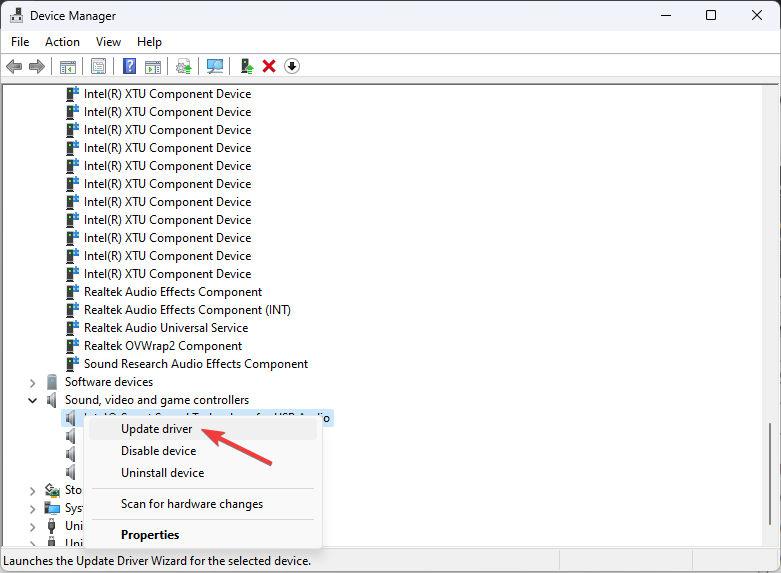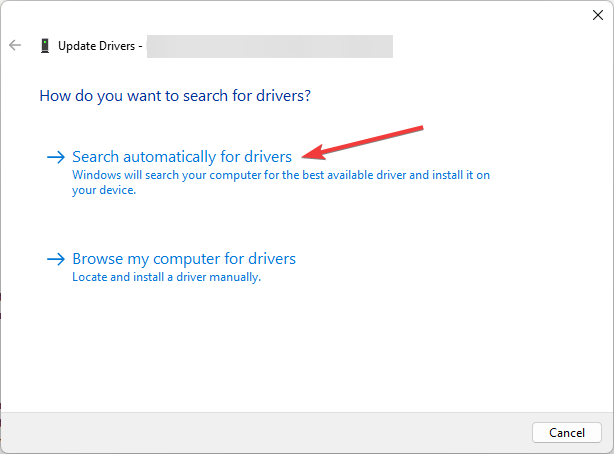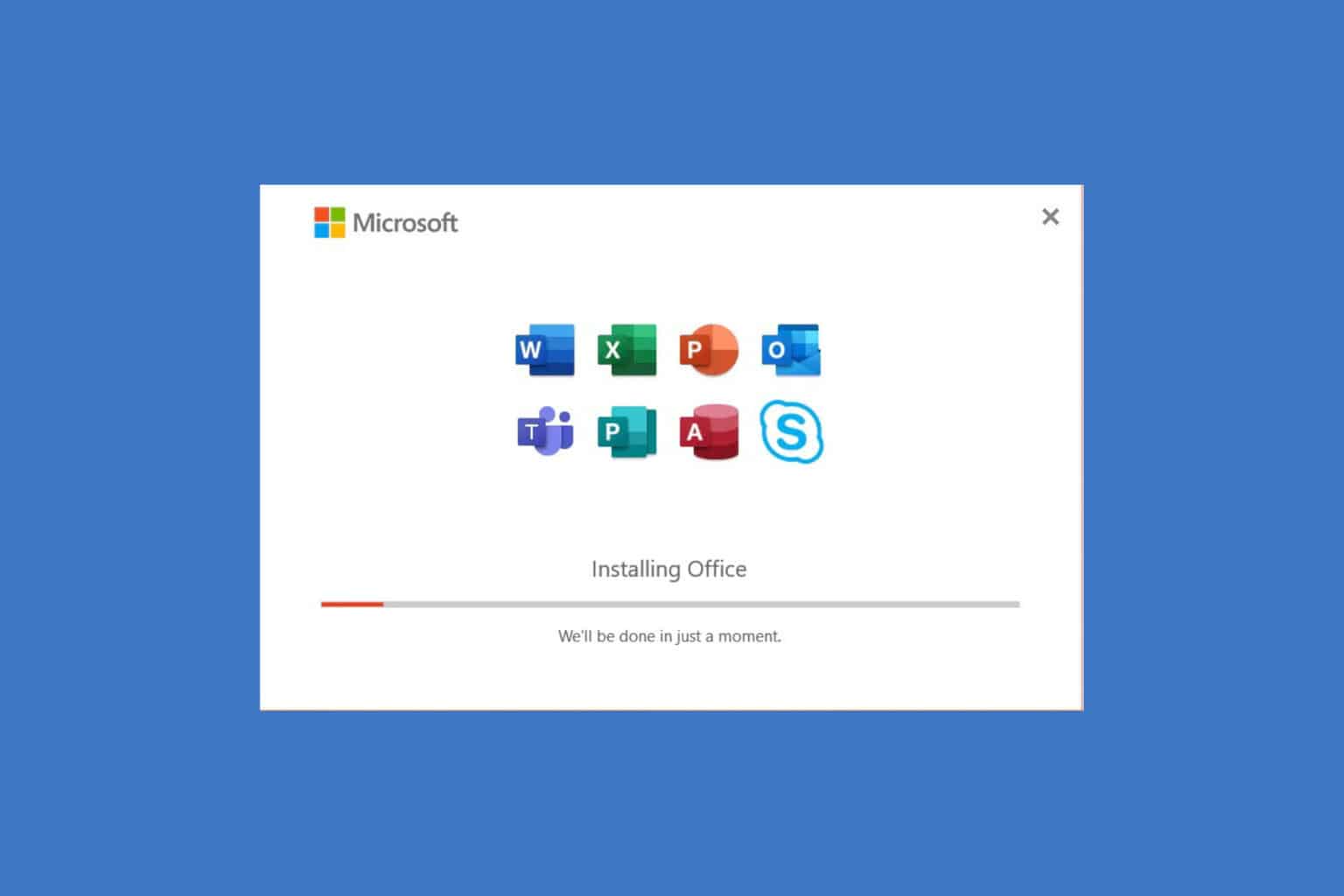Fix: PowerPoint Cannot Insert A Video From the Selected File
Install the K-Lite codec pack to fix the issue
5 min. read
Updated on
Read our disclosure page to find out how can you help Windows Report sustain the editorial team Read more
Key notes
- If you cannot add a video on PowerPoint, your computer might miss a codec file.
- To fix it, you need to use a handful of solutions, such as downloading the 64-bit codec file.
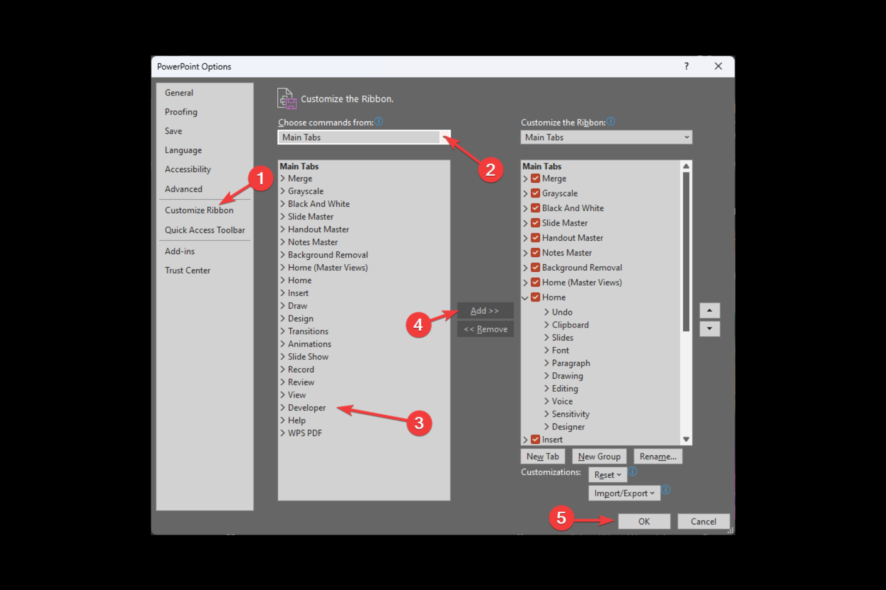
Suppose you are getting PowerPoint and cannot insert a video from the selected file, verify the necessary 64-bit codec while trying to add a video to your PowerPoint slide.
In that case, you are not alone. Unfortunately, this happens to the best of us. Fortunately, it can be easily fixed.
Here, in this guide, we will discuss some of the best methods to fix this issue right after explaining the causes.
What causes PowerPoint cannot insert a video from the selected file?
There could be various reasons for PowerPoint cannot insert a video from the selected file; some of the popular ones are:
- Video format not supported – PowerPoint supports limited video file formats, including MP4, AVI, and WMV. If you try to add a video file to PowerPoint whose file format is not supported, you might get this error.
- Incompatible video codec – If the video codec used to compress the video is not recognized by PowerPoint, then you might get this error.
- Video file corrupted – If the video file you are trying to add to PowerPoint is damaged, you won’t be able to add it, hence the issue.
- Large video file – PowerPoint has a file size limit for video. So, if you are adding a large video file that PowerPoint can’t handle, you might get this error.
- Missing codecs – If your computer misses the necessary codecs for PowerPoint, you might see this error. You need to install the codecs on your own.
- Video file is protected – The video file that you are trying to add to PowerPoint is protected or embedded. Therefore you need rights to access the video file.
What can I do if PowerPoint cannot insert a video from the selected file?
Before engaging in the troubleshooting steps, go through these preliminary checks to fix the issue:
- Use .MP4 files encoded with H.264 video and AAC audio. The video will be compatible with PowerPoint for both Windows and Mac.
- Check the video file to see if it was downloaded or copied correctly and was not damaged.
- Compress the video if it is a large file.
1. Install K-Lite Codec Pack
- Go to the official website of K-Lite Codec Packs.
- You will get four variations of the pack. First, choose the Standard pack and download it.
- Choose Save if prompted.
- Double-click on K-Lite_Codec_Pack_1365_Standard.exe and choose the appropriate option from the installation wizard.
- Choose Normal mode.
- Click Next.
- Modify or accept the installation preferences, then click Next.
- On the Additional Tasks and Options, click Next.
- Click Next on the MPC-HC configuration window.
- Place a checkmark next to Decoding Method under Hardware Acceleration. Click Next.
- On the next page, for the Preferred Language, accept the default and click Next.
- Click Next on the Audio configuration settings. On the next window, you will be offered additional software; decline the offer.
- Now under Ready to Install, click the Install button.
- Once it is installed, restart your PC, then try to add the video to PowerPoint.
2. Change the video format
- Open your preferred browser and go to the online video converter website.
- Click on the website’s Select or drop file button to add your video file.
- From the list of different video formats, choose WMV.
- The website will convert the video file, and you can download it once ready.
3. Make changes to video settings.
- Select, right-click on the video file and click Properties.
- Now on the General tab, put a checkmark next to Unblock.
- Click Apply and OK. Try to add the video again.
4. Enable Windows Media Player controls in PowerPoint
- Launch PowerPoint. Click File.
- Select Options.
- Click Customize Ribbon; from the Choose commands here, select Main tabs.
- Click Developer from the list, and choose Add.
- Click OK.
- Now from the Developer tab, select More Controls from the Controls section.
- From the next window, select Windows Media Player and click OK. Try to add the video to PowerPoint.
5. Update drivers
- Press Windows + R to open the Run window.
- Type devmgmt.msc and hit Enter to open Device Manager.
- Locate and click Sound, video and game controllers to expand it.
- Right-click on every driver present one by one and select Update driver.
- On the next window, select Search automatically for drivers.
- Follow the onscreen instructions to complete.
If you’re looking for other ways to update your drivers, we recommend you try Outbyte Driver Updater, as it can detect all the outdated or missing drivers and update them quickly with the latest versions.

Outbyte Driver Updater
Find the newest updates for your drivers and use Outbyte Driver Updater to perform this action in no time.So, these are some methods you can use to fix PowerPoint that cannot insert a video from the selected file. Try them and let us know which worked for you in the comments section below.