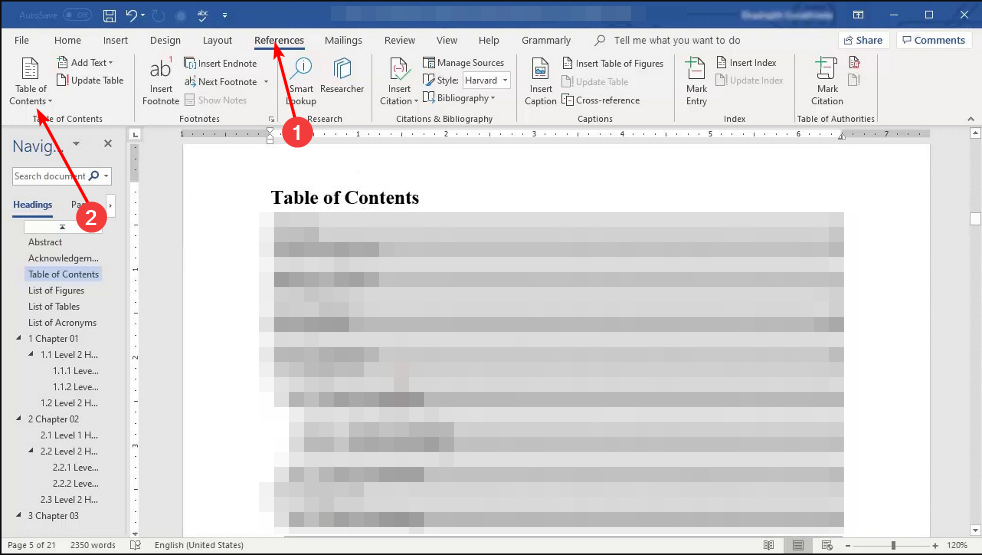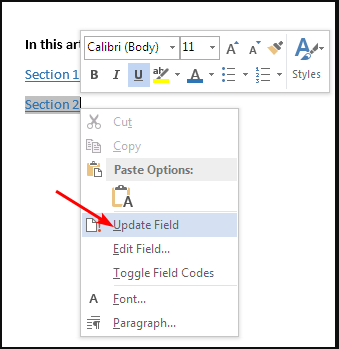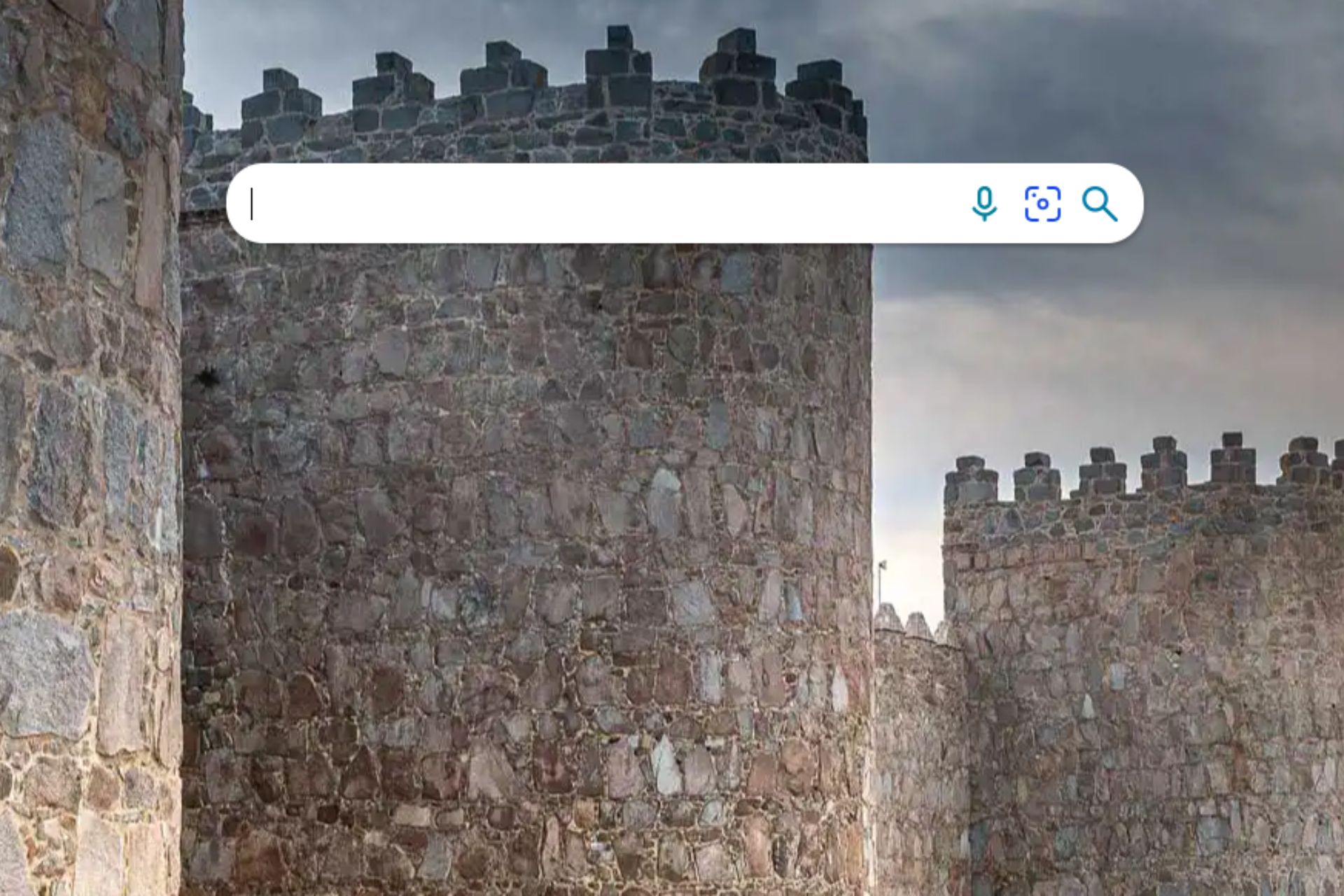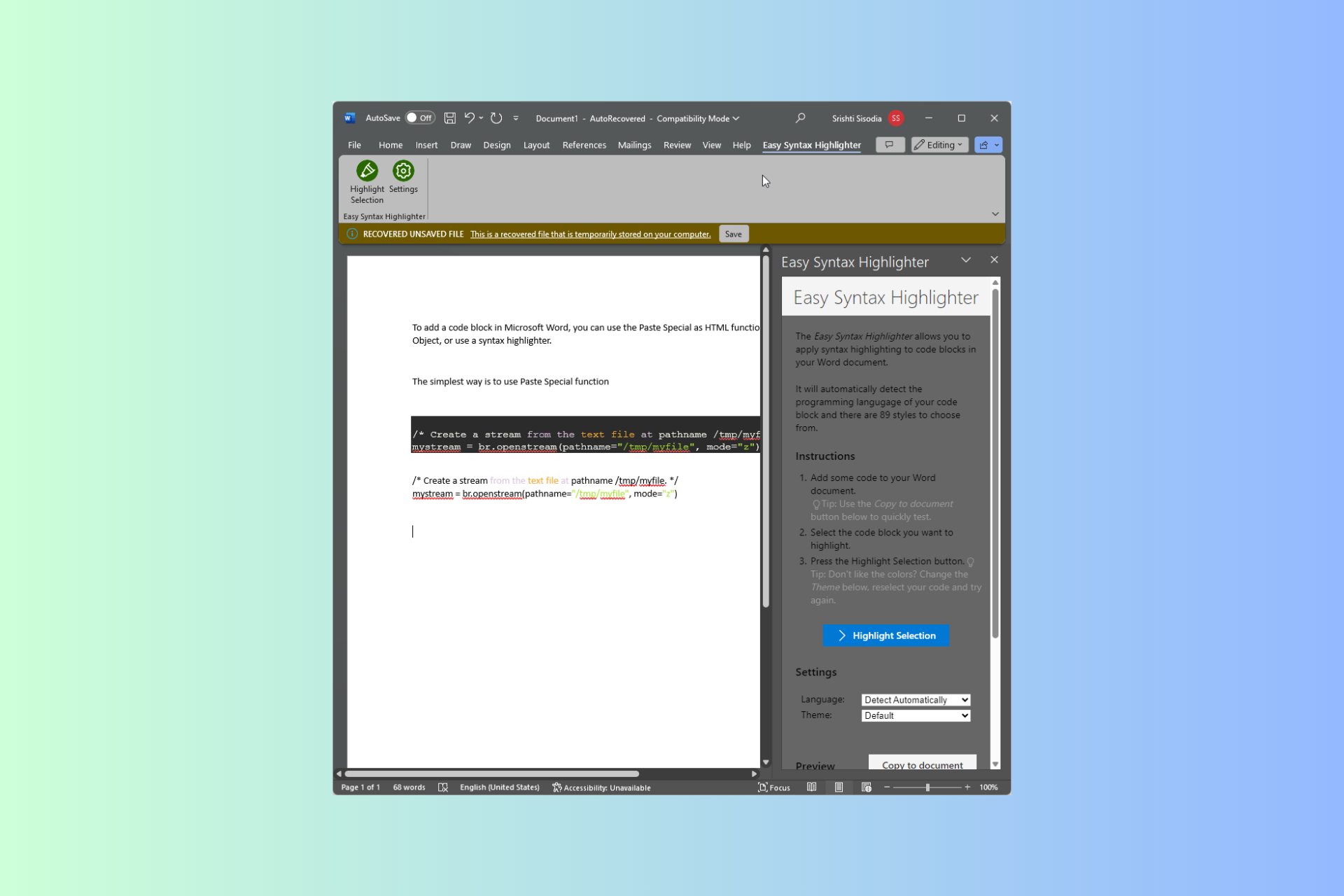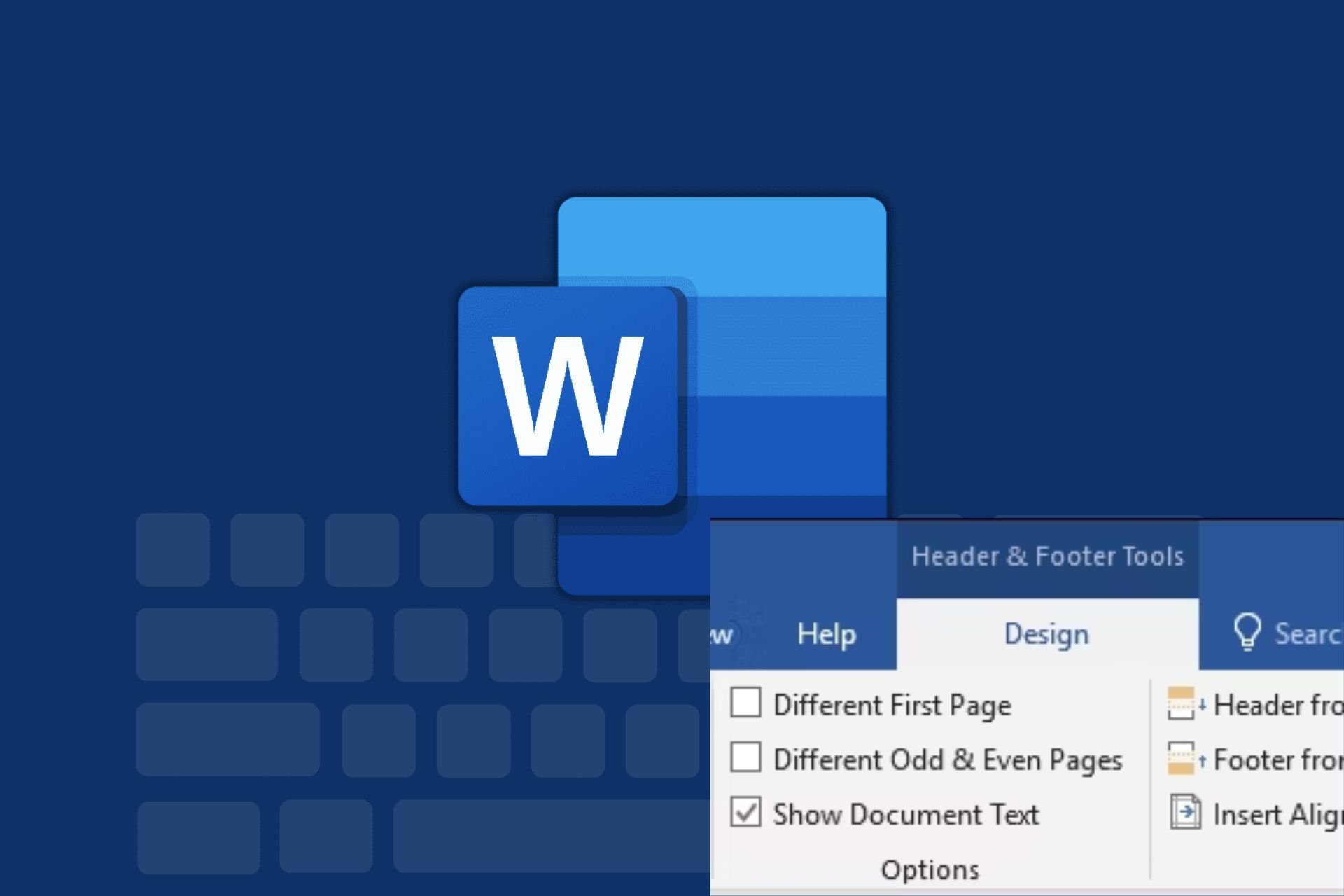How to Create and Format a Microsoft Word Table of Contents
Crafting the perfect document navigator
3 min. read
Published on
Read our disclosure page to find out how can you help Windows Report sustain the editorial team Read more
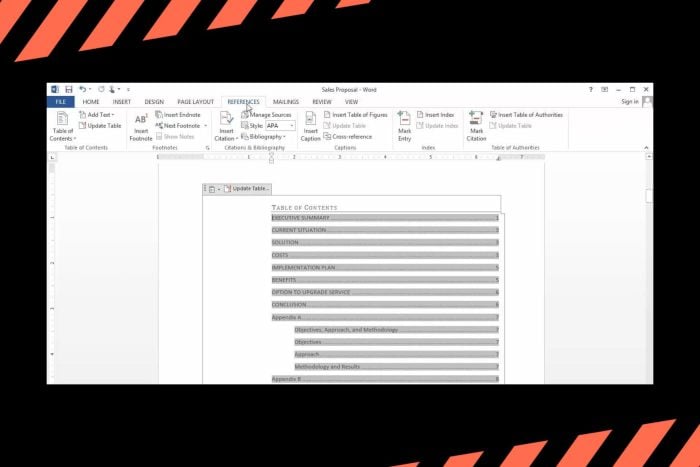
Whenever you come across a multiple-page Microsoft Word document, navigating through content scanning through hundreds of pages can be time-consuming and that’s why a table of contents comes in handy.
Not only does it provide structure to the document but also, helps in navigation, improves readability and can help you come up with a quick outline of the document.
How do I create and format a table of contents in Microsoft Word?
1. Create a Table of contents
- Launch your Microsoft Word document and start crafting out your content.
- Ensure that each section has a heading by going to Home> Styles.
- Once you’re done, place your cursor on the first page or where you wish to place your table of contents.
- Go to References and in the Table of Contents menu, select one option from the list.
2. Format Table of contents
- Go to References, in the Table of Contents menu and select Custom Table of Contents.
- Modify the settings to suit your preferences.
Once you’ve created your table of contents, you may want to format it to a specific style or even edit out some information. If you’re not pleased with the templates provided, you can create a custom ToC.
A custom table of contents allows you to exchange page numbers for hyperlinks and select levels of headings to show. The hyperlinks option works best with Microsoft Word online.
3. Update Table of contents
- Once you’ve made changes to your Word document, click on CTRL + S to save the changes.
- Go to your Table of contents and click anywhere then select Update field.
- Check the Update entire table option and you’re good to go.
With time, you may need to modify your document by deleting or adding new sections. As such, you’ll need to update your table of contents to reflect the changes.
Troubleshoot common issues that may arise when formatting a table of contents
- Missing entries – If a section is missing from the ToC, go back to the Headings sections and apply it again then update your ToC.
- Incorrect page numbers – If the page numbers on the ToC and actual content don’t match, ensure you’ve applied all page breaks then update your table. You can also remove the current page breaks and add them afresh.
- Update failure – Ensure you’ve saved your document and refresh the ToC before updating it.
- Inconsistent formatting – If the headings appear poorly formatted, ensure you use consistent formatting from font, style and font colour throughout your document.
There’s so much more you can do with Microsoft Word so don’t just stop at creating a table of contents. You can also create your own fillable form or remove the watermark from your documents.
And should you encounter any issues with formatting, you can always reset Microsoft Word back to default settings.
Hopefully, you can easily create your own table of contents given how useful it has proven to be. It will make document navigation easier and provide a structured and organized document.
Have you created a table of contents in Word? How easy or difficult was it and what issues did you encounter? We’d love to get your feedback so drop us a comment down below.