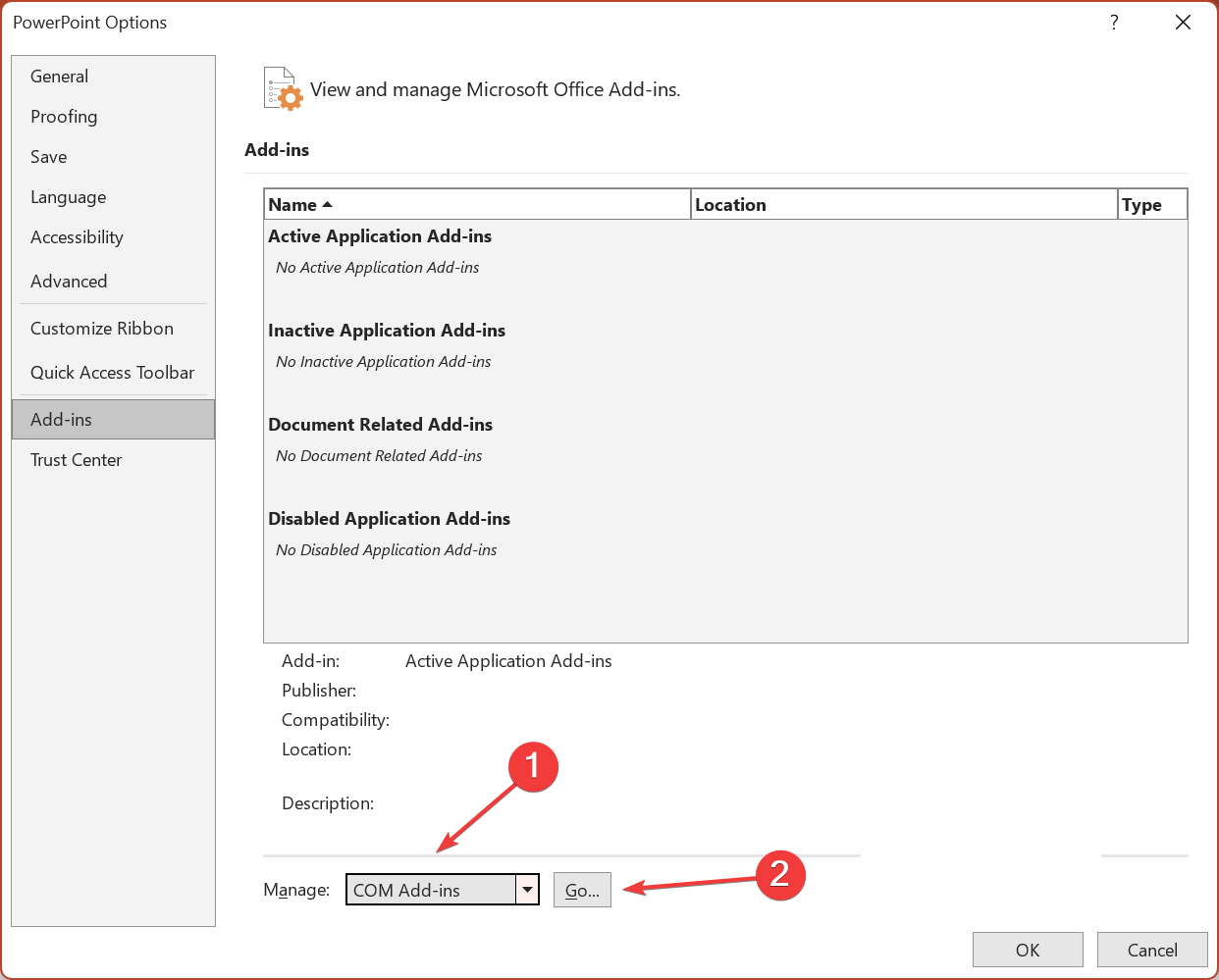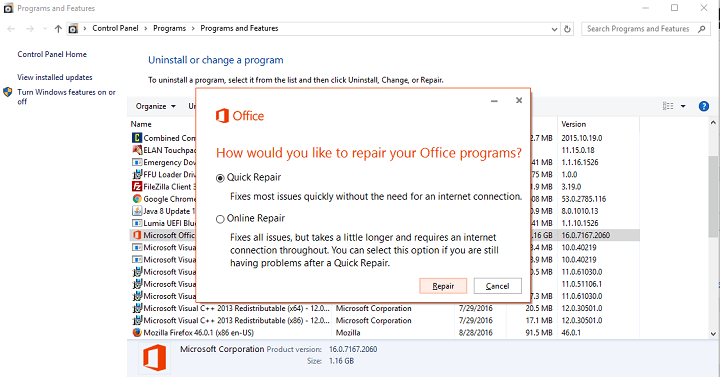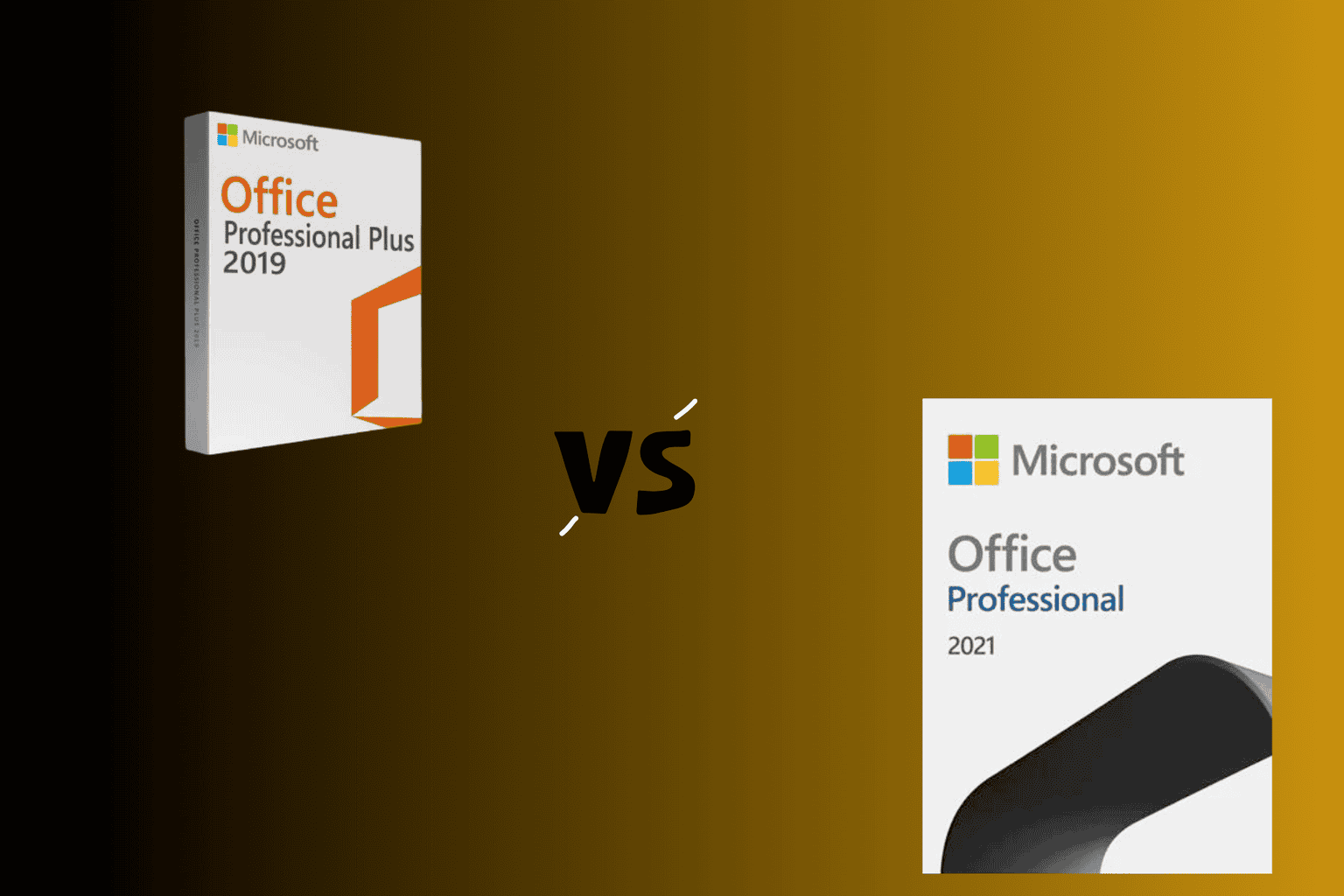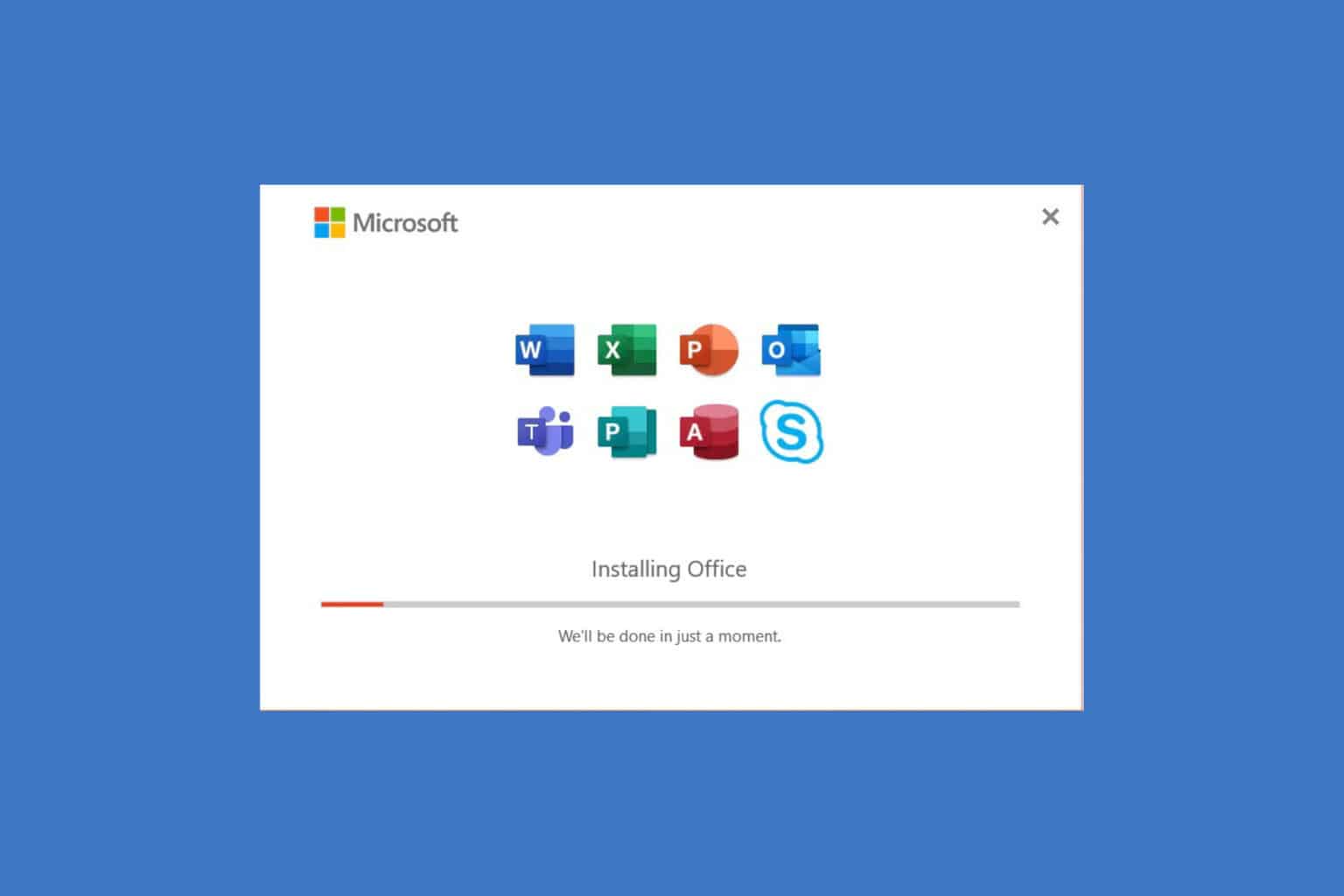PowerPoint Not Responding or Opening: How to Fix it
Update Microsoft Office and Windows
4 min. read
Updated on
Read our disclosure page to find out how can you help Windows Report sustain the editorial team Read more
Key notes
- When PowerPoint is not responding or fails to open, it's usually a problematic add-in or an installation issue to blame.
- A quick fix is to install the latest version of Microsoft Office.
- You can also use the Microsoft Office's built-in repair tool to get things running.
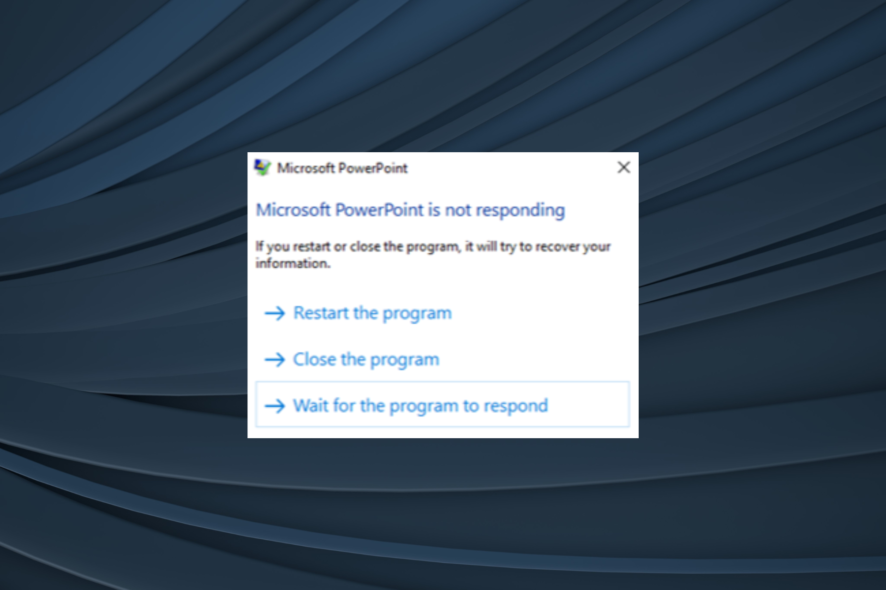
PowerPoint is one of the most widely used apps from the Office suite. Millions of students and business users rely on this program to create powerful presentations for school and work. But many found that PowerPoint is not responding.
Just like every other program or app in Windows, PowerPoint might suddenly become unresponsive at some point. If this happens once a month, there’s nothing to worry about, but frequent occurrences point to a critical problem.
According to Microsoft, various factors can cause PowerPoint problems in Windows, including an outdated version of the program, a conflicting add-on, or an outdated antivirus software that conflicts with PowerPoint.
Keep reading to find out what to do when PowerPoint is not responding or stops opening in Windows.
How do I fix PowerPoint not responding?
 Tip
Tip
Before we move to the slightly complex solutions, here are a few quick ones:
- Make sure you are running the latest version of Microsoft Office and Windows. If there are any pending updates, install them.
- Disable any third-party antivirus or security software installed on the PC. If that works, uninstall the program.
If none work, head to the fixes listed next.
1. Remove conflicting add-ons
- Click on the Start Menu, type PowerPoint /safe, and hit Enter.
- If the issue is resolved, on the File menu, click Options, and then click Add-Ins.
- Select COM Add-ins, and then click Go.
- Click to clear all the checkboxes (Disable the Add-ins) in the list, and then click OK.
- Restart PowerPoint.
Some PowerPoint add-ons actually aren’t good for the program. In case you installed such an add-on, you might experience problems. So, go to PowerPoint, and make sure none of the installed add-ons conflicts with it.
If you notice that the problem doesn’t occur while having add-ons turned off, start turning them on one by one until you find a troublesome extension. However, if none of the add-ons causes your PowerPoint to crash, your problem is caused by something else.
2. Repair Office
- Close any Microsoft Office applications that are running.
- Open Control Panel, and click on Programs and Features.
- In the list of installed applications, right-click your version of Microsoft Office, and then click Change, select Quick Repair, and click Repair.
- In case a Quick Repair doesn’t work, go with the Online Repair option.
If some internal error leads to PowerPoint not responding, resetting Office will bring it back to normal.
3. Disable Hardware acceleration
3.1 From within PowerPoint
- Open the PowerPoint app.
- Go to File, select Options, and navigate to Advanced.
- Locate Hardware Acceleration under all the entries and disable it.
- After doing that, start Microsoft Office again.
3.2 Via the Registry
- Open Registry Editor.
- In the left pane, navigate to:
HKEY_CURRENT_USER\Software\Microsoft\Office16.0\Common key. - Right-click on Common, choose New, and select Key.
- Enter Graphics as the name of the new key.
- Now, right-click the Graphics key, select New, then DWORD (32-bit) Value, and name it DisableHardwareAcceleration.
- Double click DisableHardwareAcceleration value and set its Value data to 1. Click OK to save changes.
- Close Registry Editor and check if the problem is resolved.
Hardware acceleration is one of the most common causes of various Office issues and is often why PowerPoint is not responding. So, it’s probably the best idea to disable it.
That’s about it, we hope that at least some of these solutions helped you with the crashing problem in PowerPoint. Once again, we highly recommend you have your Office and OneDrive account connected, just in case of issues like this.
If you have any comments, questions, or suggestions, just let us know in the comments below.