PowerToys on Windows 11 can unleash your desktop's full potential
Great way to customize your Windows and enhance productivity
4 min. read
Published on
Read our disclosure page to find out how can you help Windows Report sustain the editorial team. Read more
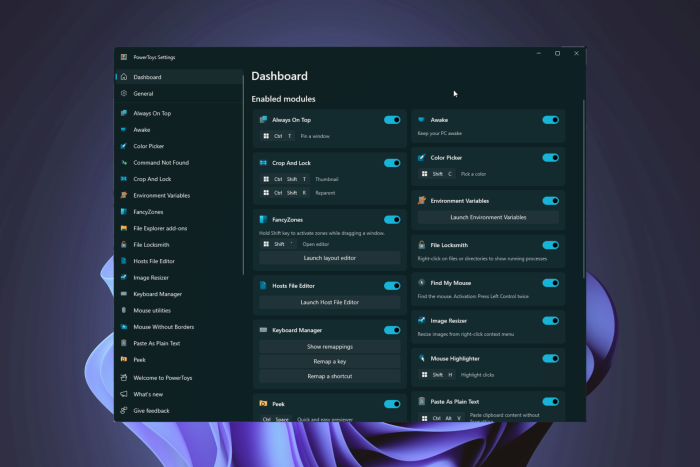
Windows is an operating system renowned for its multitude of features and intuitive interface; however, to customize your device according to your needs, you need a utility app. And what could be better than an app developed by Microsoft itself?
PowerToys is a free, powerful utility app developed by Microsoft that allows you to customize your Windows beyond the native settings.
Whether you want to keep your PC awake, remap keys or shortcuts, or preview files without opening another app, you can rely on PowerToys. And there is more!
Currently, PowerToys is available in Chinese (traditional), Arabic (Saudi Arabia), Russian, Chinese (simplified), Czech, Portuguese, English, Dutch, French, Hebrew, German, Italian, Turkish, Hungarian, Korean, Japanese, Persian, Polish, Portuguese (Brazil), Spanish, and Ukrainian. PowerToys provides support for x64 and ARM64 processor architectures.
Here, we will explore some of the most beneficial and practical features available in Microsoft PowerToys.
Always on Top
Using this feature, you can pin an active window above other windows. The pinned window will always appear on top, even if you have selected other windows.
To enable it, go to Always on Top on the left pane of PowerToys and ensure Enable Always on Top is turned on. You can also use a keyboard shortcut to activate it: Windows + Ctrl + T.
Awake
This feature can help you keep your computer awake without having to manage its power and sleep settings. It can be useful when you execute time-consuming tasks, as it ensures the computer stays awake during operation.
To enable it, click on Awake from the left pane and toggle on the switch next to Enable Awake. To keep the system awake, you can manage the settings from System Tray, right-click the Awake icon, and choose from Keep awake indefinitely, Keep awake for a time interval, or Off (Keep using the selected power plan).
Color Picker
It is a system-wide color-picking app that allows you to select colors from anywhere on your screen. The picker automatically copies the colors to your clipboard in a set format.
It also has an editor that displays a history of picked colors and allows you to fine-tune the selected color. To enable it, go to Color Picker on the left pane and toggle on the switch next to Enable Color Picker. Once enabled, you can press Windows + Shift + C to invoke it.
FancyZones
As Microsoft describes, it is a window manager that lets you create window layouts and position them into these layouts for improved workflow.
It allows you to create custom layouts on your desktop, dividing them into zones where you can snap and organize them. To enable it, locate FancyZones from the left pane and toggle on the switch for Enable FancyZones. Once done, you can activate it using Windows + Shift + '
Image Resizer
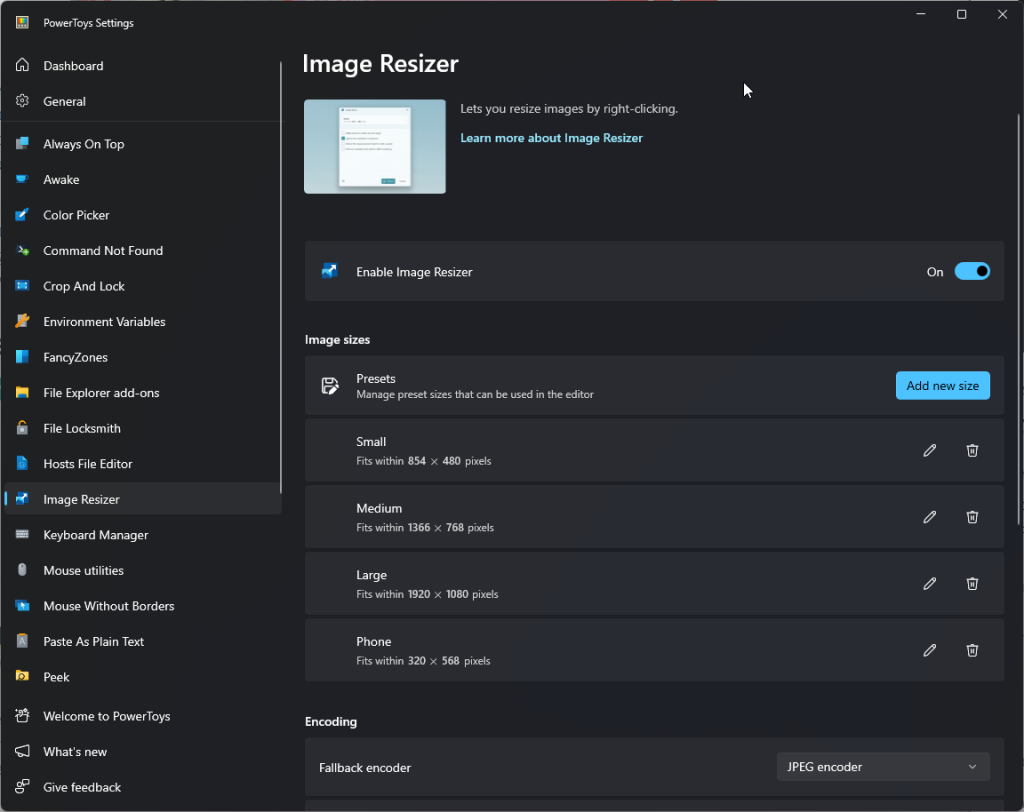
Image Resizer is a Windows shell extension that allows you to resize images in batch. To enable it, click Image Resizer, then toggle on Enable Image Resizer.
Right-click the image you want to resize. The Image Resizer window will appear. You can select the size and other settings, then click Resize.
Keyboard Manager
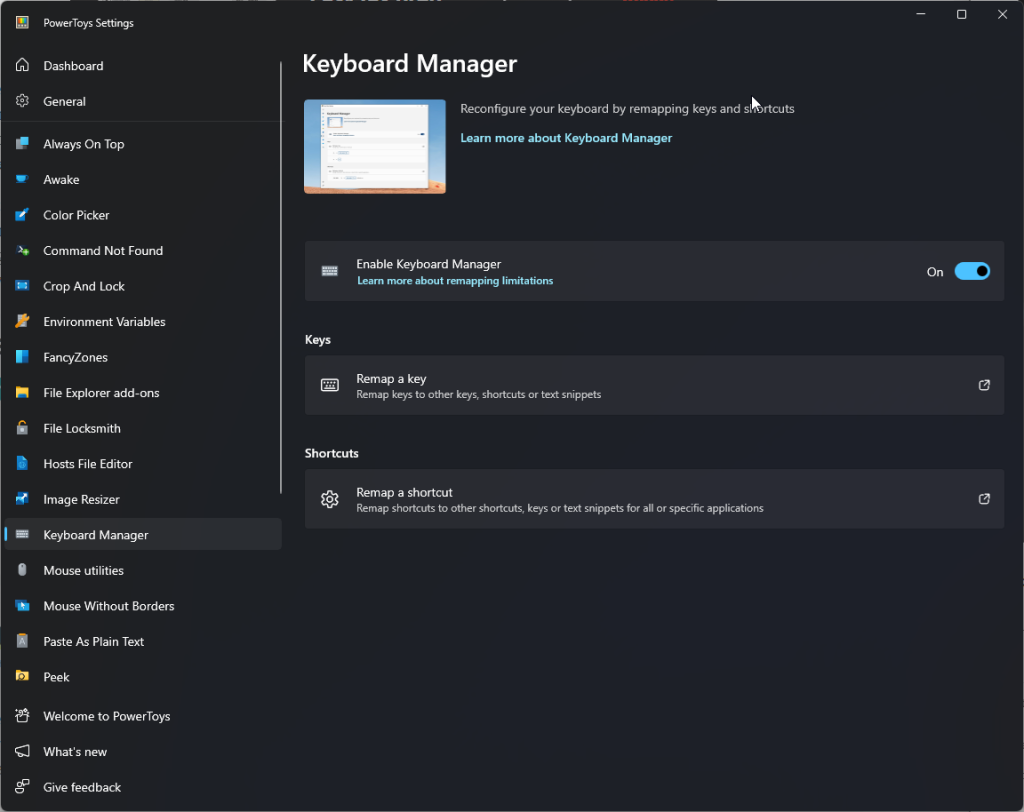
This utility enables you to customize the keyboard. You can remap keys and create your keyboard shortcuts.
To enable it, locate Keyboard Manager from the left pane and toggle on the Enable Keyboard Manager.
Peek
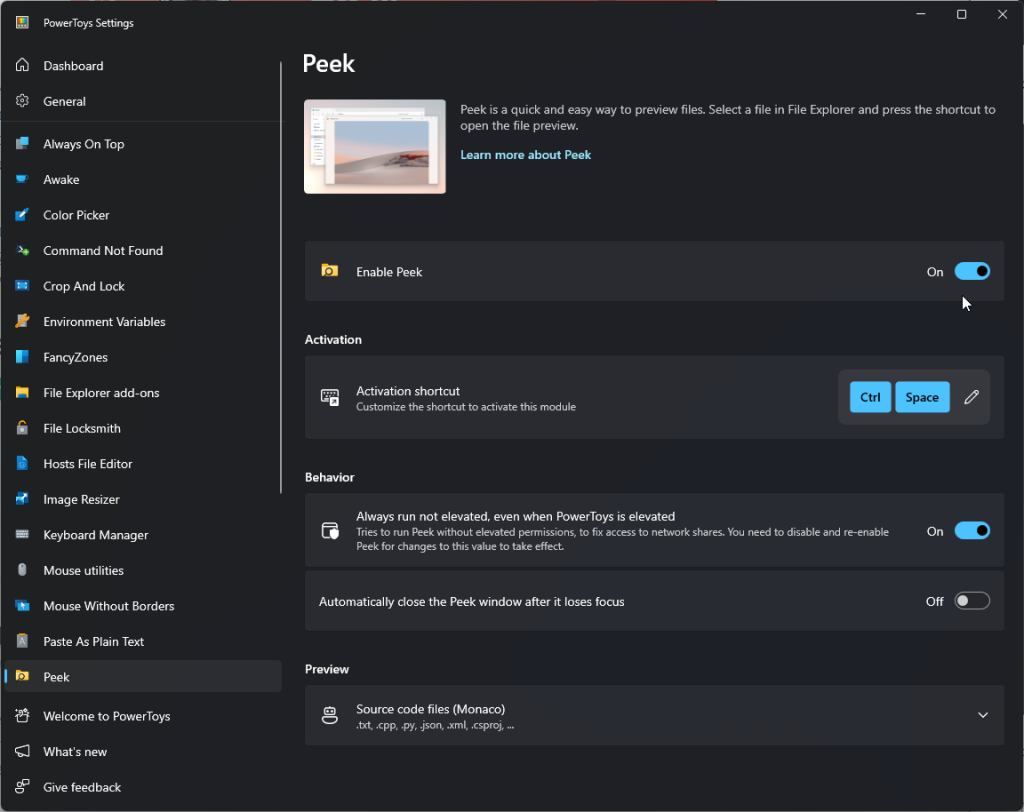
Just like the Windows File Explorer preview pane, Peek in Microsoft PowerToys lets you preview file content without opening multiple applications. However, it opens a new window to show the content.
To enable it, locate Peek and toggle on Enable Peek. Launch File Explorer, select the file, then press Ctrl + Space to activate the feature.
Crop And Lock
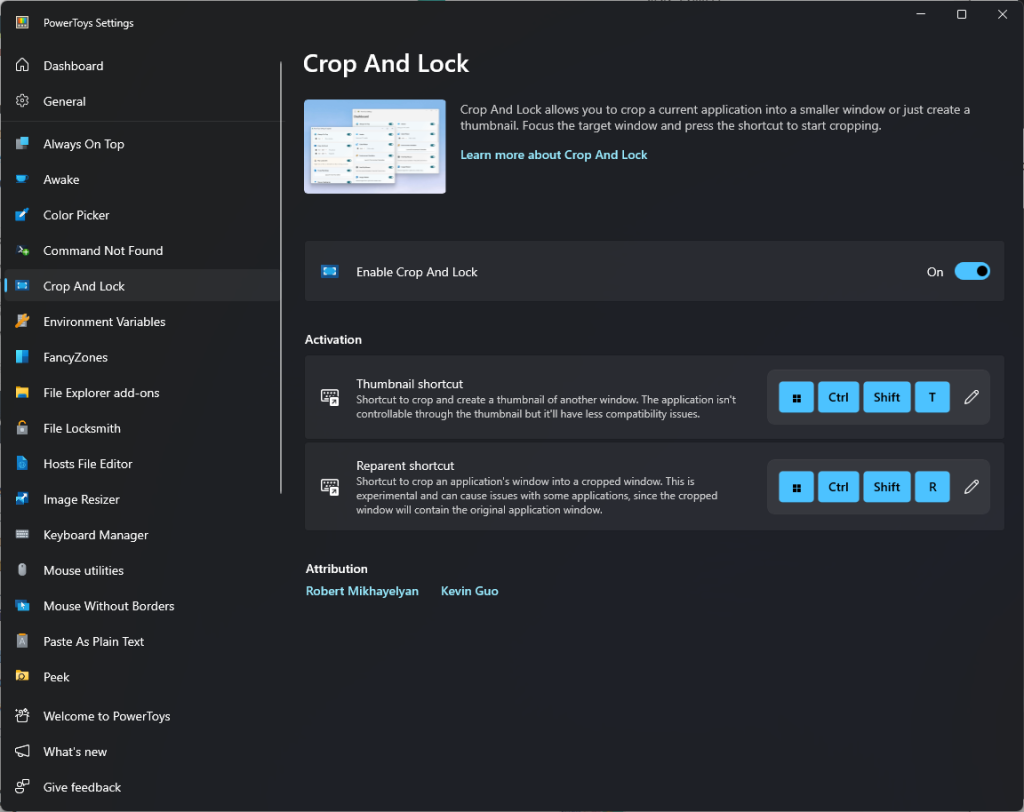
It is a utility that lets you crop a current application into a smaller window or create a thumbnail.
To enable it, locate Crop and Lock, then toggle on Enable Crop and Look. You can also press Windows + Ctrl + Shift + T.
This is not it! There are other handful useful features like File Locksmith, Hosts File Editor, File Explorer add-ons, Environment Variables, Command Not Found, Hosts File Editor, Paste As Plain Text, Mouse Without Borders, PowerRename, and PowerToys Run.
Which is your favorite utility in Microsoft PowerToys, and what is your experience with the tool? Share your opinions with our readers in the comments section below.
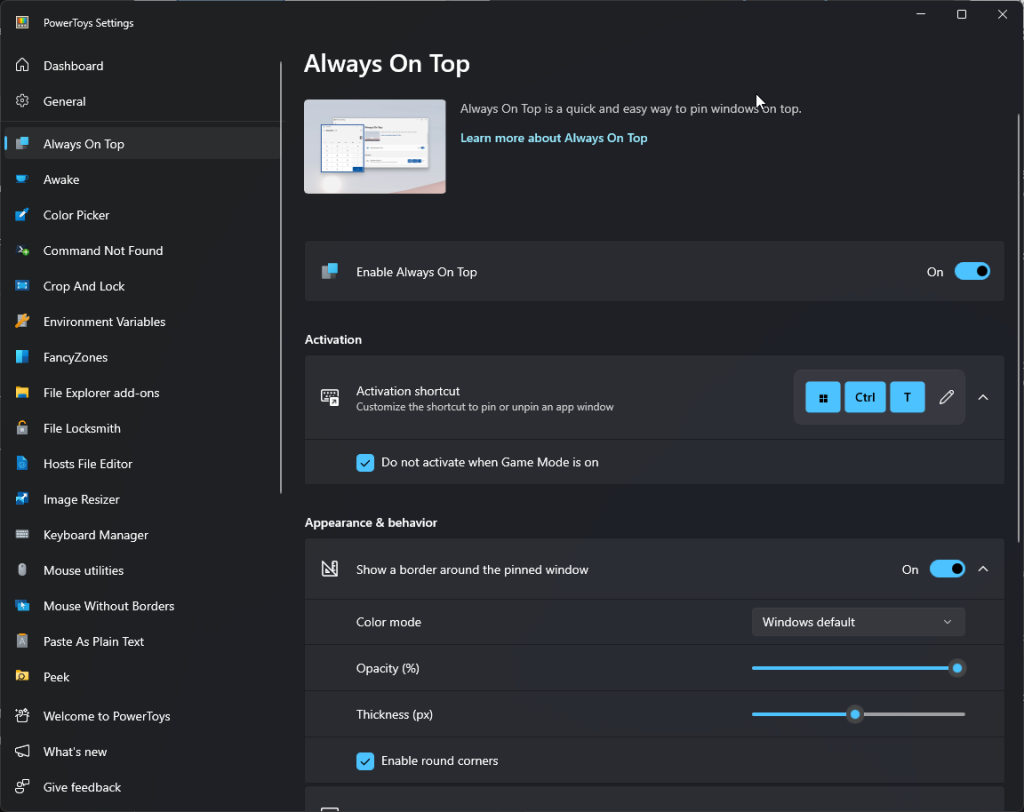
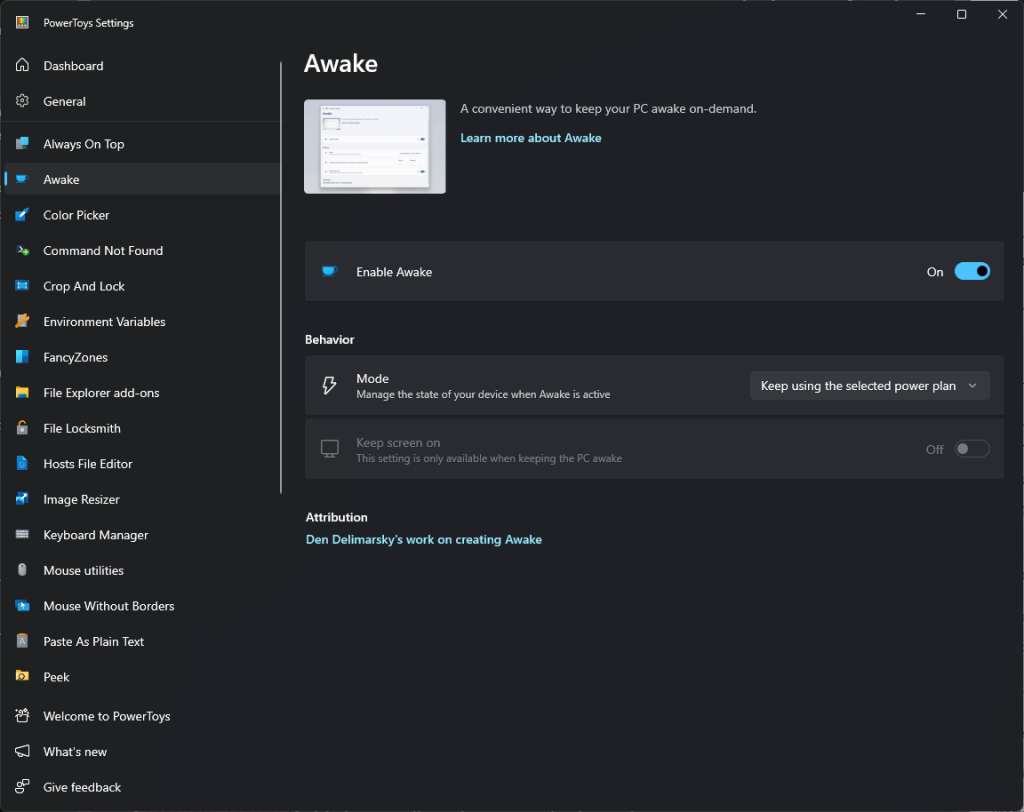
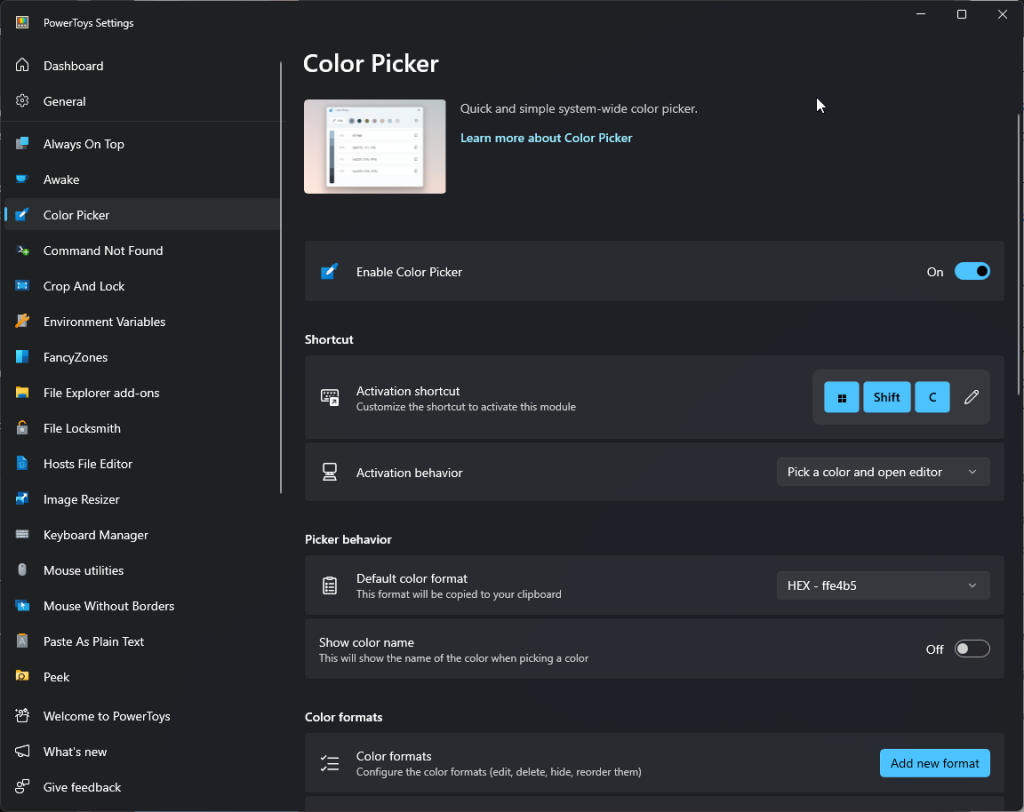
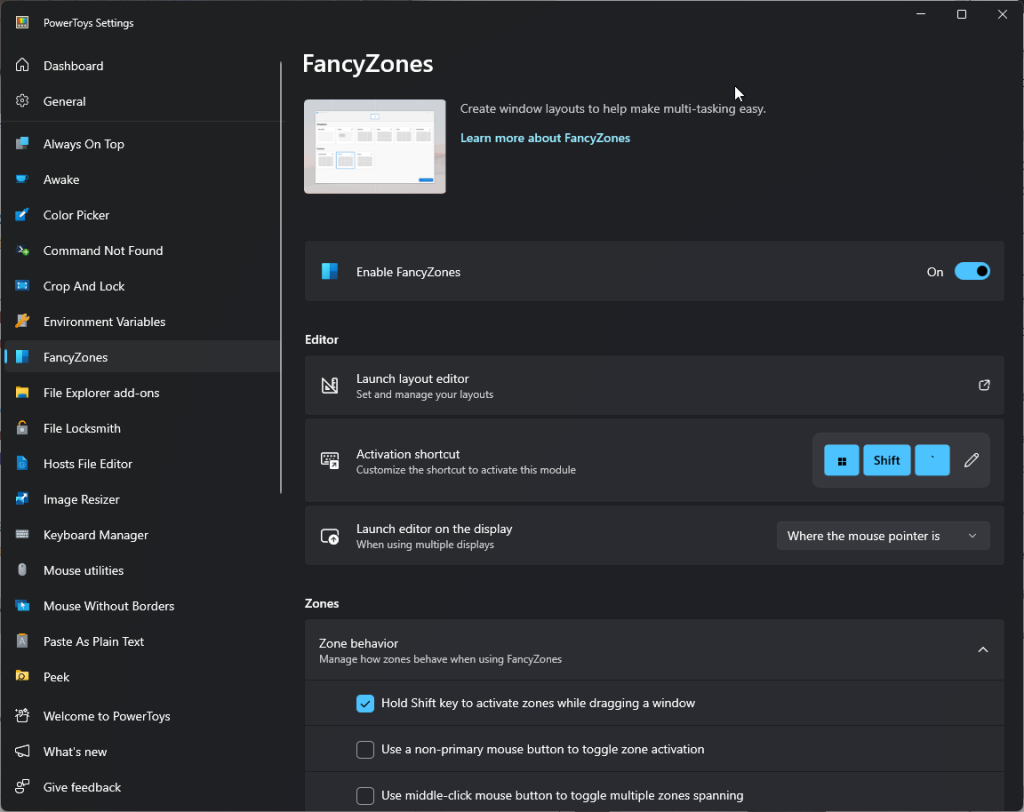








User forum
0 messages