Printer Unable to Convert PostScript File: 5 Easy Fixes
Restore the proper functionality of your printer within minutes
2 min. read
Updated on
Read our disclosure page to find out how can you help Windows Report sustain the editorial team. Read more

Sometimes your Mac computer might not have the ability to convert PostScript files in a way that can be read by the printer. That’s why when trying to print PDF using Adobe Reader, you are getting this printer error:
Stopped – Unable to convert PostScript file.
You could obviously try to restart the computer and unplug the printer from the electrical socket for a few seconds, just to plug it back in. However, this workaround isn’t always successful and you might be after a permanent solution.
Because this problem can be rather frustrating, we’ve created a step-by-step guide with everything you need to do to fix it. That being said, continue reading the article below to find a solution to your problem.
What can I do to fix the unable to convert postscript file error?
1. Try to reset the printing system
- Go to Apple menu > System Preferences.
- Click Print & Scan.
- Right-click the blank space in the Printers list.
- Hit the Reset printing system option next from the menu that appears.
- Click Reset in the confirmation window.
- Enter your administrator username and password if asked.
- You may need to wait for a few minutes until the printing system is reset and the Printers list becomes empty.
- Restart your computer.
- Up next, return to System preferences > Print & Scan.
- Click the Add button (+) at the bottom of the list.
- Look for the name of your printer from the printer list and select it.
- Then, click Add to add your printer.
- Click Print Using, then select the name of your printer.
2. Print the file from Acrobat or Preview
Open the Advanced menu in
Even though the quality of the printed document may differ as compared to regular printed files, it’s a compromise worthy to be considered when resetting the printing system failed.
3. Check for Acrobat updates
No less important, open Acrobat, then find your way into the Help menu and check for any updates. Follow the steps in the Updater window to download and install the latest updates.
Updating Acrobat is essential when it comes to making it compatible with your Mac OS. Once the updates are installed, try to print again and see if the issue persists.
4. Modify the PostScript Options
You could also try to bring up the print dialog, click on the Advanced button, and then modify the PostScript Options at the top of the dialog. Any difference now?
5. Remove and reinstall the latest printer drivers
- From the Apple menu, select System Preferences.
- Then, select Print & Scan.
- A list of printers with drivers installed on your computer appears next, so click the printer you want to remove from the computer to highlight it.
- Click the Remove (-) button below the list of printers to remove the printer information from the list.
- Click OK.
- You may now close the Print & Scan window.
- Then, from the menu bar in the Finder, enter into Go > Go to Folder.
- While here, click Library, Printers, PPDs, Contents, and Resources.
- A list of the printer drivers should appear on your Mac. It’s time to click and drag the name of your printer model’s driver into the trash can in your dock.
- Up next, press and hold the Control button on your keyboard while clicking the trash can icon in the dock and select Empty Trash.
- Restart the computer for the changes to take place.
- Then, go to the appropriate Support Printer model page and download the latest driver for your printer.
On the same note, you have the alternative of managing drivers easily on your device. Using dedicated software to update the printer drivers ensure automatic install of the latest versions, without system issues.
Your printer’s drivers offer a world of options that you might not even be aware of. When getting this error message, don’t hesitate to remove the drivers by using the procedure described above. Then, reinstall the latest ones and check if the issue is solved now.
We hope these procedures helped you. If the error message continues to appear, check the printer‘s documentation or contact the printer manufacturer for support.
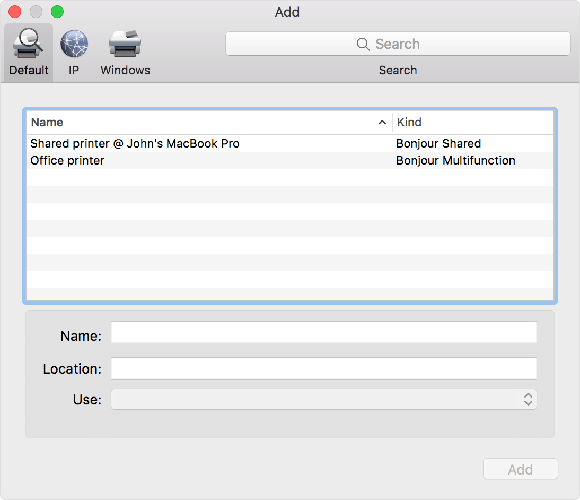
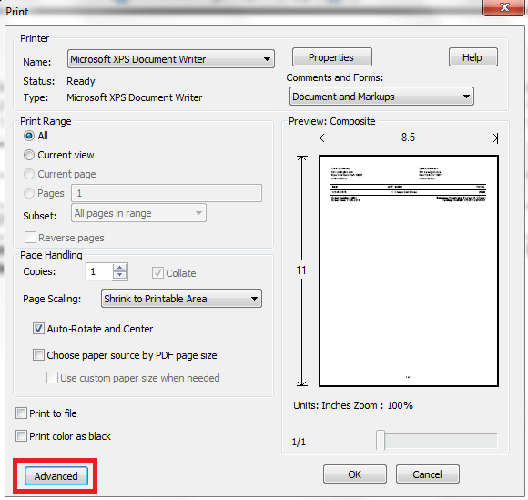
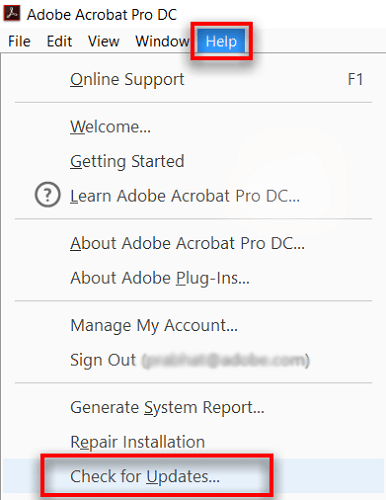
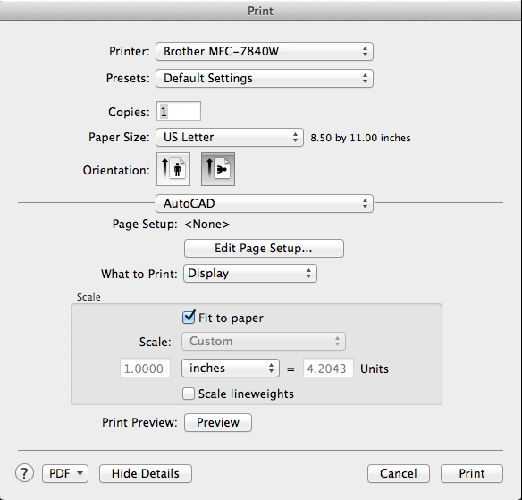








User forum
0 messages