How to Fix The HP Printer Documents Waiting Error
Give a try to these confirmed solutions right away
3 min. read
Updated on
Read our disclosure page to find out how can you help Windows Report sustain the editorial team. Read more

Some HP printer users have posted on support forums about HP printer documents waiting errors. In an MS forum post, one HP printer user stated:
On pressing ‘Print’ I get Error: 1 document waiting.
HP printer document waiting errors usually arise when the print queue gets stuck. Consequently, the documents are left waiting and don’t print. If you need to fix an HP printer document waiting error of some description, check out the potential resolutions below.
How can I fix the HP printer error documents waiting?
1. Clear the Print Spooler
- Turn off your HP printer, and then unplug it.
- Launch Run with the Windows key + R hotkey.
- Input services.msc in Run’s Open box
- Click OK to open the window in the snapshot directly below.
- Right-click the Print Spooler service and select the Stop option.
- Open File Explorer, which you can do by pressing the Windows key + E keyboard shortcut.
- Open this folder path in File Explorer: C:\Windows\System 32\Spool\Printers.
- Press Ctrl + A to select all the files in the Printers folder.
- Click the Delete button.
- Open the Services window again.
- Right-click the Print Spooler to select Start.
- Thereafter, shut down Windows.
- Plug the printer back in, and turn it on.
2. Reinstall the printer drivers
- Open Run
- Input control /name Microsoft.DevicesAndPrinters’and click OK
- Right-click your HP printer and select the Remove device option.
- Restart Windows after removing the HP printer.
- Then open the HP Software and Drivers page in your browser.
- Click Printer to open a search box.
- Enter your printer model in the search box, and click the Submit button.
- Click Driver-Product Installation Software shown directly below.
- Then click the download link for the driver installation software.
- Open the downloaded driver installation file to install the software.
3. Check if the Use Printer Offline setting is enabled
- Open Run’s window.
- Input control /name Microsoft.DevicesAndPrinters in Run, and press the Enter button.
- Right-click the HP printer to select See what’s printing.
- Click the Printer menu.
- Deselect the Use Printer Offline option if it’s selected.
4. Run the HP Print and Scan Doctor
- Click Download Now on HP Print and Scan Doctor’s page to save the setup wizard for it.
- Open HP Print and Scan Doctor’s installer to add the software to Windows.
- Turn your HP printer on.
- Then open the HP Print and Scan Doctor utility.
- Click Start on the software’s window.
- Select the HP Printer you need to fix the documents waiting error for.
- Select the Fix Printing option to initiate a scan.
- HP Print and Scan Doctor will then display the scan results.
- If it displays X marks, follow the utility’s guidelines to fix the detected issues.
The above resolutions will fix the document waiting error for most HP printer users. After that, the printer will promptly print all documents in its queue.
Which one of these fixes worked for you? Let us know the best solution by leaving a message in the comments section below.
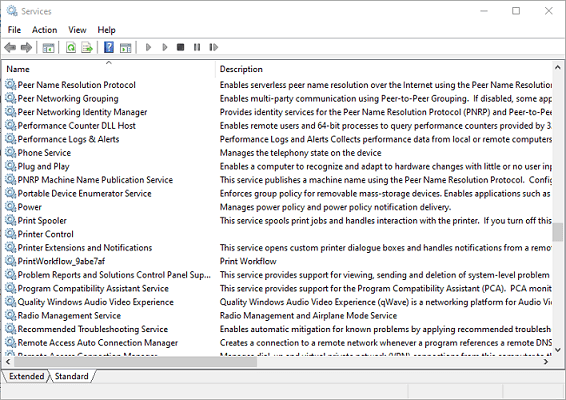
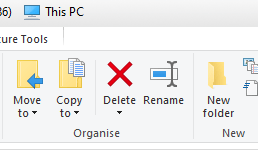
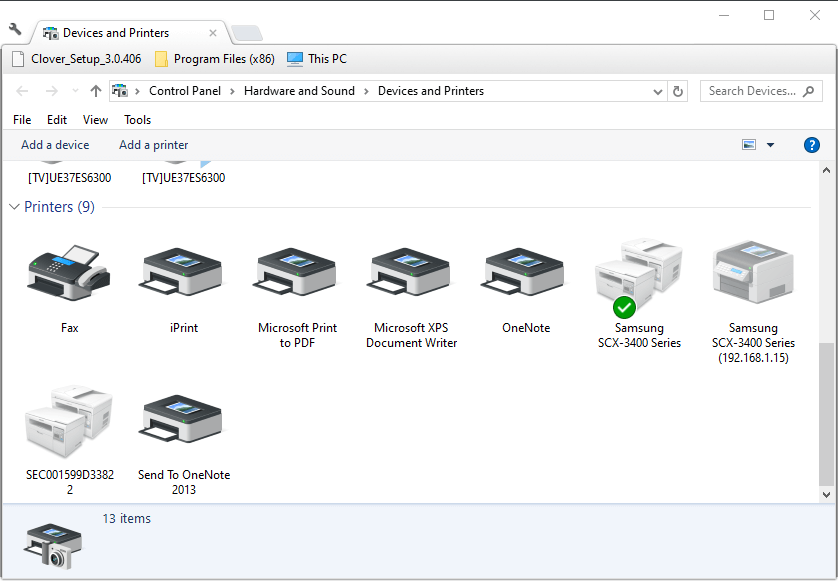
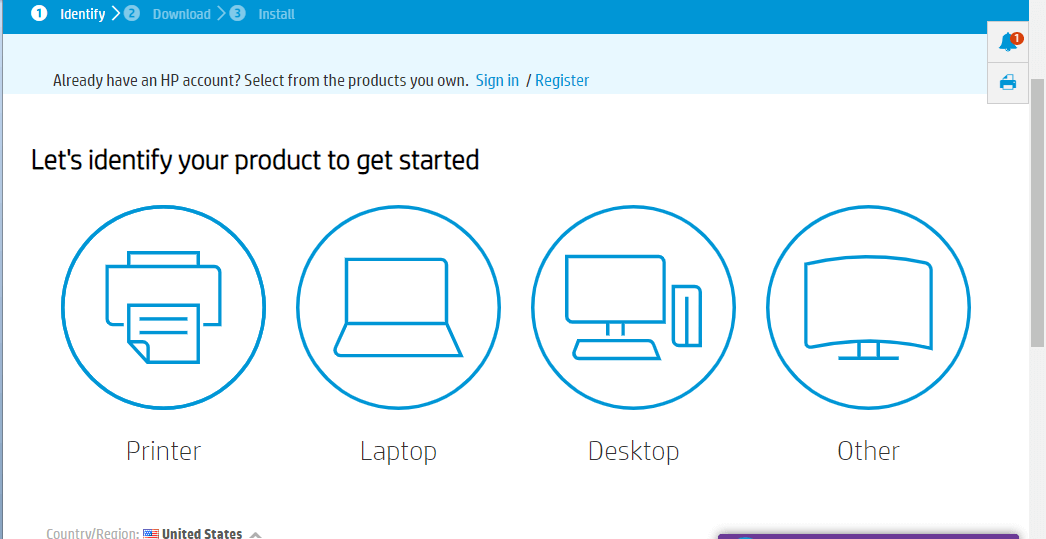
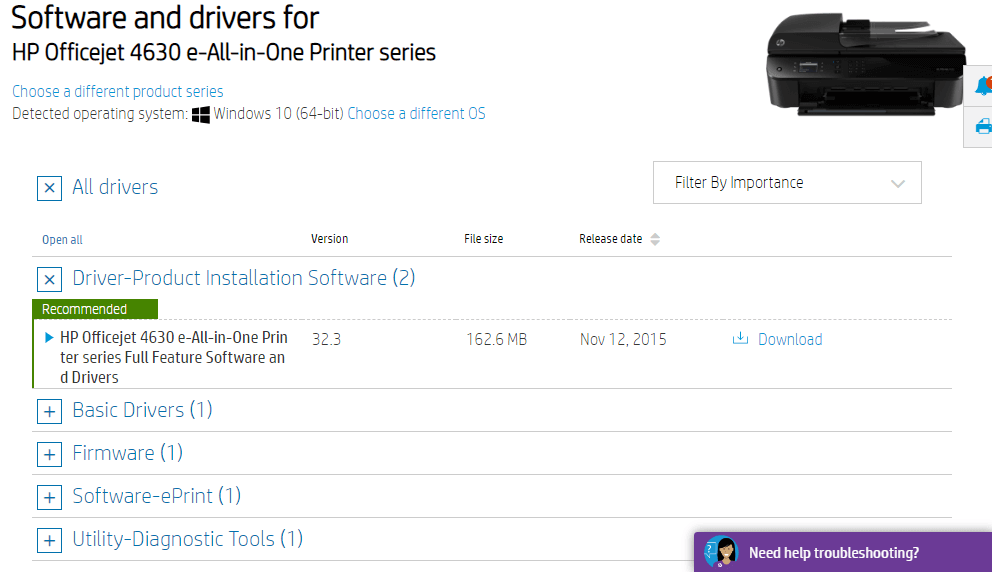

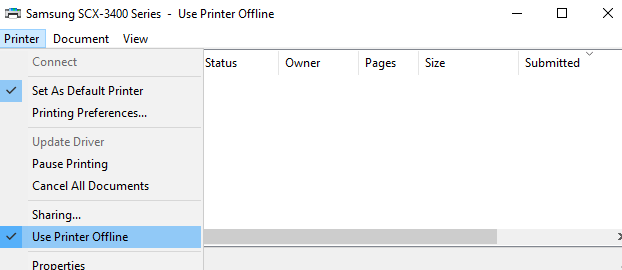
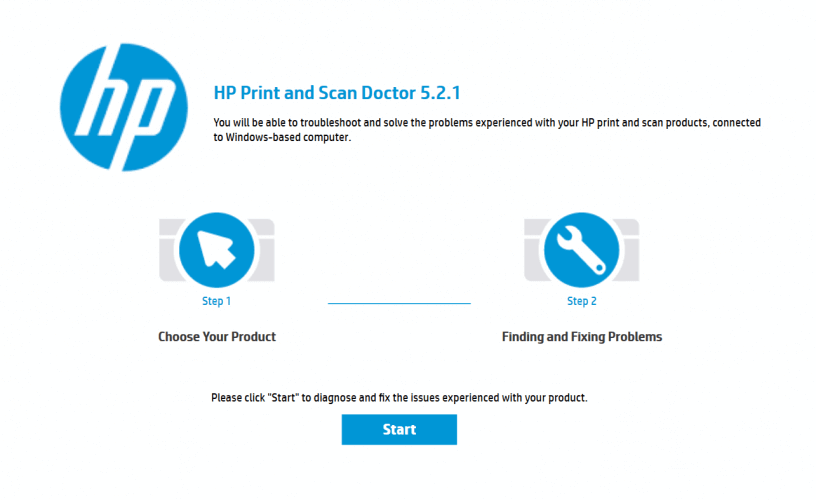
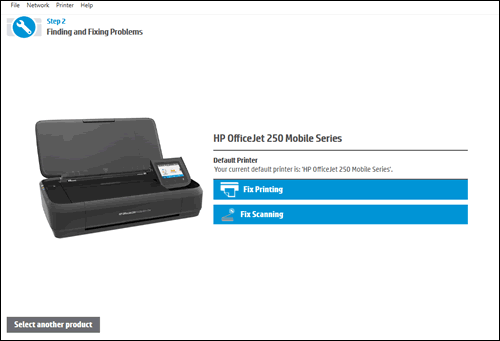








User forum
1 messages