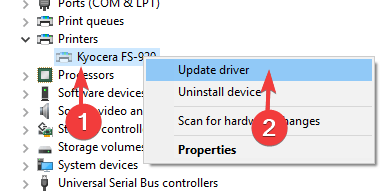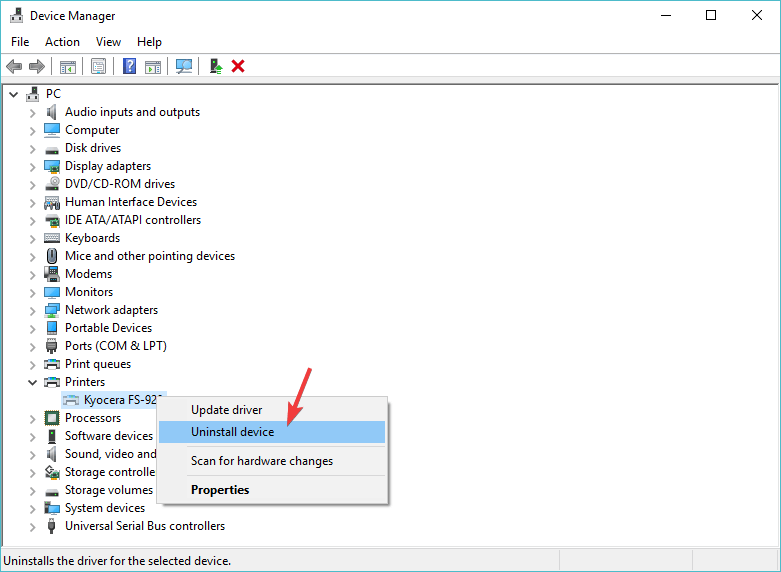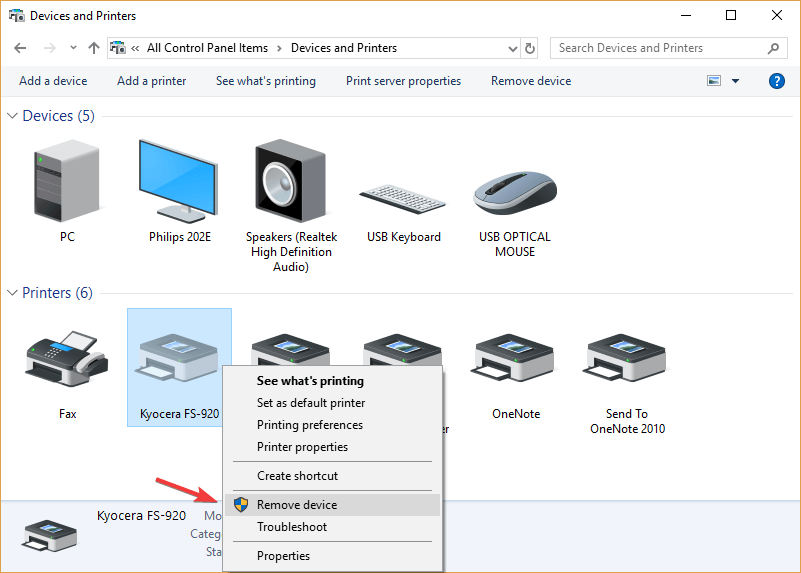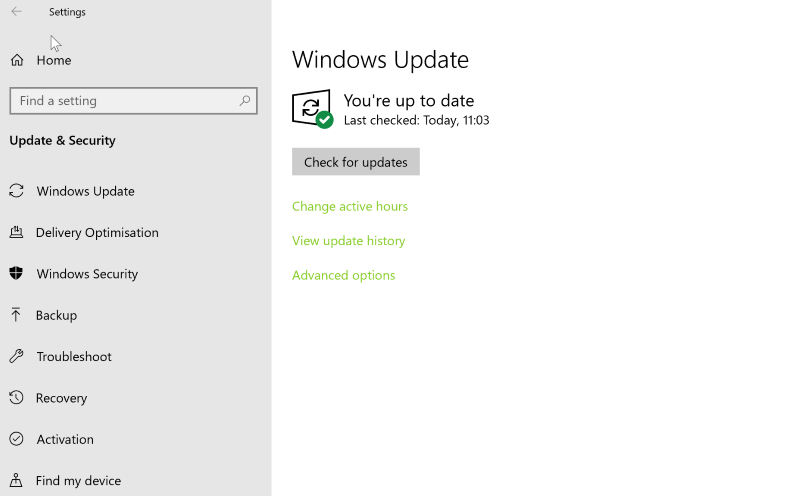FIX: Printer displayed as Unspecified device in Windows 10
Learn about the main causes of your printer's functioning issue and try our recommendations to fix it
3 min. read
Updated on
Read our disclosure page to find out how can you help Windows Report sustain the editorial team Read more
Key notes
- Typically, this error happens when the system is incapable to detect the printer.
- One of the best solutions is to try to update your printer driver.

Computer printers are known to cause all sorts of functioning issues. If you’ve encountered the problem where your printer is listed in the Unspecified device section and can’t run the device, be sure that you’re not the only one dealing with this Windows 10 error. This issue is usually caused by the system’s inability to detect the printer.
In order to help you fix this issue, we came up with a series of solutions.
How to stop my printer from showing as Unspecified device?
1. Run the Windows Troubleshooter
- Type Troubleshoot in the Windows search box > click Troubleshoot in the search results.
- Click Printer in the right pane > select Run the Troubleshooter.
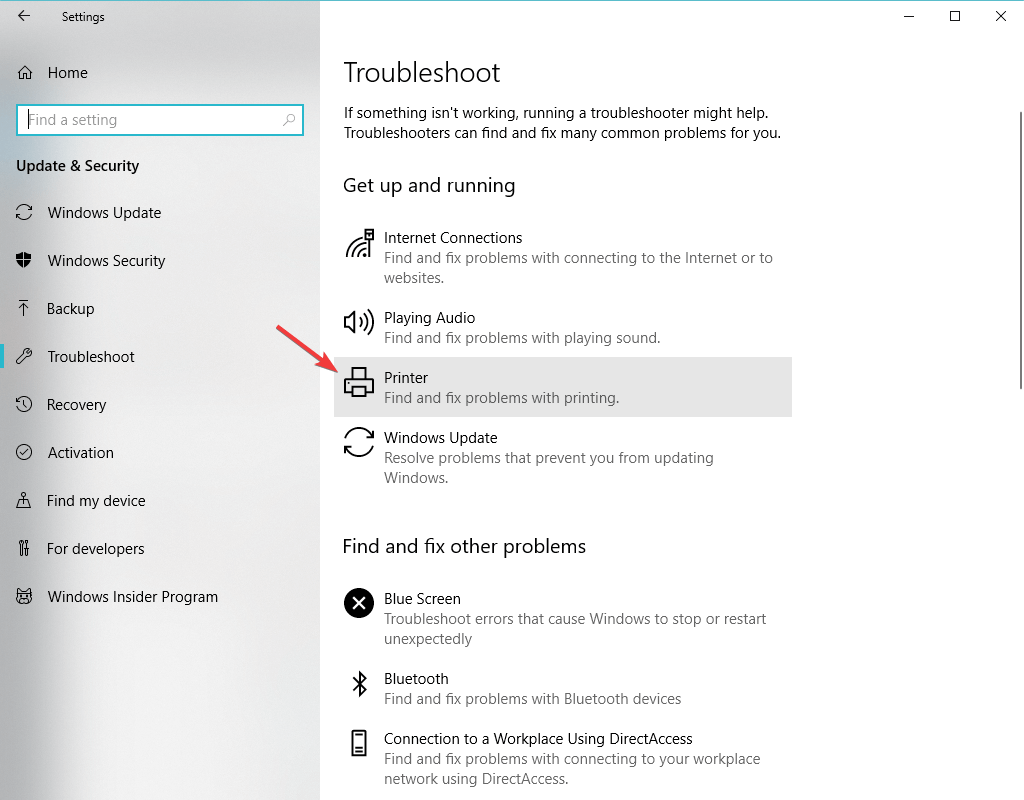
- Wait for the process to take place and restart your computer to see if it fixed the issue.
2. Update the printer driver
- Press the Windows logo key + R on your keyboard > type devmgmt.msc in the Run box and hit Enter to open the Device Manager.
- In the top menu, click View > select Show hidden devices.
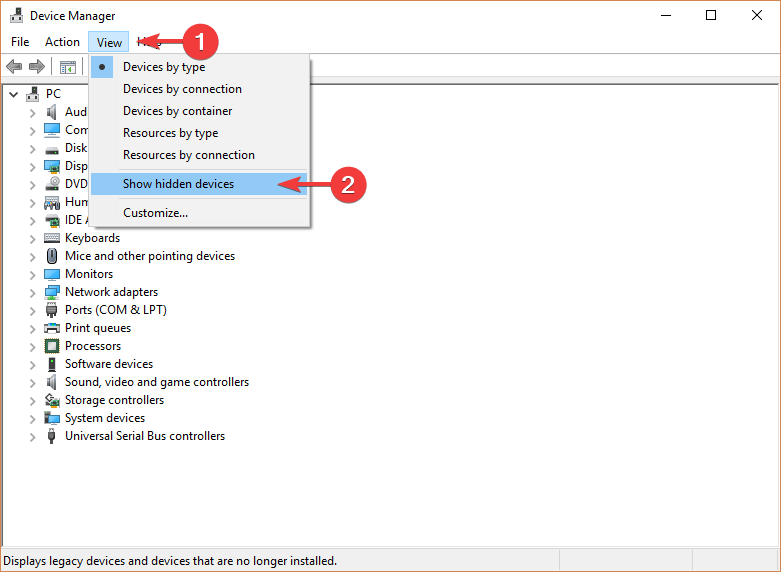
- Expand the Printers menu > Right-click on the available device > select Update driver.
- Alternatively, you can select to Uninstall driver, restart the computer and it will automatically reinstall the printer’s driver.
A quicker, and oftentimes safer option is to use dedicated updater software. They can automatically update your drivers and fix the damaged ones.
On top of that, updaters such as Outbyte Driver Updater will always find the corresponding driver to your hardware, so you don’t have to worry about the errors that may come with a mismatched driver.
Moreover, you may choose from the list of all your old drivers, which ones to update and which ones to keep in their last state.

Outbyte Driver Updater
Let Outbyte Driver Updater find the correct driver updates for your PC to keep it at its top performance.3. Remove and then install the printer
- First, go to your printer’s manufacturer’s website and download the latest driver for your device.
- Press the Windows logo key + R on your keyboard > type devmgmt.msc in the Run box and hit Enter to open the Device Manager.
- Click View on the top menu > select Show hidden devices.
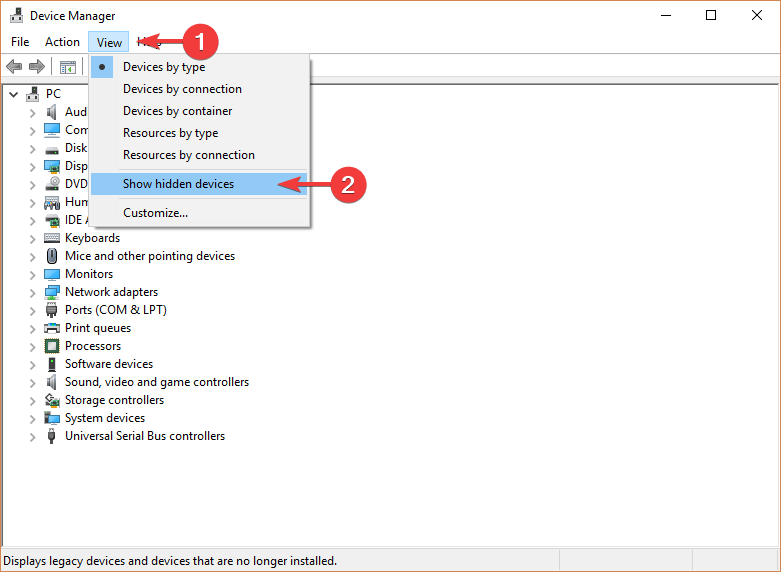
- Expand the Printers menu > right-click on your device > select Uninstall device.
- Unplug your printer from the computer
- Press the Start button > open Settings
- Click Apps > find associated software to the printer and uninstall it.
- Open the Control Panel > select View by Large icons.
- Select Devices and Printers > right-click on the printer and select Remove device.
- Open the setup downloaded from the manufacturer’s website and try running it. When prompted that it can’t find the printer reconnect your device to the computer and the installation should resume.
4. Update Windows
- Press the Start button > open Settings.
- Click Update & Security.
- Select Windows Update
- Click Check for updates
- If it finds any updates, let it complete the process and restart your computer
- After rebooting your PC, check if updating Windows fixed the issue
We hope that our solutions helped you fix this issue. If you liked this article, leave a comment in the comment section below.