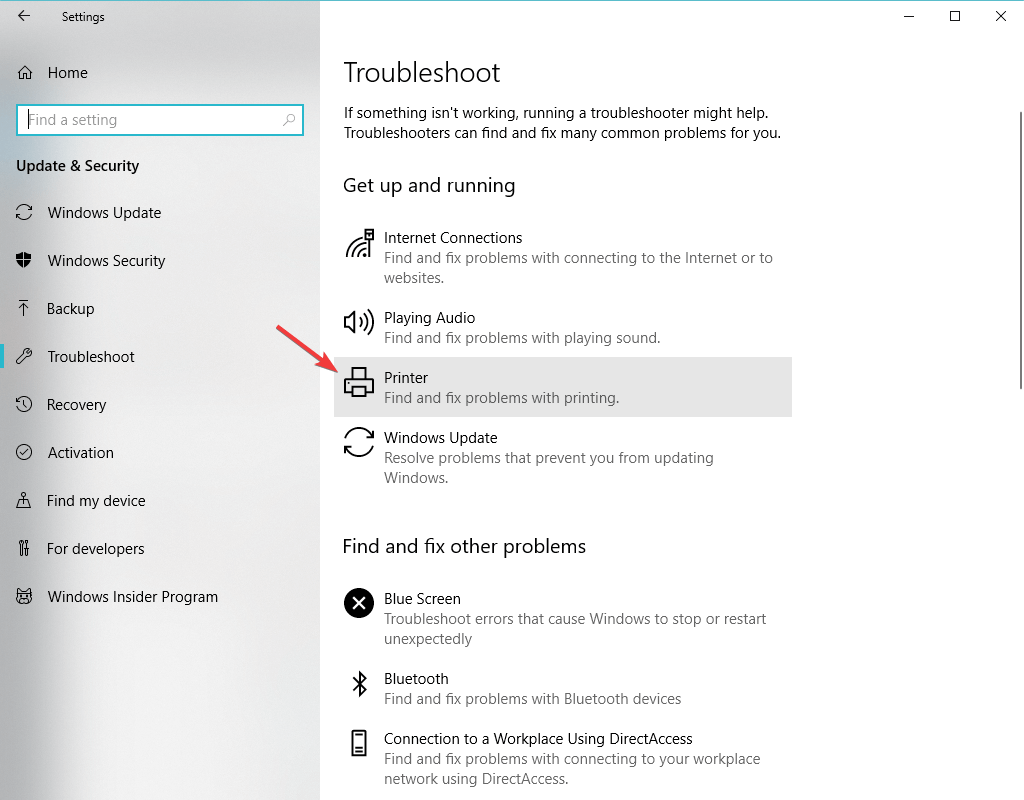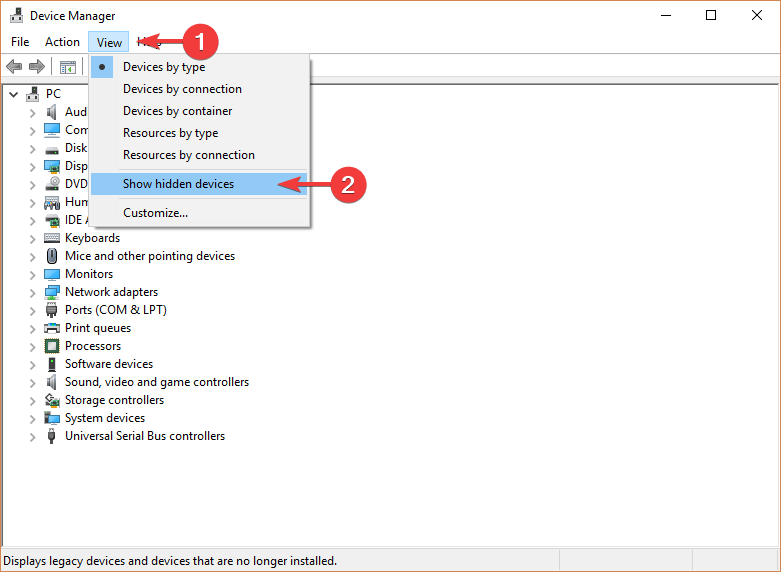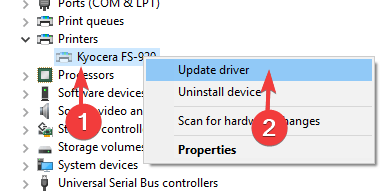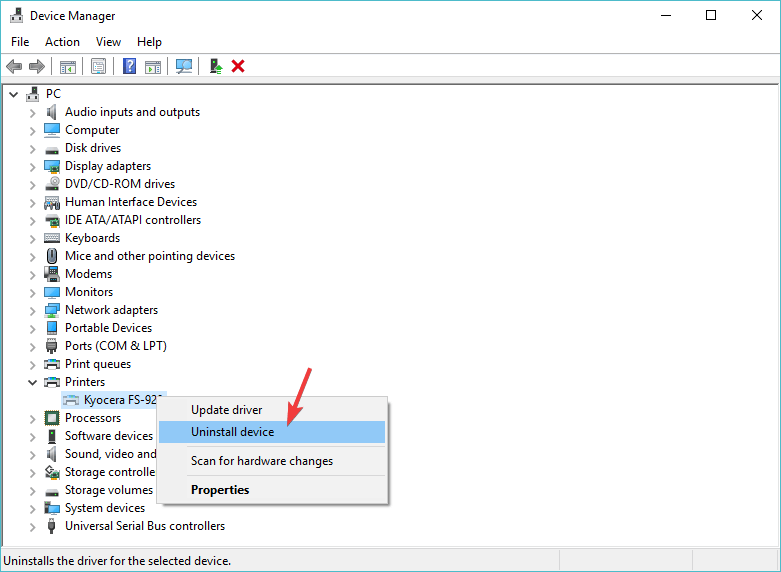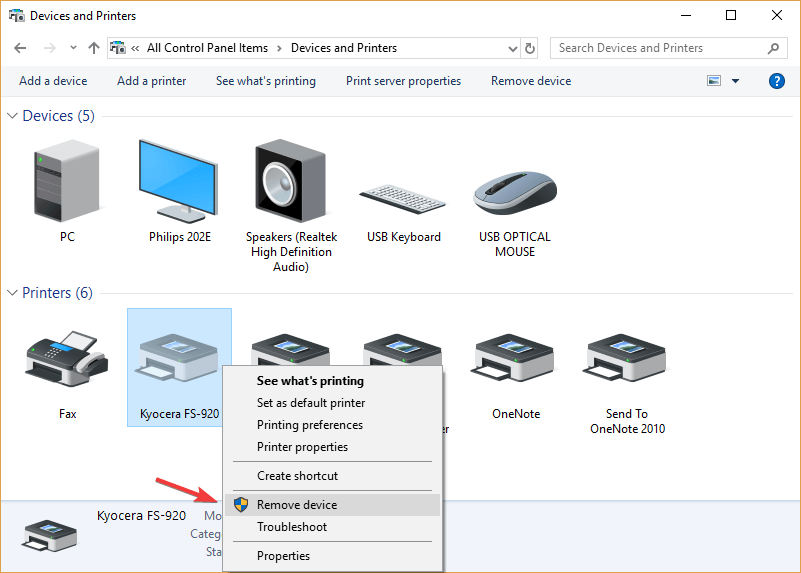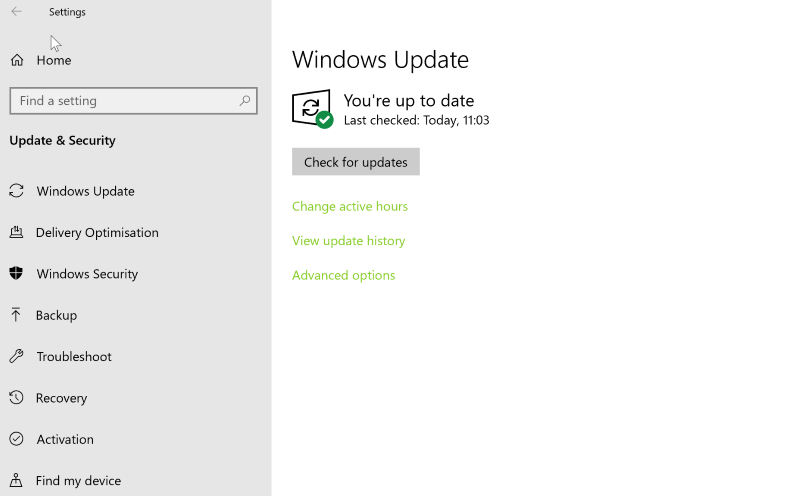Impressora detectada como dispositivo não especificado no Windows 10
3 min. read
Published on
Key notes
- Normalmente, esse erro ocorre quando o sistema não consegue detectar a impressora.
- Uma das melhores soluções é tentar atualizar o driver da impressora.
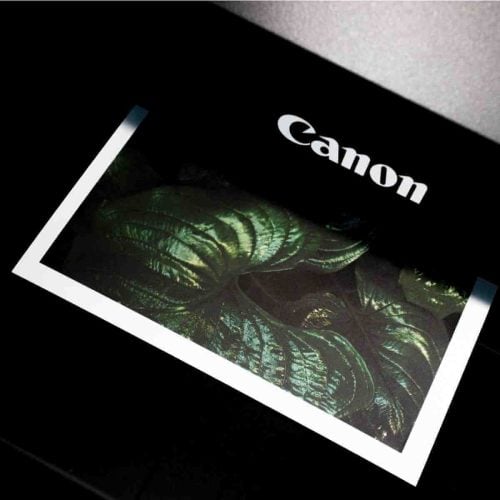
As impressoras de computador são conhecidas por causar todos os tipos de problemas de funcionamento. Se você encontrou o problema em que sua impressora está listada na seção Dispositivo não especificado e não consegue executar o dispositivo, certifique-se de que você não é o único a lidar com esse erro do Windows 10. Esse problema geralmente é causado pela incapacidade do sistema de detectar a impressora.
Para ajudá-lo a corrigir esse problema, criamos uma série de soluções.
Como impedir que minha impressora seja exibida como dispositivo não especificado?
1. Execute o solucionador de problemas do Windows
- Digite Solução de problemas na caixa de pesquisa do Windows> clique em Solução de problemas nos resultados da pesquisa.
- Clique em Impressora no painel direito> selecione Executar o solucionador de problemas.
- Aguarde a conclusão do processo e reinicie o computador para ver se o problema foi resolvido.
2. Atualize o driver da impressora
- Pressione a tecla do logotipo do Windows + R no teclado> digite devmgmt.msc na caixa Executar e pressione Enter para abrir o Gerenciador de Dispositivos.
- No menu superior, clique em Exibir > selecione Mostrar dispositivos ocultos.
- Expanda o menu Impressoras > Clique com o botão direito no dispositivo disponível > selecione Atualizar driver.
- Alternativamente, você pode selecionar Desinstalar driver , reiniciar o computador e ele reinstalará automaticamente o driver da impressora.
Uma opção mais rápida e muitas vezes mais segura é usar um software atualizador dedicado. Eles podem atualizar automaticamente seus drivers e consertar os danificados.
Além disso, atualizadores como Outbyte Driver Updater sempre encontrarão o driver correspondente ao seu hardware, então você não precisa se preocupar com os erros que podem surgir com um driver incompatível.
Além disso, você pode escolher na lista de todos os seus drivers antigos, quais atualizar e quais manter no último estado.

Atualizador de driver Outbyte
Deixe o Outbyte Driver Updater encontrar as atualizações de driver corretas para o seu PC para mantê-lo com desempenho máximo.3. Remova e instale a impressora
- Primeiro, acesse o site do fabricante da sua impressora e baixe o driver mais recente para o seu dispositivo.
- Pressione a tecla do logotipo do Windows + R no teclado> digite devmgmt.msc na caixa Executar e pressione Enter para abrir o Gerenciador de Dispositivos.
- Clique em Exibir no menu superior> selecione Mostrar dispositivos ocultos.
- Expanda o menu Impressoras > clique com o botão direito no seu dispositivo > selecione Desinstalar dispositivo.
- Desconecte sua impressora do computador
- Pressione o botão Iniciar> abra Configurações
- Clique em Aplicativos > encontre o software associado à impressora e desinstale-o.
- Abra o Painel de Controle> selecione Exibir por ícones grandes.
- Selecione Dispositivos e Impressoras > clique com o botão direito na impressora e selecione Remover dispositivo.
- Abra a configuração baixada do site do fabricante e tente executá-la. Quando for avisado que não consegue encontrar a impressora, reconecte o dispositivo ao computador e a instalação deverá ser retomada.
4. Atualize o Windows
- Pressione o botão Iniciar> abra Configurações.
- Clique em Atualização e segurança.
- Selecione atualização do Windows
- Clique em Verificar atualizações
- Se encontrar alguma atualização, deixe-o concluir o processo e reinicie o computador
- Depois de reiniciar o seu PC, verifique se a atualização do Windows corrigiu o problema
Esperamos que nossas soluções tenham ajudado você a corrigir esse problema. Se você gostou deste artigo, deixe um comentário na seção de comentários abaixo.