What to do if your printer prints paper crooked [EXPERT FIX]
3 min. read
Updated on
Read our disclosure page to find out how can you help Windows Report sustain the editorial team. Read more

Many HP users have reported about their printer printing papers crooked instead of printing it straight. The problem, strangely enough, happens to have affected only HP printers of specific series.
My printer is printing a crooked paper for no apparent reason? Fix it by realigning the printer. One of the most common reasons for crooked paper is misconfigured cartridge alignment in the printer. Additionally, you should reinstall printer drivers or check with HP support for further clarification.
Check instructions for these respective steps below.
Why my printer prints paper crooked?
1. Realign Printer
As discussed already, the issue may occur due to a misconfigured alignment of the printer paper tray. You can easily realign the printer cartridge from the tools menu. However, before that, make sure you that you remove and reinsert the duplexer to make sure no paper jam exists. Here is how to do it.
- Remove the duplexer from your printer. Make sure there is no paper stuck anywhere. Reinsert the Duplexer and make sure it is placed correctly. Also, wipe off if any dust exists on the duplexer.
- Press the Setup button ( wrench icon) on the printer.
- Use the right-arrow key to navigate to the 6th option – Tools.
- Press OK to select Tools.
- Press the right-arrow button to reach the Align Printer option.
- Click OK to select the Align Printer option.
The printer will show “Aligning cartridges .. please wait. This process will take approximates 7 minutes“.
After the process is complete, the printer will print a page automatically with a message “Alignment successful. Recycle or discard the [age printer. Press OK to Continue“.
Now try to print any document on your printer and check for any improvements.
2. Uninstall and Reinstall the Driver
Another common issue that may cause the printer to behave abnormally is the outdated or buggy printer driver software. Users have reported that uninstalling and reinstalling the printer driver has resolved the issue. Here is how to do it.
- Search for Device Manager in the search bar and open it.
- In the Device Manager, locate and expand the Print Queues section.
- Right-click on the problematic printer and select “Uninstall Device”. Click on Yes if asked to confirm the decision.
- After the printer driver is uninstalled, reboot the system.
- Windows will automatically install the printer driver after the restart.
- If the Printer is still not detected, open Device Manager and go to Actions > Scan for hardware changes.
Make sure you have the latest version of HP Solution Center installed as well. Also, try to uninstall and reinstall the HP Solution Center if uninstalling the drivers did not work.
3. OEM’s suggestions
According to HP support, the printer itself cannot print the paper crooked. It is only possible if the papers are fed crooked. The problem is usually with the paper tray and the alignment. Even if the paper tray is not loose or miss aligned, it is possible that some object ( like a piece of paper) is causing the issue.
Make sure to clean the paper tray and look for any objects and realign the printer to before considering repairing the printer.
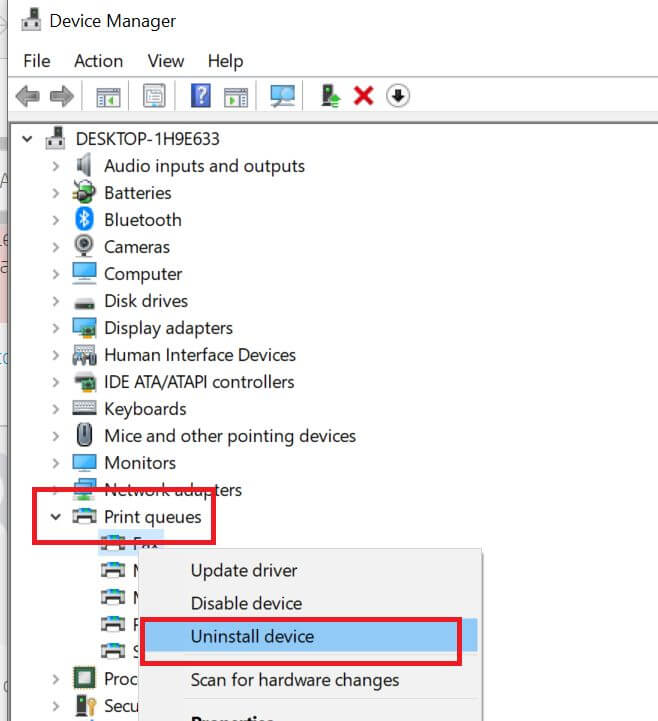








User forum
3 messages