FIX: Printer sending job notification error in Windows 10
3 min. read
Updated on
Read our disclosure page to find out how can you help Windows Report sustain the editorial team. Read more
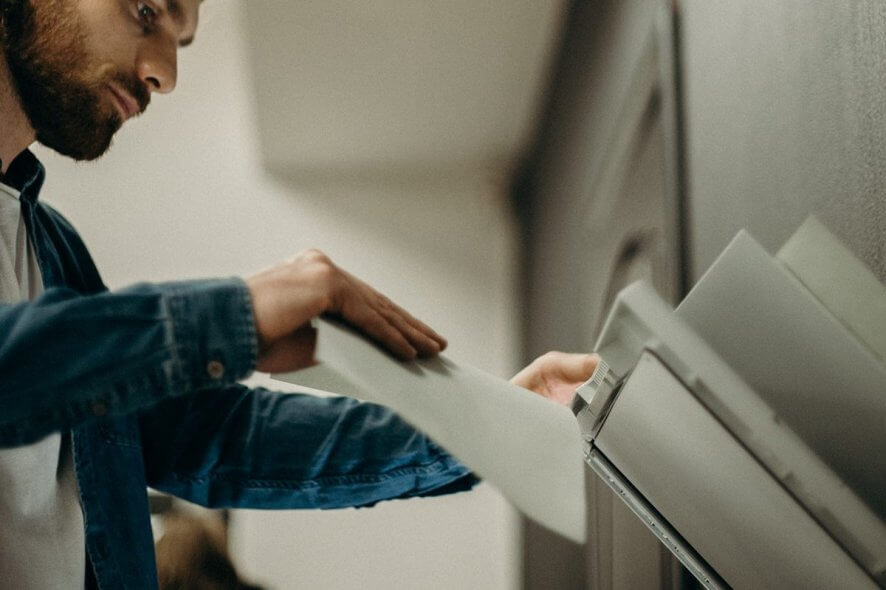
One of the common issues faced by the users after upgrading to a new version of Windows is compatibility problems.
While Windows installs generic printer drivers automatically, you may still encounter a printer sending job notifications error when printing a document.
This error can occur if the printer driver is not compatible with the printer or if the printer spool service is not working correctly.
If you are also troubled by this error, here are a couple of troubleshooting tips to help you resolve printer sending job notifications error.
What to do if the printer is sending job notifications error?
1. Update USB drivers
- Press Windows Key + R to open Run.
- Type devmgmt.msc and click OK to open Devices Manager.
- In the Device Manager, expand Universal Serial Bus Controllers.
- Find your USB port driver to which the printer is connected.
- Right-click on the port driver and select Update Driver.
- In the next window select Search automatically for updated drivers software option.
- Windows will scan for an updated version of the driver and install it automatically.
- Close Device Manager and restart the printer.
- Try giving a print job and check for any improvements.
Try these steps if you have access to multiple computers. Connect the printer to another computer to check if the system can complete the print job without error.
1.1 Update printer driver
- Make sure you have installed the latest print drivers for your printer.
- You can download the latest version of the printer driver from the manufacturer’s website.
Alternatively, you have the option to update the printer driver or any other one using efficient support from a driver management tool such as PC HelpSoft Driver Updater.
2. Restart Print Spooler service
- Press Windows Key + R to open Run.
- Type services.msc and click OK to open Services.
- In the Services window, locate the Print Spooler service.
- Right-click on Print Spooler and select Properties.
- In the Properties window, click Stop.
- This will stop the print queue process.
- Keep the Print Spooler Properties window open.
- Open File Explorer and navigate to the following location:
- C:\WINDOWS\system32\spool\PRINTERS
- Delete all the files in the Printers folder.
- If you don’t see any files, click the View tab and check the “Hidden Items” box.
- Close the File Explorer window.
- In the Print Spooler Properties window, click the Start button to restart the service.
- Close the Services window and try printing again.
3. Troubleshoot printer level problem
3.1 Run printer troubleshooter
- Click Start and select Settings.
- Go to Update and Security.
- Click the Troubleshooter tab.
- Scroll down and click on Printers.
- Click the Run the troubleshooter button.
- Follow on-screen instructions and apply any recommended fixes.
3.2 Reset the printer
- Turn off the printer.
- Unplug the power cable from the wall outlet.
- Leave the printer idle for a minute.
- Press and hold the Power button.
- While holding the power button connect the power cable to the wall outlet.
- Release the power button when the printer restarts.
- Now try printing and check if the error is resolved.
If you are experiencing printer sending job notification error in Windows, follow the steps in this article to troubleshoot the problem.
Do let us know which method helped you resolve the issue in the comments section below.
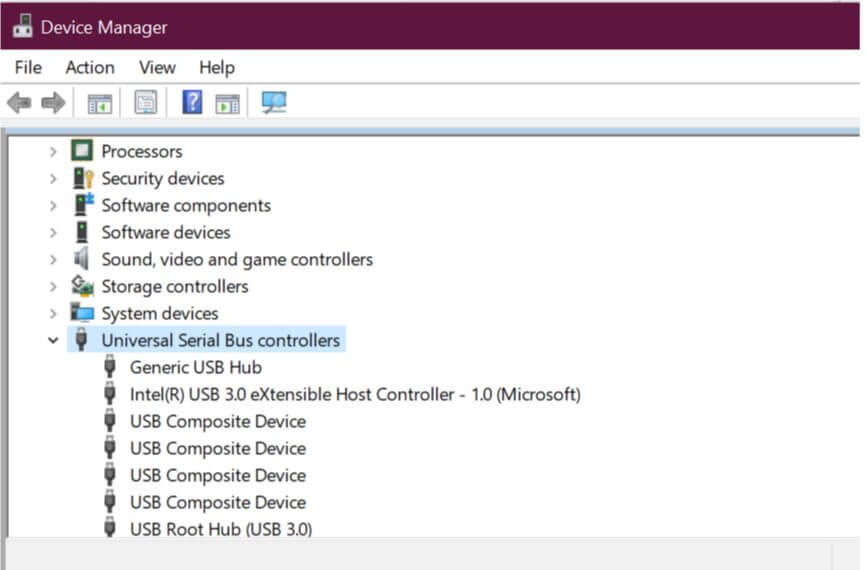
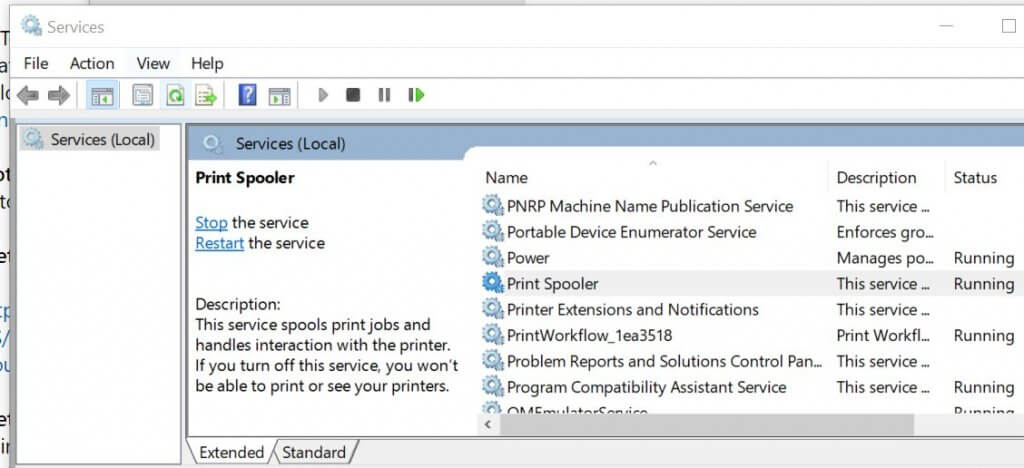
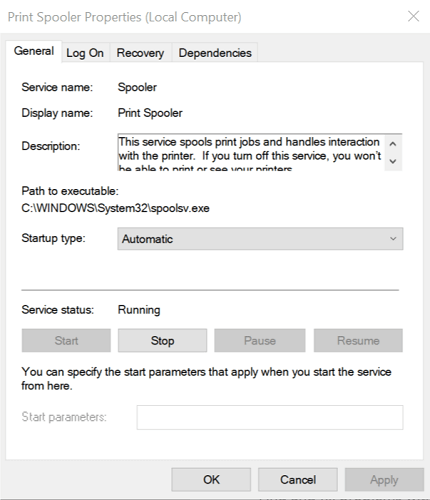
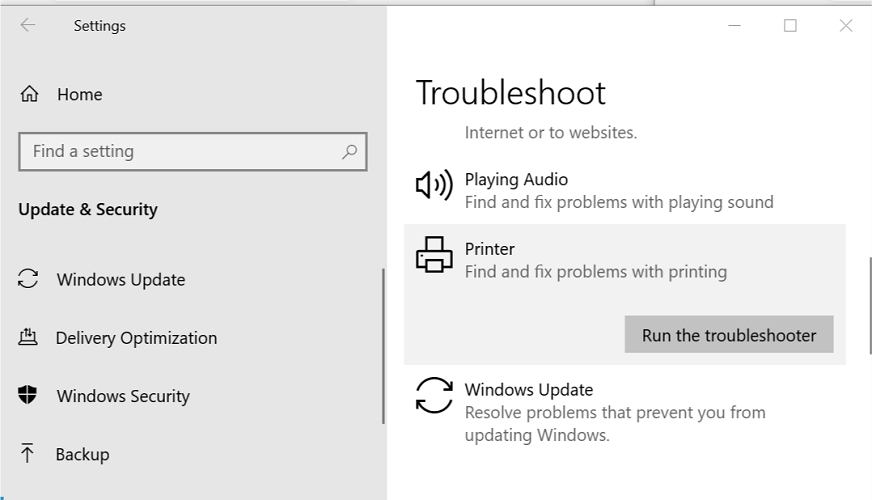








User forum
0 messages