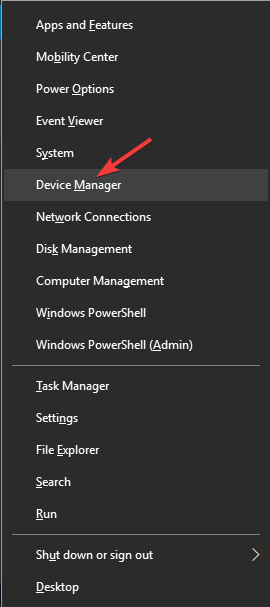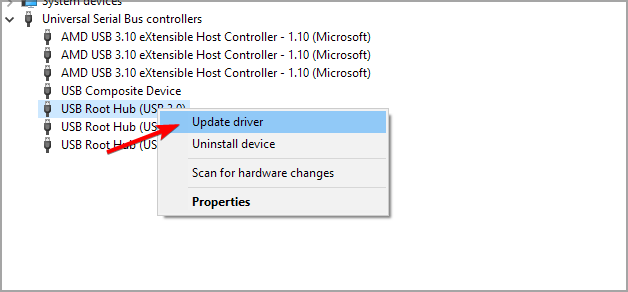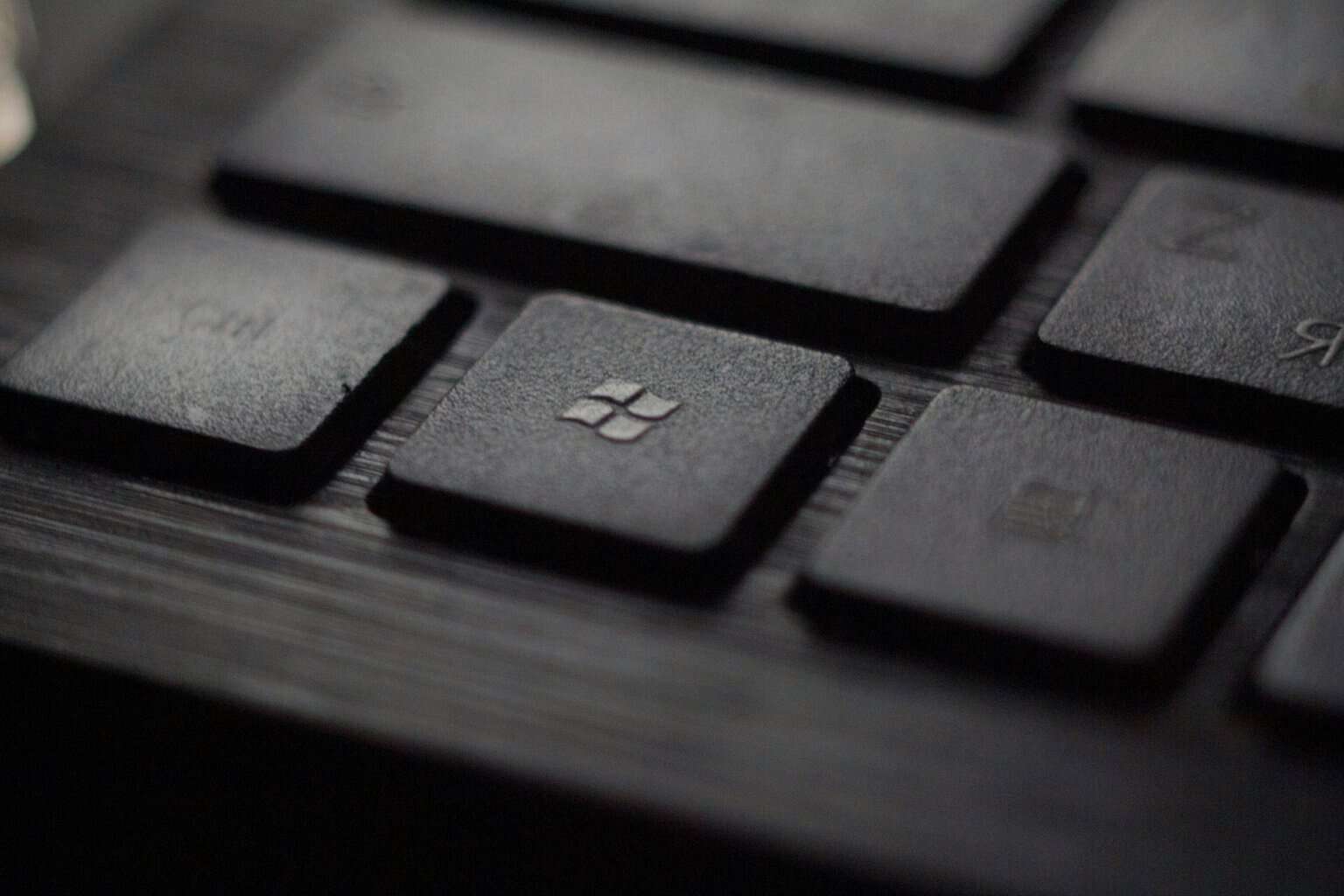Printer Not Printing All Pages: 5 Ways to Fix it
Perform basic checks, such as checking ink levels to fix this issue
3 min. read
Updated on
Read our disclosure page to find out how can you help Windows Report sustain the editorial team Read more
Key notes
- To avoid this issue, make sure you have enough paper sheets in the sheet tray.
- Updating your drivers can help with all sorts of printing problems.

Printing is a necessary process, but sometimes when printing multiple pages, your printer might not be printing all pages.
This can be a problem and interfere with your workflow, so it’s crucial to fix this problem. To learn how to do that, be sure to keep on reading.
Why is my printer not printing all my pages?
- Your drivers may be out of date. If this happens, update printer drivers.
- You don’t have enough paper in the paper tray to complete the task.
- Your ink levels are too low for this process.
What can I do if the printer is not printing all pages?
1. Check to see if the printer has enough paper
- Check that the amount of paper that your printer has available is enough for the document you’re trying to print.
- You can do so by checking the printer paper tray, and add more paper if needed.
- After adding more paper, check if the problem is resolved.
2. Check to see if your printer has enough ink in the cartridges
- Depending on the documents you’re trying to print, you might need to use more of the black color than any other.
- This usually tends to finish faster than the other color options, so it is always good to check the levels of ink inside your printer before attempting to print a document.
- In case your ink is low, you might need to replace the cartridges.
3. Update the driver software for your printer
- Press Win + X on your keyboard and select Device Manager.
- Right-click on the printer hardware from the list and select Update Driver.
- Now, follow the instructions on the screen to complete the process.
Alternatively, you can use a third-party tool to update all your drivers with just a few clicks automatically.
- Download and install the Outbyte Driver Updater app.
- Launch the software and wait for the app to detect all incompatible drivers.
- Now, it will show you a list of all outdated drivers to select the ones to Update or Ignore.
- Click on Update & Apply Selected to download and install the latest versions.
- Restart your PC to ensure the applied changes.

Outbyte Driver Updater
Maintain your device healthy by letting OutByte Driver Updater find the latest driver options.4. Upgrade the RAM either on your PC, or printer
- Inkjet printers rely on your RAM while printing, so ensure you have enough RAM to finish the printing process.
- You might have to upgrade your RAM to fix this problem in some rare occurrences.
This is not a likely scenario, but it’s something to keep in mind.
5. Take into account the size of the document you’re trying to print
- Relating to the RAM issue mentioned above, you will need to give your printer time to process the information if you’re trying to print an extremely large file with hundreds of pages.
- The printer might stop indexing the information needed to print your document successfully.
In this article, we explored some of the troubleshooting methods to solve the issue of your printer not printing all pages. In case the problem is still there, our printer only prints one page at a time should be able to help you.
Please let us know if this guide helped you by using the comment section below.