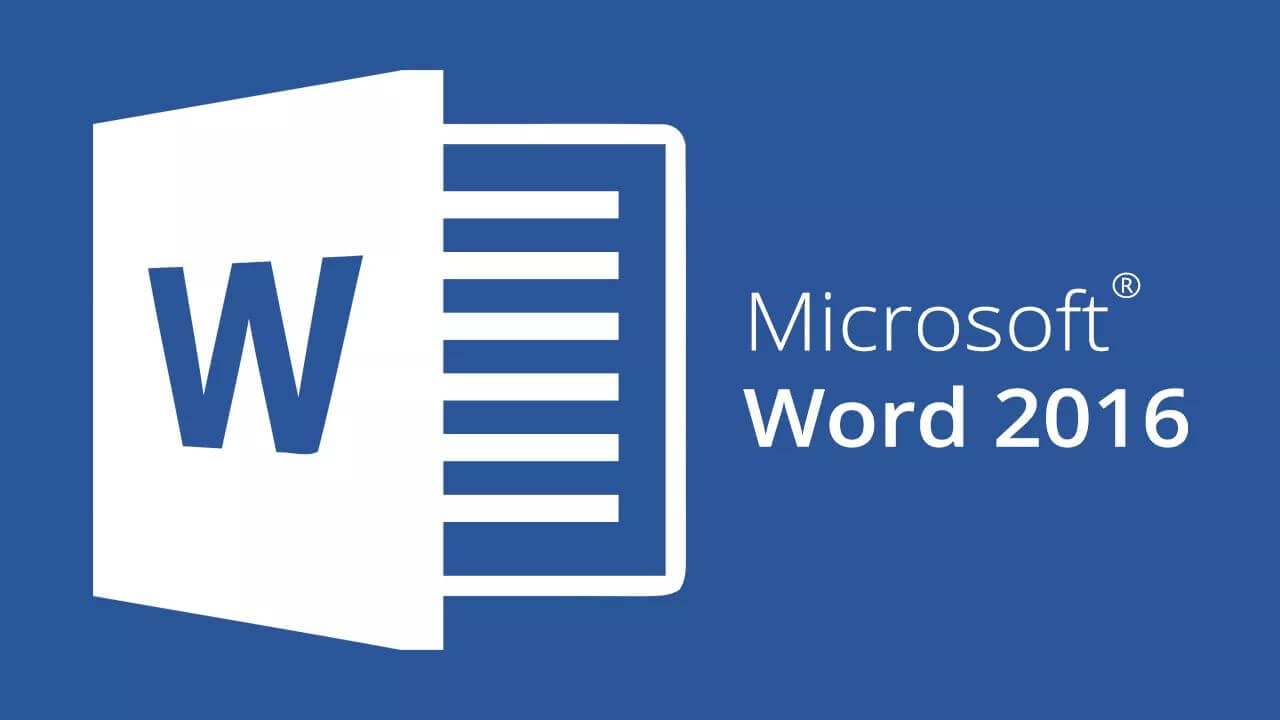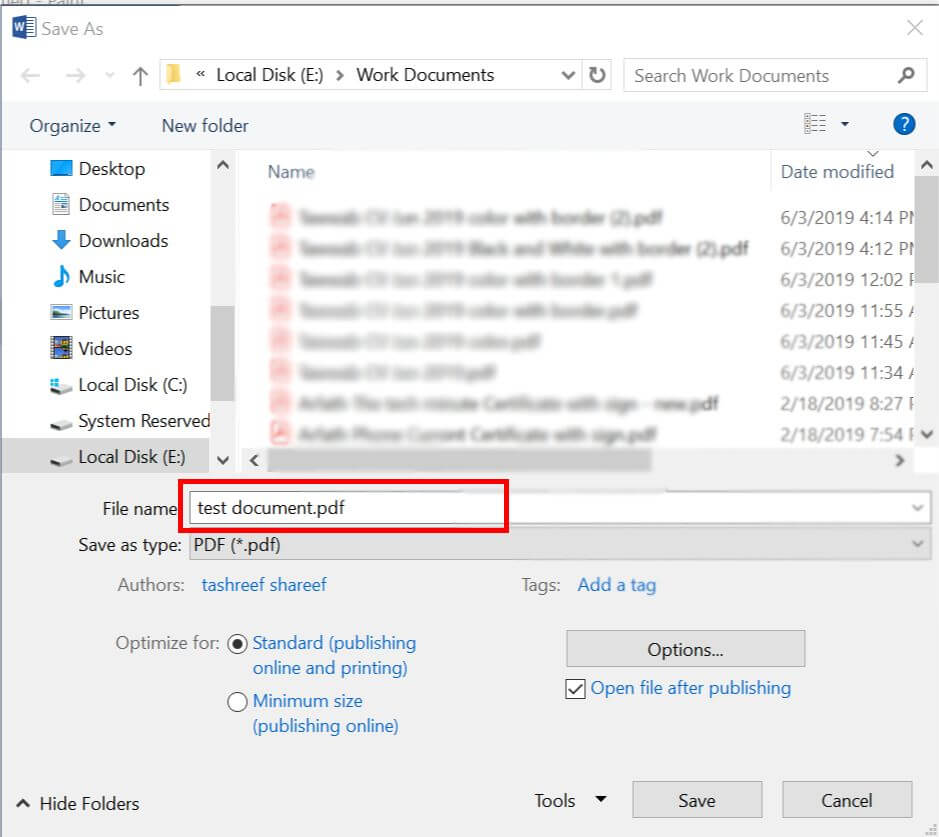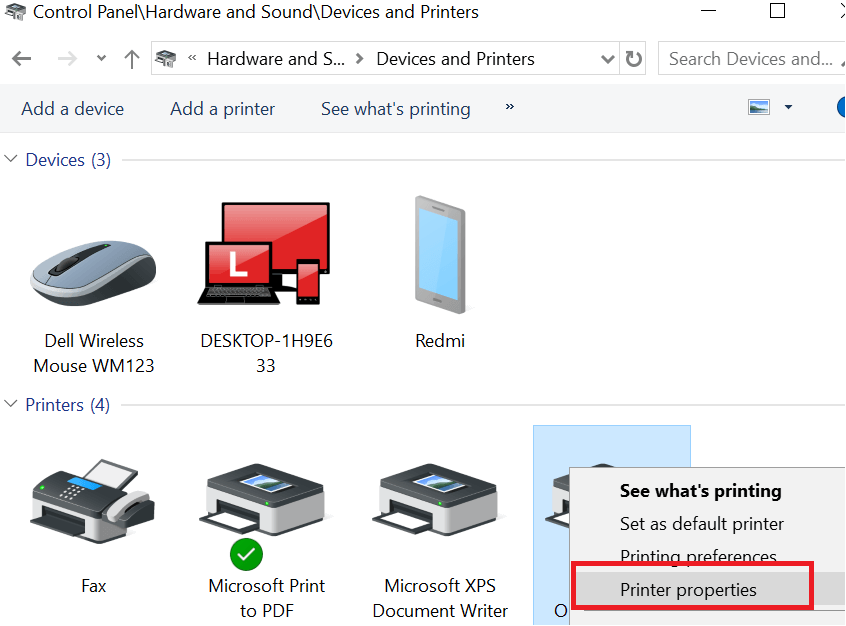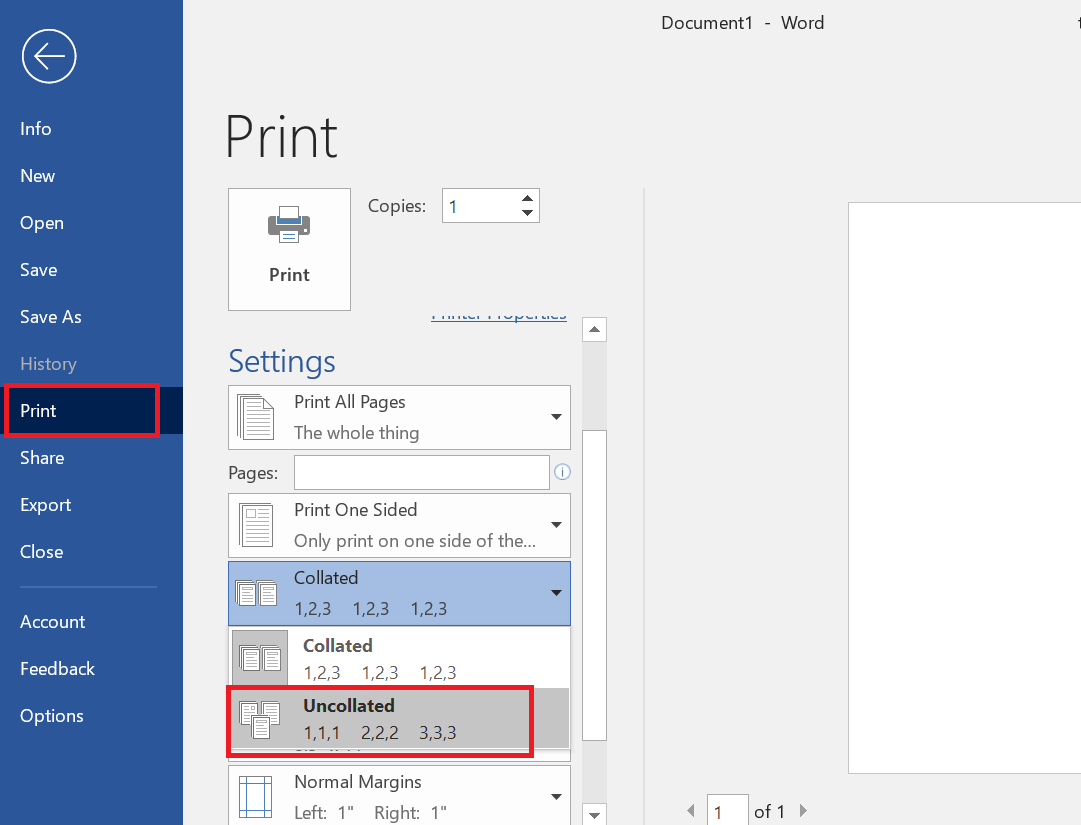My Printer Only Prints One Page at a Time [Expert Fix]
Disabling Mopier Mode may do wonders
3 min. read
Updated on
Read our disclosure page to find out how can you help Windows Report sustain the editorial team Read more

Depending on the print job, the printer can print multiple or single copies of the document. However, some users have reported that their printer prints only one copy despite the print job including multiple copies.
This is a common issue, and the users have explained the problem in various tech forums, including Microsoft Community Forums.
Every thing has been working smoothly but today I tried to print a multi-page document and the printer only prints the last page of the document. I’ve rebooted and turned off the printer and turned it back on but same result.
Thanks for anyone’s help
Follow the steps given in this article to fix printer printing one page at a time problem.
Why does my printer only print one copy?
1. Check Document Compatibility
- If you are trying to print documents from the MS Word app, check the compatibility of the document.
- If the document was saved in MS Word 2003 format and if you are trying to print it from the MS Word 2016 version, you may face the difficulty mentioned in this article.
- To fix this, open the document in your current MS Word app and then save it using the current app.
- Now try to print the same document and check if the printer accepts and prints multiple copies.
2. Print as PDF File
- One workaround that seems to be working for all the affected users is printing the document after converting it to a PDF file.
- You can easily save the picture or text document in PDF format from the paint or MS Word app.
- After converting the file to PDF format, open the document in a PDF viewer and proceed with printing.
- Now your printer should print multiple pages without any issues.
3. Disable Mopier Mode
- Press Windows Key + R to open Run.
- Type control and press OK to open Control Panel.
- In the control panel, go to Hardware and Sound > Devices and Printers.
- Now select the printer with the issue and select Printer Properties.
- In the properties window, click on Device Settings.
- For the Mopier Mode drop-down menu, select Disable.
- Click the Update / Apply button. Click OK to save the changes.
- Do the same for the Job Storage option for as well.
- Now open the printing app and proceed with printing the documents and check for any improvements.
4. Disable Collate Option
- Open the app from which you want to print the document.
- Go to File > Print.
- In the print options, look for Collated section.
- Click the drop-down menu and select ” Uncollated”.
- Select your printer (if more than one is connected) and click on the Print button.
- This should fix the problem and allow you to print multiple pages of the document instead of one page.