3 Ways to Fix There's a Problem With This Formula Excel
First of all, ensure your regional settings are correct
2 min. read
Updated on
Read our disclosure page to find out how can you help Windows Report sustain the editorial team. Read more
Key notes
- Windows 10 users have been encountering the following Excel error: there's a problem with this formula.
- This error does not allow users to use the formula function.
- We prepared you a guide with 3 easy methods to fix this error.
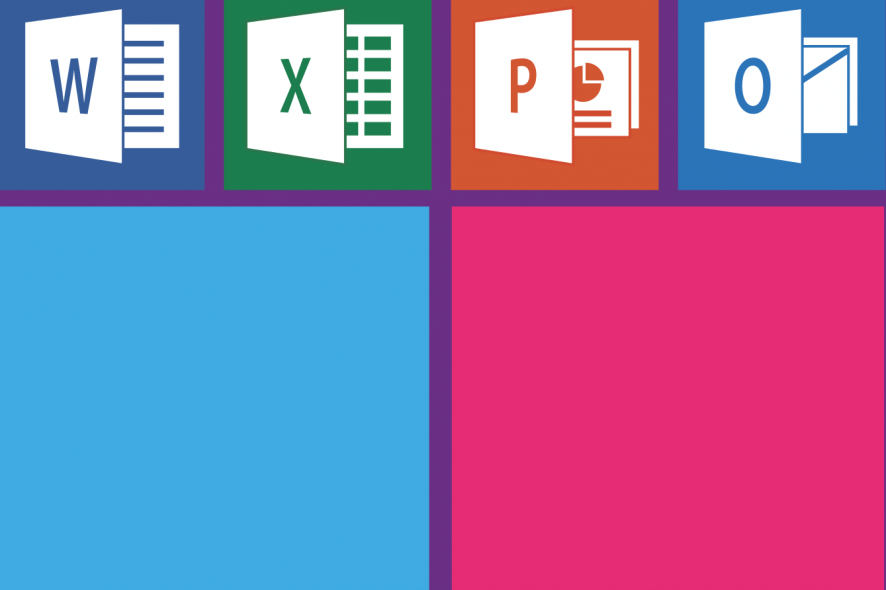
Some Windows 10 users encountered an unexpected issue with Microsoft Excel. When using a formula to make different calculations, the error message There’s a problem with this formula disallows the formula function.
This is how one user describes this bug:
I have a simple formula that I have been using for years. Actually, worked until a couple of days ago. =round((a2/0.25),0)*0.25. This is used to round our retail price to the nearest quarter. When I tried to execute this formula now, I get an error window: There’s a problem with this formula.
If you’re looking for a way around this issue, follow the solutions below.
How to fix the Excel’s There’s a problem with this formula error?
1. Check your system’s regional settings
- Open the Control Panel
- Under Clock and Region, click Change date, time, and number formats
- In the Formats section, click Additional settings…
- Under the Numbers tab, make sure that the List separator is set to comma(,), if not, set it so
- If the issue persists, change the List separator with a semicolon (;) and use it in your formula to replace the comma.
2. Change correct spelling settings
- Open Microsoft Excel
- Select File > Options
- Go to the Proofing section > make sure to have the box next to Ignore words that contain numbers ticked
Checking the spelling and modifying the correct spelling setting can also help you fix the #NAME errors in Excel; read this to learn more.
3. Enable system separators
1. Open Microsoft Excel.
2. Select File > Options.
3. Navigate to the Advanced options.
4. Tick the box next to Use system separators.
5. Click OK to apply and save the changes.
If you encountered the Excel there is a problem with this formula error, you can get rid of it by enabling system separators in the app’s built-in settings.
If you face the # Value error, check the formulas, look for blank spaces and special characters, and remove them; read this guide to learn more about it.
Let us know if our guide helped you fix the Excel issue in the comment section below. Likewise, if you have any questions, don’t refrain from writing them down.
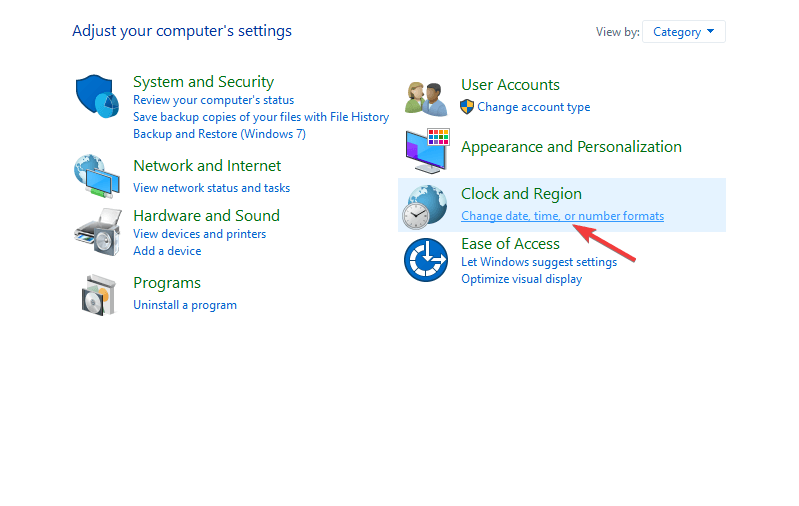
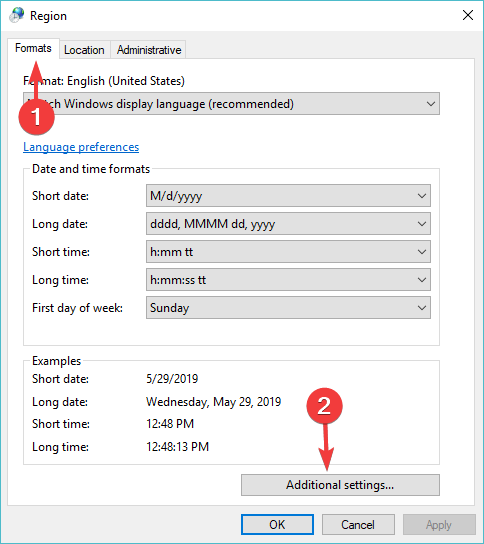
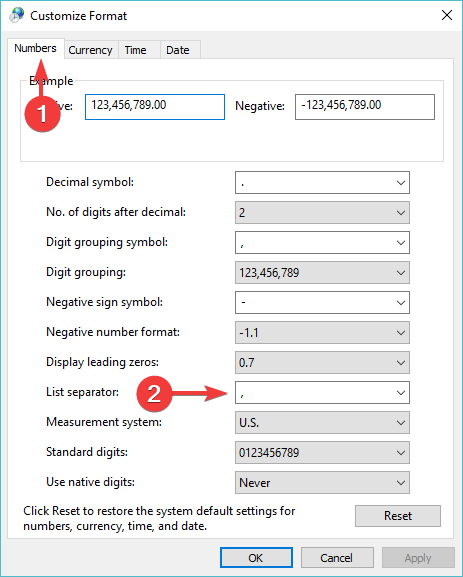
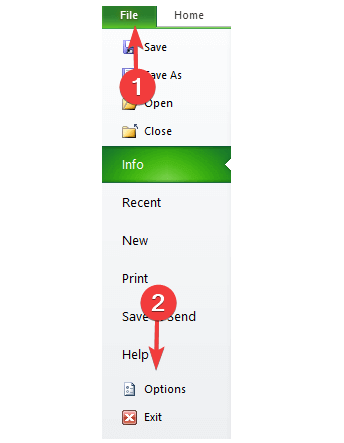
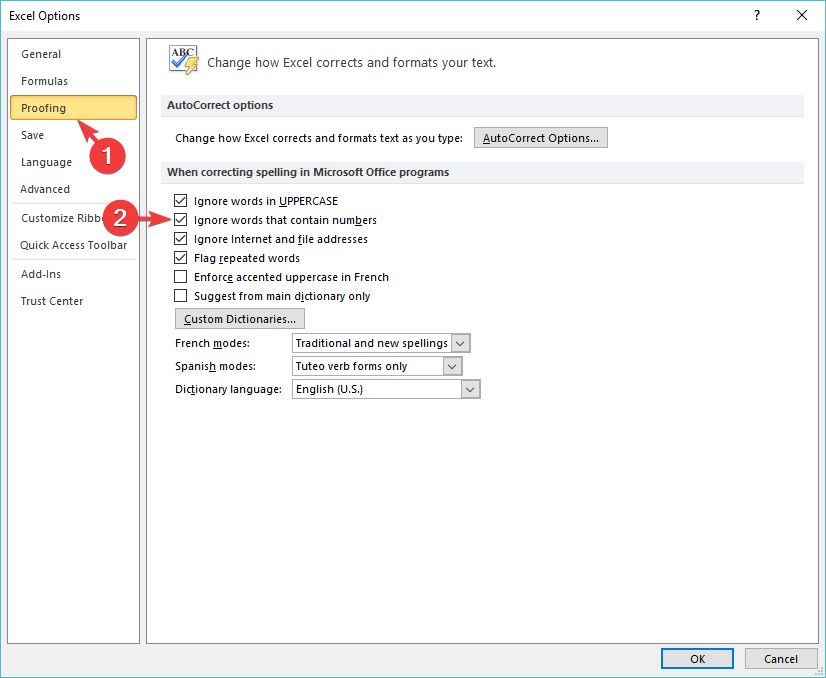
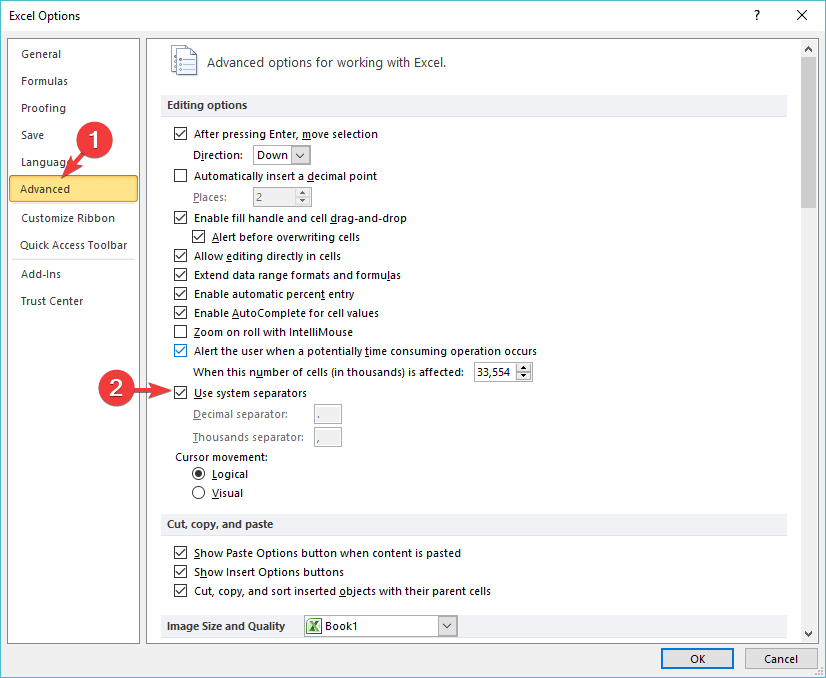








User forum
0 messages