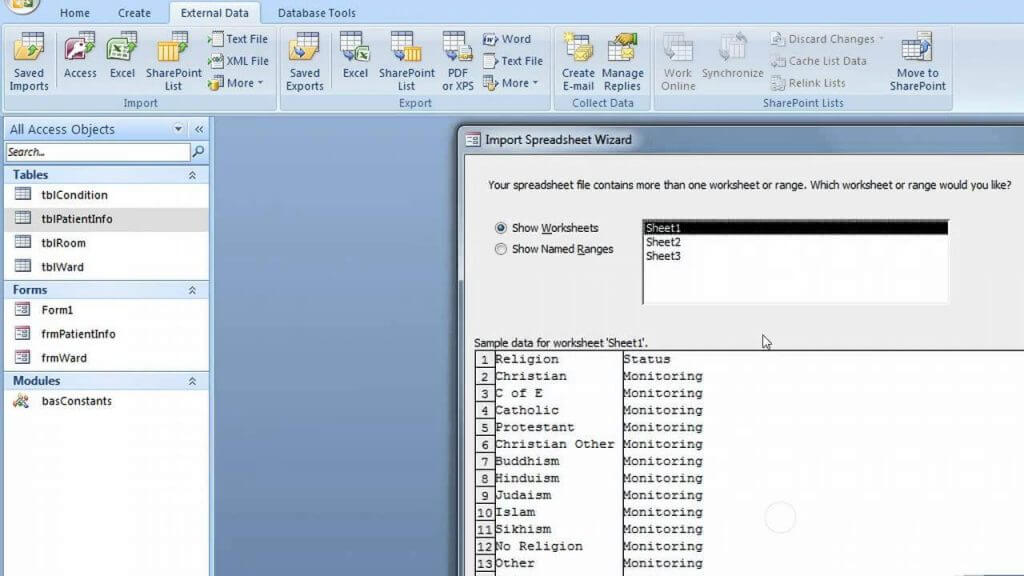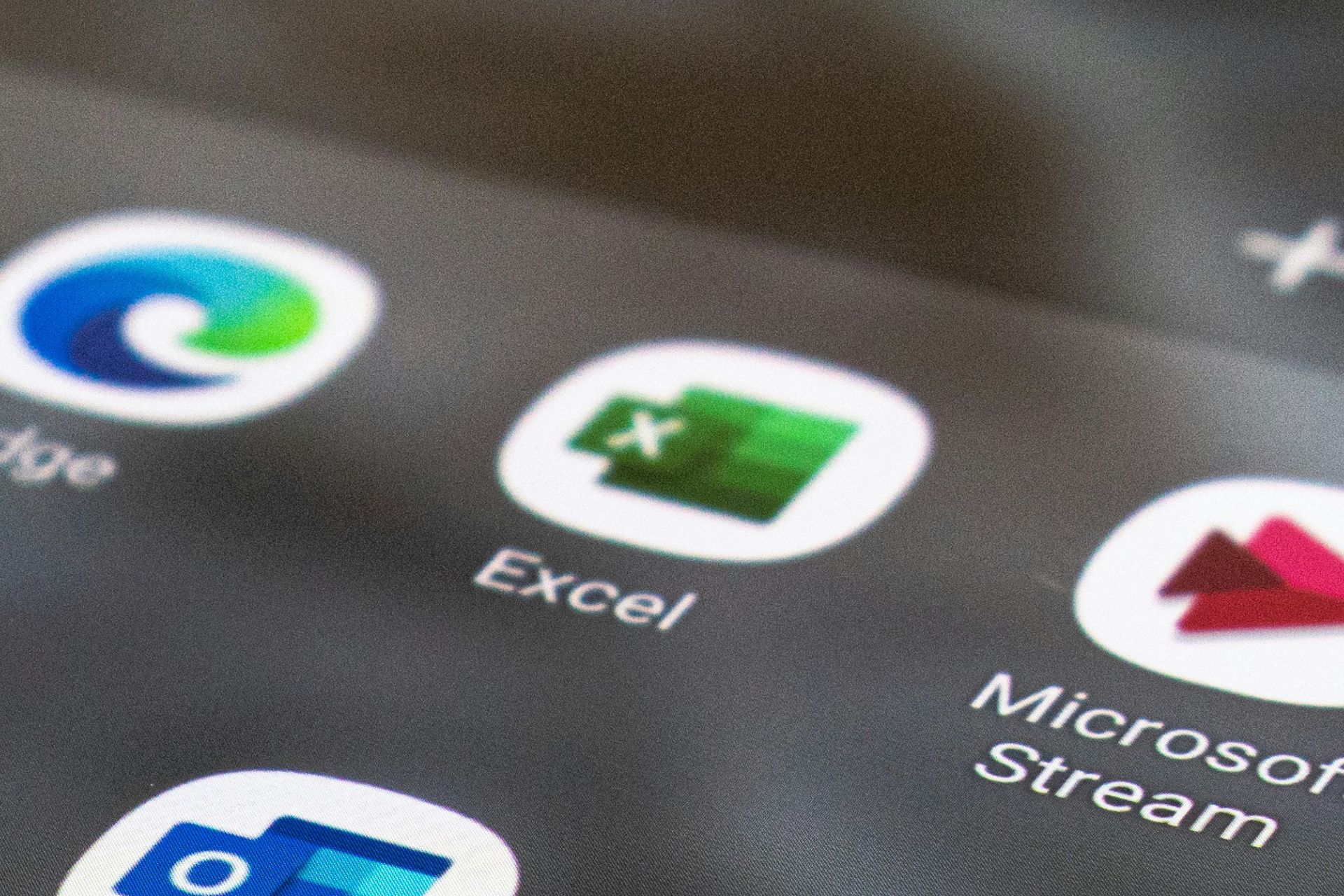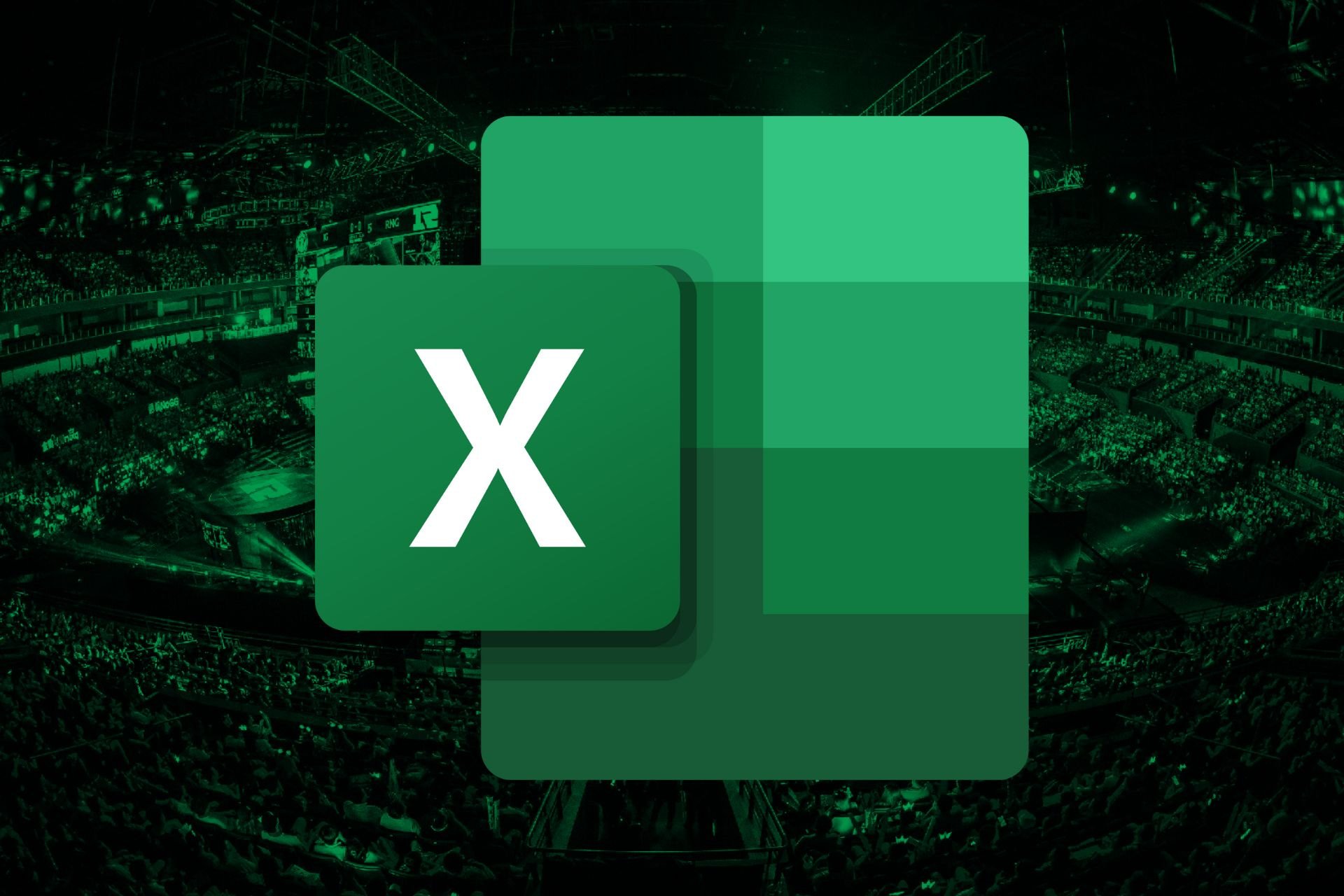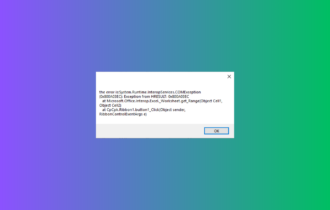We’re Having Trouble Connecting to the Server [FIXED]
Prevent server connection errors by erasing your browser cache 🌐
4 min. read
Updated on
Read our disclosure page to find out how can you help Windows Report sustain the editorial team Read more
Key notes
- Users have reported receiving the We're having trouble connecting to the server error.
- This means that the Excel spreadsheet is being prevented from being imported into SharePoint.
- A practical fix to bypass this connection error is to change the site settings, so try it out.
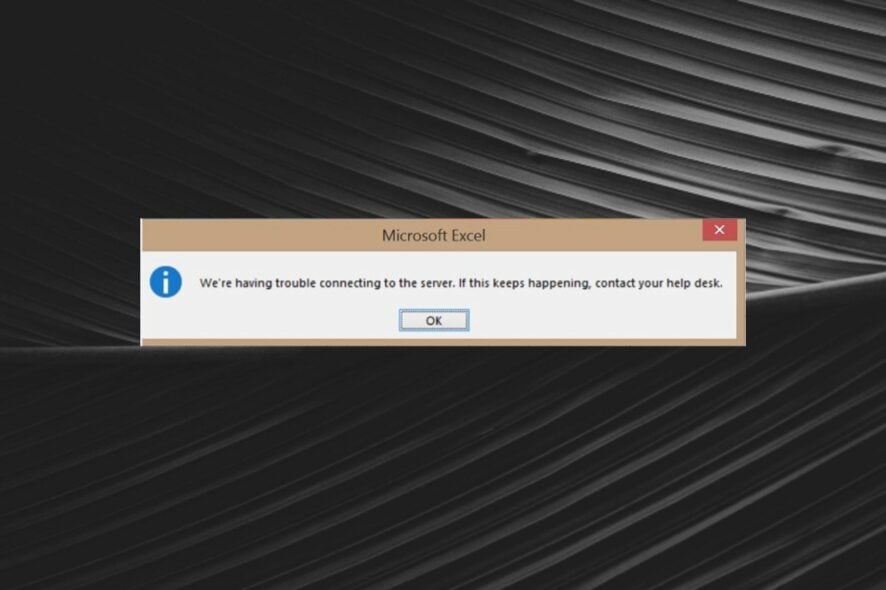
There was a problem connecting to the server is an error that can appear when Windows SharePoint Services and Excel are preventing the Excel spreadsheet from being imported correctly into Windows SharePoint.
The message will prompt showing you a message like this: We’re having trouble connection to the server on Excel, if this keeps happening contact your help desk.
This connection issue can be irritating for any user and it requires practical solutions that can ultimately solve multiple connection issues such as Excel trying to connect to server when saving.
So, as troubling as this may be, we do have reliable solutions for you in this article.
Why is Excel not connecting to a server?
There are multiple causes that will generate Excel error connecting to the server, so be aware of the following ones to check them on your device:
➡️ Browser-related issues – It’s possible that your browser cache is corrupted or interferes with Excel processes.
➡️ SharePoint connection error – When using Excel to connect online, you should make sure it’s connected to SharePoint.
➡️ Connected services – You have multiple services connected to Microsoft Excel that may trigger server problems.
That being said, you can solve Excel cannot connect to server with the right fix methods that we provided down below.
How to fix A problem occurred while connecting to the server Excel error?
1. Create a new list based on the Excel workbook
In the root site, we’re going to create a new list that is based on the Excel workbook.
- On the home page of the root site, click Create.
- On the Create page, under Custom Lists, click Import Spreadsheet.
- Specify the options that you want, and then click Import.
- In the Import to Windows SharePoint Services list dialog box, click the range of cells that you want to use for your list, and then click Import.
- Specify the columns and the rows that you want to import, and then click Import.
- In the root site, save the new list that you created as a list template. To do so, follow these steps:
- In the root site, click Documents and Lists.
- Click the link to the list that you want to save as a template.
- Click Modify settings and columns.
- On the Customize ListName page, under General Settings, click Save list as template.
- In the File name box, type the file name that you want to use for the template file
- In the Template title box, type the title that you want to use for the template.
- Select the Include content check box and click OK.
The last thing we’re gonna do is connect to the subsite, and then create a new list that is based on the new list template that you created.
- Connect to the subsite, and then click Create.
- Click the template that you previously created.
- On the New List page, specify a name and a description for the list, and then click Create.
- You’re good to go now.
2. Change Site Settings
For this, we’re going to disable anonymous access settings on the website in Windows SharePoint Services you’re using.
- Go to the home page of the root site, next click Site Settings.
- On the Site Settings page, click Go to Site Administration.
- Click Manage anonymous access.
- In the Change Anonymous Access Settings area click Nothing, then click OK.
Now we’re going to create a new list that is based on the Excel workbook. To see how to do that properly, follow the steps from the previous solution.
Next, we’re going to configure anonymous access settings on the Web site in Windows SharePoint Services.
- On the home page of the root site, click Site Settings.
- On the Site Settings page, click Go to Site Administration.
- On the Top-level Site Administration page, under Users and Permissions, click Manage anonymous access.
- On the Change Anonymous Access Settings: SiteName page, in the Anonymous Access area, click Entire Web site or click Lists and libraries, and click OK.
3. Use a ULS Viewer
ULS logs are created by Sharepoint whenever it’s processing a request. And the correlated log creates IDs for any specific request, which are very helpful when debugging a problem.
This program allows you to view logs in real-time, simply by pressing Ctrl+U while running it. You can download ULS Viewer from Microsoft’s official website.
4. Manually connect the SharePoint Online Service
You can fix the Excel connection problem by modifying the connected services and manually connecting the SharePoint service. This can be done through the tool’s built-in settings, in the Account section.
1. Launch Microsoft Excel.
2. Open the file that you have trouble importing.
3. Navigate to the File tab from the menu.

4. Go to Account.
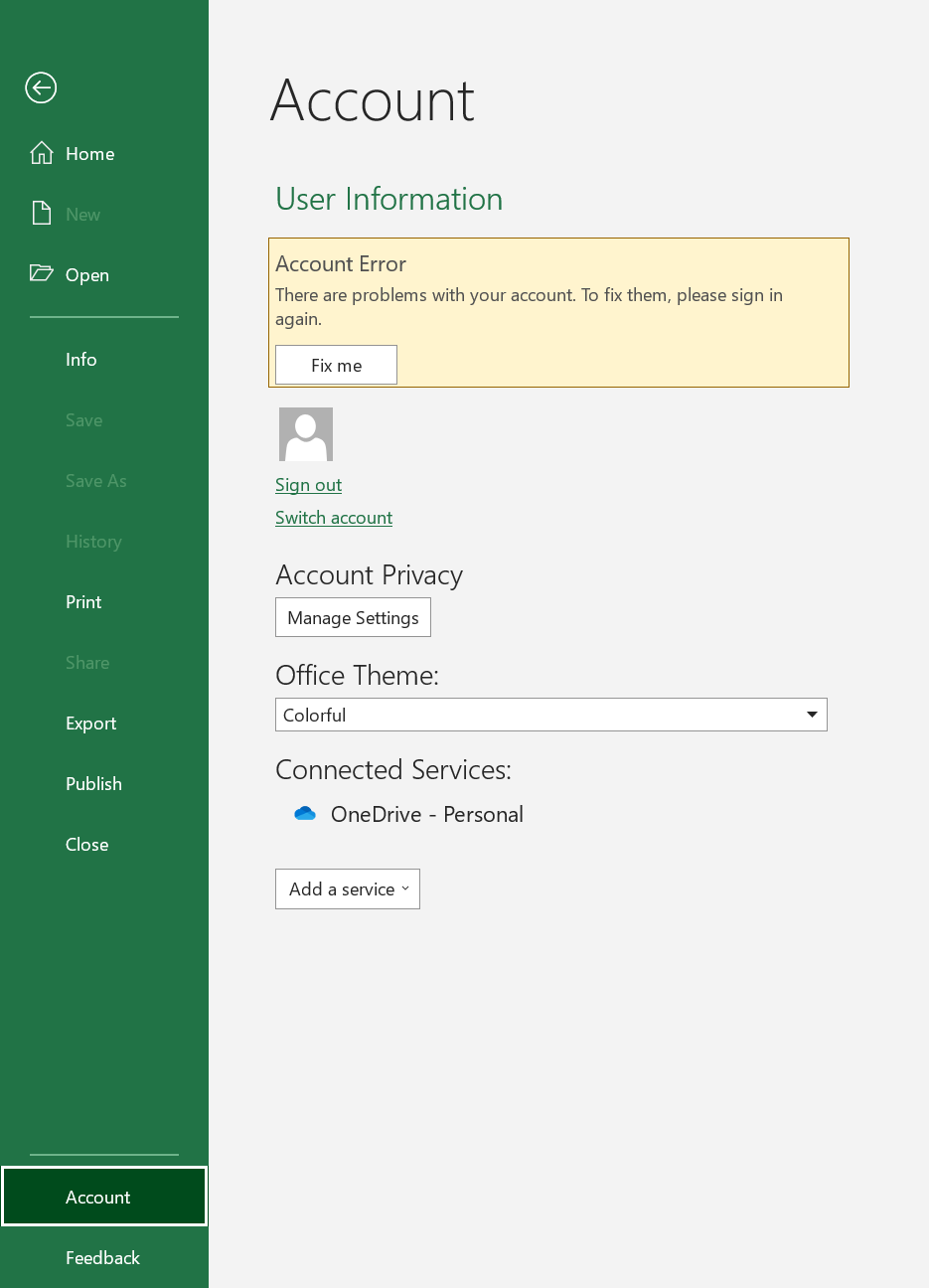
5. Scroll down to Connected Services. Here you can see which services you have associated to your account.
6. Remove the currently connected service.
7. After, click on Add a service.
8. Choose Other sites from the list of options.
9. Add your Sharepoint Service.
We hope these fixes were of use. And in the meantime, let us know in the comment section down below what are your solutions.