Problem Getting Printer Information From the System [FIXED]
2 min. read
Updated on
Read our disclosure page to find out how can you help Windows Report sustain the editorial team. Read more
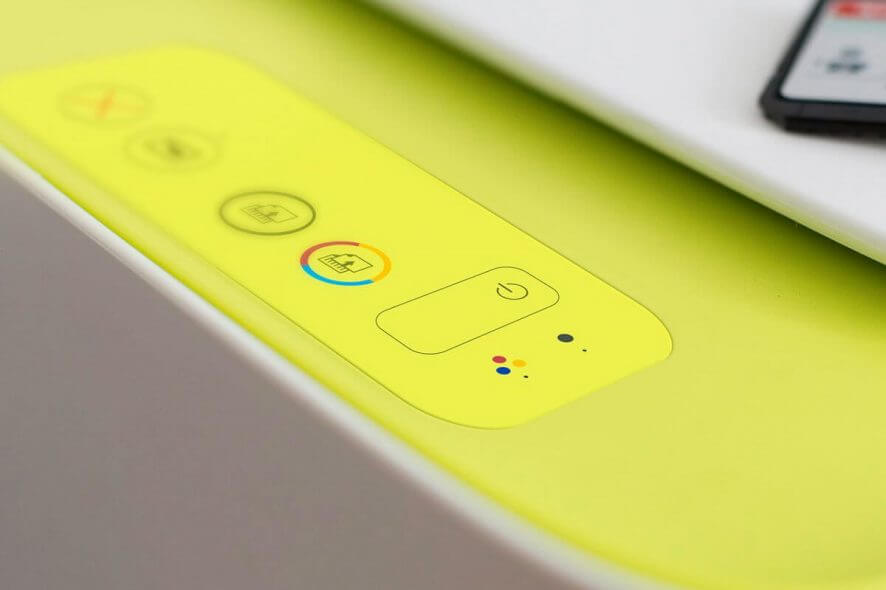
If you’re unable to print due to Problem getting printer information from the system error, today we’re going to show you how to fix this problem once and for all.
How can I fix Obtaining printer information error?
1. Make sure that your printer is installed
- Go to Control Panel > Printers.
- Now click Add Printer and follow the instructions on the screen to install your printer.
2. Make sure that your printer is working properly
- If your printer isn’t turned on, press the Power button to start it.
- Make sure that your printer isn’t jammed or out of paper.
- After ensuring that everything is in order with your printer, try to print again.
3. Select a default printer
- Open Control Panel and go to Devices and printers.
- Now select any printer, right-click it and choose Set as default printer.
- Now try to print again. If the issue is still there, try changing the default printer again.
4. Connect network printer directly with Ethernet cable
- If you’re using a network printer, connect it directly to your router/modem with Ethernet cable.
- After doing that, check if the error is still there.
5. Change printer properties
- If you’re using network printer go to, Control Panel > Devices and printers.
- Locate your printer, right-click it and choose Properties.
- Change Port configuration to standard IPv4 instead of MAC address.
- Save changes and check if the problem is still there.
There you go, five simple solutions that might help you fix Problem getting printer information from the system error on your PC. If our solutions helped you fix the problem, feel free to let us know in the comments section below.
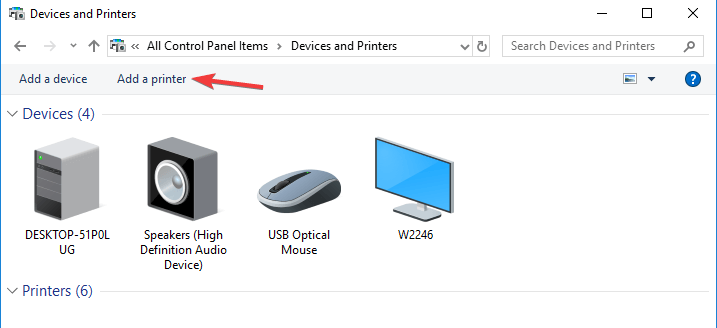
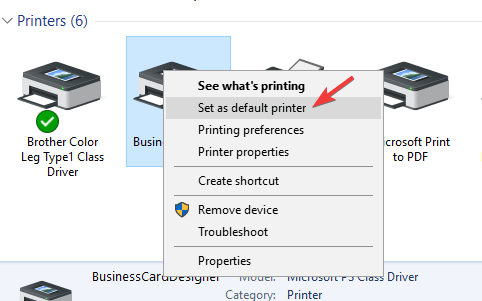








User forum
0 messages