Steam Won't Close in Task Manager? Here's How to Force Quit
Apps such as Steam sometimes have trouble being closed via Task Manager
6 min. read
Updated on
Read our disclosure page to find out how can you help Windows Report sustain the editorial team. Read more
Key notes
- Windows 11 users reported that sometimes processes are not closing in Task Manager, and this usually happens with apps like Steam or Firefox.
- Using a specific keyboard shortcut will help you quickly end any unnecessary process.
- Command Prompt will surely be your main support to fix this annoying issue right away.
- Processes can be easily closed by using the new and improved Windows 11 Settings menu.

Task Manager is the app that monitors your system and keeps your other programs running in a well-organized list. Using it in Windows 11 is not so different than what you know from the previous OS.
It is very handy and allows you to view, enable, or disable any processes running on your computer and operating system.
Even more, it displays running services as well as those that were stopped, so it offers a complex perspective related to your digital activity.
There may be times when you’ll need to close certain Task Manager processes to improve your PC’s performance. Unfortunately, random bugs may appear, preventing you from being able to properly close them.
If you encounter this issue, there are some accessible options that will surely help, as you can see in this guide on how to stop all processes in your OS and as detailed in our below tips.
Why is my application not closing from Task Manager?
Some users already claimed that certain processes are not closing in Windows 11 Task Manager. Our readers have asked us why programs like Steam and Firefox do not fully close and the process is just sitting in Task Manager, doing nothing.
The most common manifestations are: crashing, freezing, or hanging your programs, and there is no doubt each of them is pretty annoying.
You should note that certain processes can not close in Windows 11 Task Manager because they come from a malicious application, such as spyware or adware.
Consider that Trojans, malware, and worms can harm your processes, then compromise the security and performance of your PC, so that’s why you should use the best antivirus software for Windows 11.
Now that you are a bit more familiar with this topic, take a closer look at some detailed procedures that should help you troubleshoot this issue efficiently.
What can I do if Task Manager is not closing a program?
1. Use the Alt + F4 command
- Hit the Windows key, then type Task Manager, and open it.
- In Task Manager, click on the app you want to close.
- Press Alt + F4 simultaneously.
- Let go of both keys at the same time.
This option is the simplest one to force certain processes to close in Task Manager, and it’s the same one used on the previous OS. However, if it doesn’t work, make sure you keep on reading.
2. Close the process from the Settings menu
- Open Settings using the Start menu.
- Go to Apps, then select Apps and features.
- Look for the app you need to close, click on the More icon (marked as 3 vertical dots), and select Advanced options.
- Scroll-down, then click on the Terminate button.
If the keyboard shortcut didn’t work for you, the Settings menu might make a difference. Also, consider that is simple and only takes a few seconds to do it.
3. Use Command Prompt
- Click on the Start button. type cmd, right-click on it, then choose to Run as administrator.
- Type the following command to see all the processes that are running, then press Enter:
tasklist - After the list is showing completely, type the following command (notepad.exe is your type of file, consider this as a general example, you should type your exact model).
taskkill /notepad.exe/taskname/F - Type the following command: (also consider notepad.exe as a general example, you should type your particular example).
taskkill / IMnotepad.exe
If you don’t know your file type (needed above), just run the following command:
TASKKILL / ?
If you tried the previous options and your processes are still not closing in Windows 11 Task Manager, this method will surely work.
In these terms, Windows will automatically terminate the app and its related processes which are also running in Task Manager. Therefore, the Task Manager not closing program issue should be gone.
Which processes should I end in Task Manager?
If you aren’t sure which processes are safe to close in Task Manager, let us remind you from the very start that this utility lets you check all running applications and processes on your PC.
Yes, that’s where you can easily find and kill processes that are misbehaving in any way. However, End Process isn’t an option to take into consideration unless you’re positive that you’re not applying it for one of those critical computer processes.
In that regard, you should be cautious when ending Windows Logon, Windows Explorer, Windows Startup applications, and system entry processes in Task Manager.
On the contrary, you may kill processes from hardware manufacturers, along with regular software processes, as well as known unused software processes.
 NOTE
NOTE
Does Task Manager affect performance?
There are plenty of actions you can perform on your Task Manager to improve your PC performance. In the section below, you’ll find five of the most popular, so make sure you take a closer look at each of them:
- Browse your processes – By default, when opening Task Manager, the first thing you’ll see is the Apps section, but don’t hesitate to check out all the bakground processes.
- Troubleshoot startup problems – If certain Task Manager processes are misbehaving, then it’s always a good idea to look for previous instances of the program.
- View memory usage of your Task Manager processes – It is always effective to check the Task Manager Performance tab.
- Stop runaway processes – Some Task Manager processes can consume CPU time, so looking for this kind of processes might make a difference. To improve your OS capabilities, you should kill them completely.
- Identify RAM hogging-services – Also, checking which programs are using all your memory is a great idea because these can usually cause low PC performance.
Each time your OS runs into difficulties, Task Manager is supposed to be ready to step in. If none of the above methods has resolved the issue for you, don’t hesitate to take a closer look at these powerful Windows Task Manager alternatives.
Some are free of charge, so it is up to you to decide if any of them can replace the default Task Manager. Let us know your choice of solution for the Task Manager not closing program issue in the comments section below.











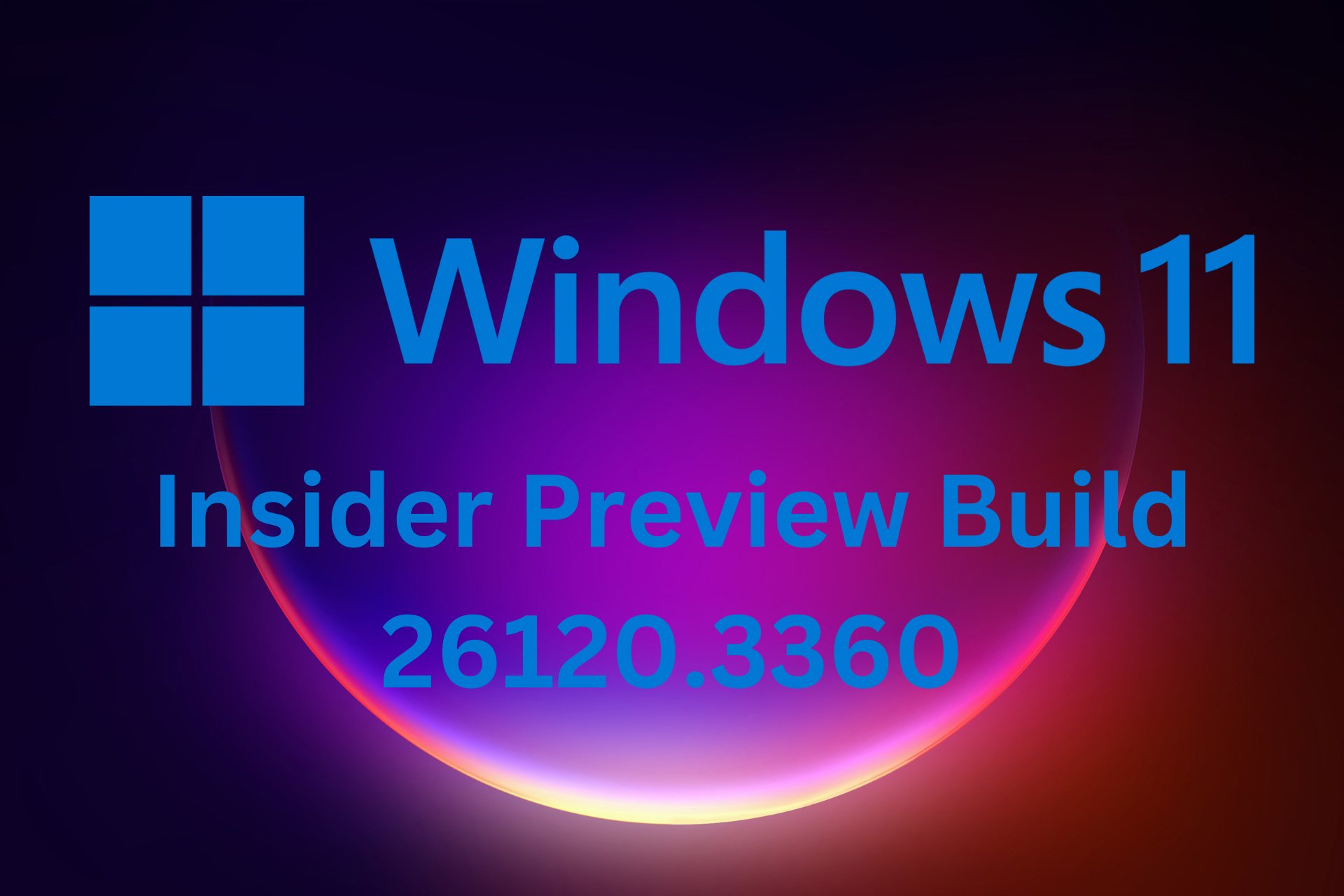







User forum
0 messages