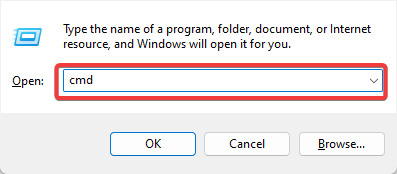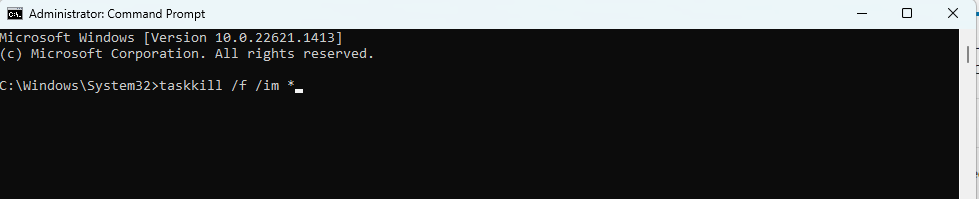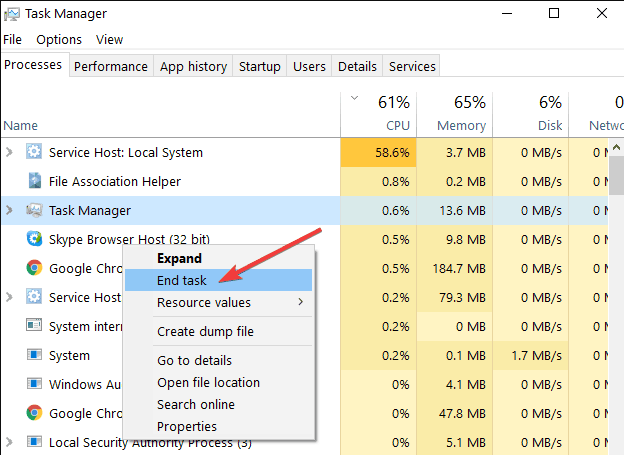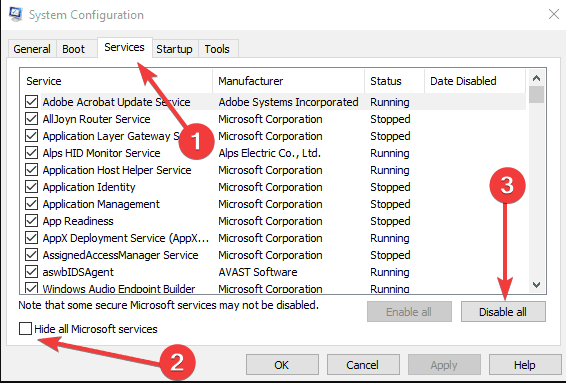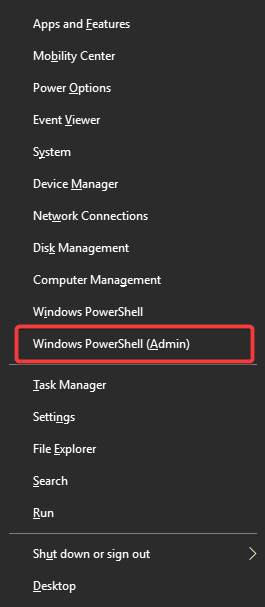Kill all Processes on Windows: 4 Ways to Stop All Processes
Using the Command Prompt is often effective
5 min. read
Updated on
Read our disclosure page to find out how can you help Windows Report sustain the editorial team Read more
Key notes
- Killing all processes may cause data loss or instability in the system and should only be done in rare cases when the system is not responding.
- In this article, we explore the best approaches, including simple command line scripts.
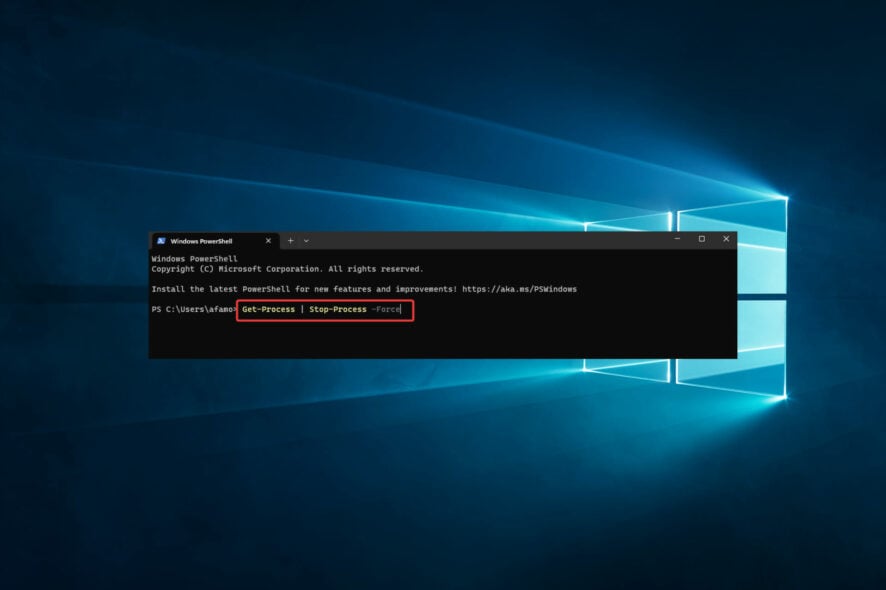
Do you need to kill all processes on Windows? Come along with us. If multiple windows are running on your PC, your system might become slow, and you may face some errors. To solve this, you need to kill all those tasks.
In this tutorial, we’ll show you how to kill all the running tasks simultaneously with just one click.
The first thing that comes to mind when you’re in a situation like this is forceful restarting. But it would be best if you didn’t do that because forcefully restarting your PC could damage your computer and its system files.
So, forget about forceful restarting and perform some of the following actions in this article.
How do I kill a process on Windows?
Killing a process will increase the number of resources available to other processes. For example, you can kill your Windows processes via any of the following:
- Using Task Manager – This is the most common method for killing a process on Windows. You make use of the utility’s End task feature.
- Employing Command Prompt – You can also use the Command Prompt to kill a process using specific scripts.
- Using PowerShell – Like the Command Prompt, this utility also provides specific scripts that will end running processes on your computer.
- Using a third-party tool – Several third-party tools can help you kill processes on Windows, such as Process Explorer, Process Hacker, and KillProcess.
Before we head to killing processes, you must find the process ID for each application to avoid trivial issues.
How do I kill all processes on Windows?
1. Kill processes in Command Prompt
- Open Command Prompt by pressing the Windows key + R, typing cmd, and then hitting Ctrl + Shift + Enter.
- Type the command below and hit Enter. This command will forcefully terminate all processes with the image name (process name) matching any name. The * symbol means any process name.
taskkill /f /im * - Wait a few seconds while the command executes and terminates all the processes.
- Once the command has finished executing, all processes should be terminated.
This command should kill all processes recognized as unresponding, and you’ll be good to go. Command Prompt is very useful and is one of the most powerful features of Windows, so killing a couple of unresponding processes is a piece of cake for such a tool.
2. Use CloseAll
If you prefer to use third-party software to solve problems, CloseAll is probably the best task-killing tool. It automatically closes all running processes, leaving you on your Desktop. All you have to do is to open it and press OK, and that’s the whole philosophy.
Some users recommend you pin it to Taskbar to have easy, instant access to it every time you need it. You can download CloseAll from its official website for free.
3. How to end all processes in Task Manager
- Open the Task manager by pressing Crtl + Shift + Esc.
- Right-click on a process or process group and select End Task.
In newer Windows 10 versions, related processes are grouped under one common cluster. As a result, you can end all the processes gathered under the same cluster.
4. Clean boot your computer
- Press Windows + R, type msconfig, and hit Enter.
- Click on the Services tab, check the Hide all Microsoft services check box, and click Disable all.
- Go to the Startup tab and click Open Task Manager.
- Select each startup item and click Disable
- Close the Task Manager and restart the computer.
Another method to kill unnecessary processes is to clean and boot your computer. This method allows you to start Windows using only a minimal set of drivers and programs. Of course, you’ll need to restart your computer for this solution to take effect.
5. End all processes using Powershell
- Open PowerShell by pressing the Windows key + X and select Windows PowerShell.
- Type the command below and hit Enter. This command will get a list of all processes and then force them to stop.
Get-Process | Stop-Process -Force - Wait a few seconds while the command executes and terminates all the processes.
How do I kill all processes by name on Windows?
- Open PowerShell by pressing the Windows key + X and select Windows PowerShell.
- Type the command below and hit Enter. This command will get a list of all processes and then force them to stop.
Get-Process -Name | Stop-Process -Force - Make sure to replace process name with the name of the process you want to terminate.
This command will get a list of all processes with the specified name and then force them to stop.
So, this is how you can end all the processes on Windows 10 or only a specific category of processes.
Using the command prompt or Powershell, you have a lot of flexibility and may tweak the script’s parameters to modify how it operates.
Regardless of your chosen solution, you should still achieve the same result. You may also be interested in terminating all app windows in Windows 11 at once, so check out how to proceed by visiting our expert guide.
Lastly, we like to hear from you in the comments below. So, please tell us what your favorite approach is.