Fix: QuickBooks Desktop Won't Open on Windows 10
Fixing QuickBooks issues is easy as renaming a couple of files
4 min. read
Updated on
Read our disclosure page to find out how can you help Windows Report sustain the editorial team. Read more
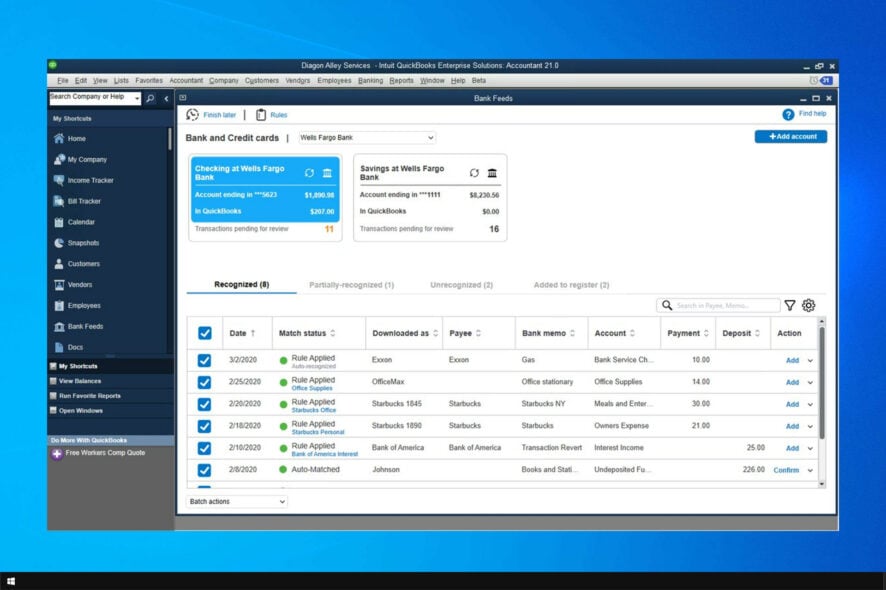
QuickBooks Desktop is an accountancy application for Windows, but many reported that QuickBooks won’t open in Windows 10.
This isn’t the only issue with this service, and many reported QuickBooks scanner driver error 281. However, in today’s guide, we’ll focus on what to do if this app won’t launch on your PC.
How come QuickBooks Desktop won’t open?
First, let’s consider some of the more likely reasons for QuickBooks Desktop not opening in Windows 10. These are some of the potential causes for QuickBooks Desktop launch issues:
- Corrupted or faulty QuickBooks Desktop installation – QuickBooks Desktop has a corrupted installation.
- A recent Windows 10 update – Uupdates are known to generate compatibility issues, and several users reported that QuickBooks won’t open after Windows 10 update.
- Corrupted QBWUSER.INI data file – QBWUSER.INI is a registration file for QuickBooks Desktop that might be corrupted.
- Conflicting apps – A background app could be interfering with QuickBooks Desktop.
What can I do if QuickBooks Desktop is not opening in Windows 10?
1. Terminate the QBW32.exe process before launching
- Right-click any empty part of Windows 10’s taskbar and select Task Manager.
- Click Processes inside Task Manager.
- Look for and select a QBW32.exe process for QuickBooks Desktop on the tab.
- Select the End task option for QBW32.exe.
- Then try launching QuickBooks Desktop.
2. Rename the QBWUSER.ini file
- Open File Explorer.
- Select Explorer’s Hidden items checkbox on the View tab.
- Next, bring up the folder that contains the QBWUSER.ini file. You can find that file in this directory path:
C:\Users\YOUR USER NAME\AppData\Local\Intuit\QuickBooks [year] - Click the QBWUSER.ini file with your right mouse button to select Rename.
- Type QBWUSER.ini.old for the file’s title and press Enter.
- Rename QuickBook Desktop’s EntitlementDataStore.ecml file.
Renaming the file helps when QuickBooks opens, then closes immediately in Windows.
 NOTE
NOTE
3. Run the QuickBooks Install Diagnostic Tool
- Open this QuickBooks Tool Hub download page.
- Input your QuickBooks account details there.
- Click the Locate Account & Download QB Tool Hub button.
- Open the folder the QuickBooksToolsHub.exe file downloaded in.
- Double-click QuickBooksToolsHub.exe to open the install wizard.
- Install and open the QuickBooks Tools Hub software.
- Then select the Installation Issues tab in QuickBooks Tools Hub.
- Click the QuickBooks Install Diagnostic Tool button.
- Wait for the diagnostic tool to finish.
- Close the QuickBooks Diagnostic Tool window.
- Press the Alt + F4 key combination and select Restart on the drop-down menu.
The Program Problems tab also includes troubleshooting options that can feasibly fix QuickBooks Desktop not opening. Select the Quick Fix my Program option on that tab to run a quick repair scan.
4. Select the Repair option for QuickBooks Desktop
- Click the Type here to search bar or button on Windows 10’s taskbar.
- Enter the keyword appwiz.cpl (for the Programs and Features applet) in the search box.
- Select the appwiz.cpl search result to view Windows 10’s uninstaller tool.
- Next, select QuickBooks Desktop in the Programs and Features applet.
- Click QuickBooks Desktop’s Repair option.
- Select the Repair radio button in the QuickBook Installation window.
- Then click the Next option to repair.
- Restart Windows 10 afterward.
5. Run QuickBooks in Safe Mode
- Open the Start menu and then click the Power button.
- Hold Shift and select Restart.
- Select Troubleshoot.
- Next, navigate to Advanced options.
- Click on Startup options and then click on Restart.
- Select Enable Safe Mode with Networking.
- Launch QuickBooks Desktop and check if the problem is still there.
If you can start QuickBooks in Safe Mode, there was probably a background process conflicting with that application. You can continue utilizing it in Safe Mode or try to identify the conflicting software.
For more information on how to use Safe Mode, check our guide for starting Windows in Safe Mode.
6. Reinstall QuickBooks Desktop
- Press Windows key + R and type appwiz.cpl. Click OK.
- Click QuickBooks Desktop in the programs list.
- Select QuickBooks Desktop’s Uninstall/Change option.
- Click Remove and Next to uninstall the software.
- Open the Downloads and Updates page for QuickBooks Desktop.
- Download QuickBooks Desktop Manager if you don’t already have it.
- Open the QuickBooks Desktop Manager, and reinstall the latest QuickBooks Desktop version from there.
 NOTE
NOTE
We hope one of those resolutions kick-starts your QuickBooks Desktop application. If you still need other potential fixes, you can contact QuickBooks Desktop support.
If you’re having additional issues, visit our QuickBooks Internet connection errors guide for more solutions. We also have a new guide on what to do if Gmail is not working with QuickBooks, so don’t miss it.
Feel free to discuss potential resolutions for that issue in the comments section.
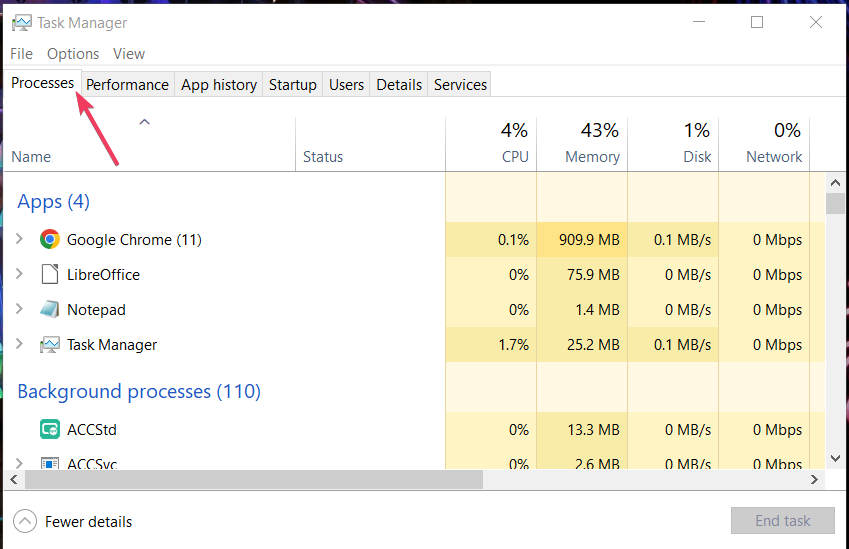
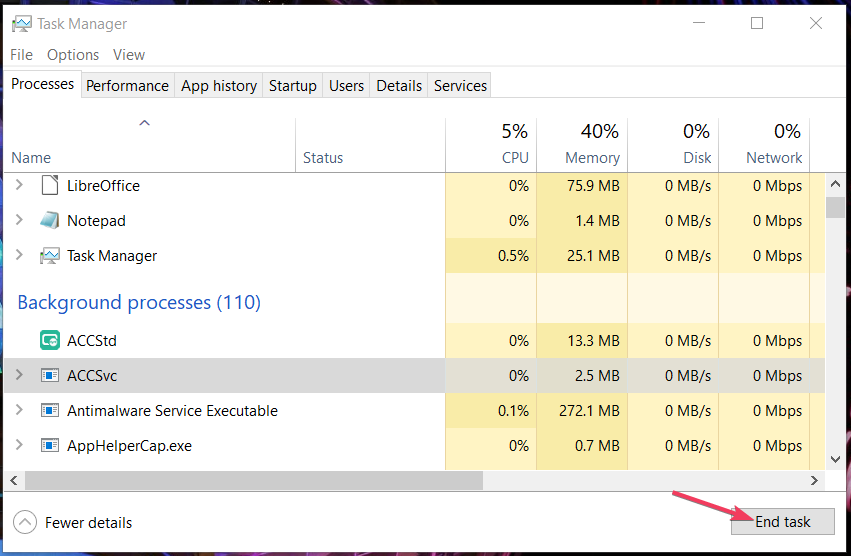
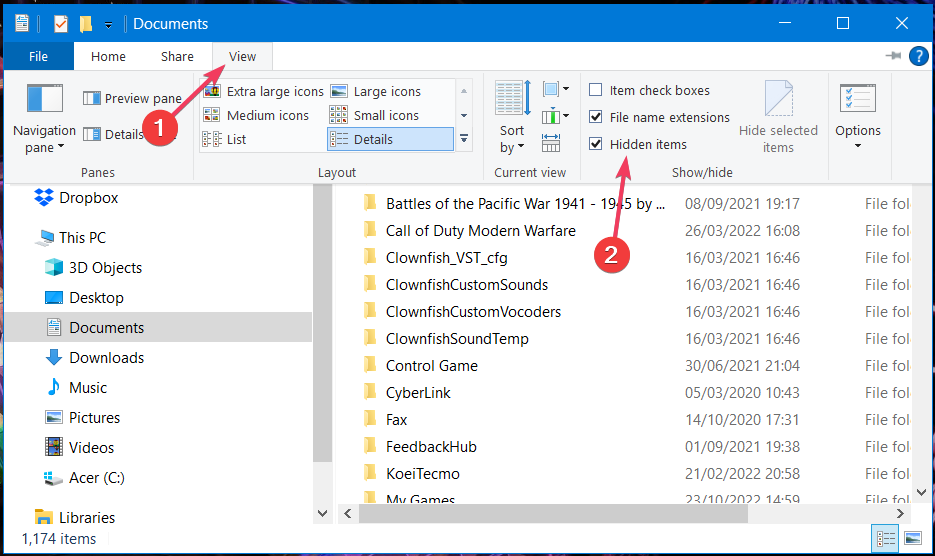
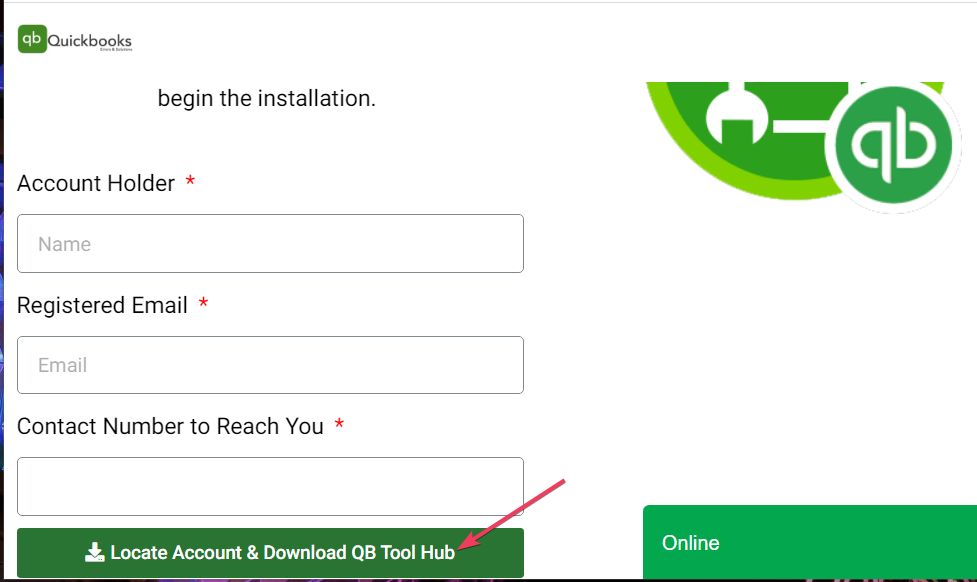
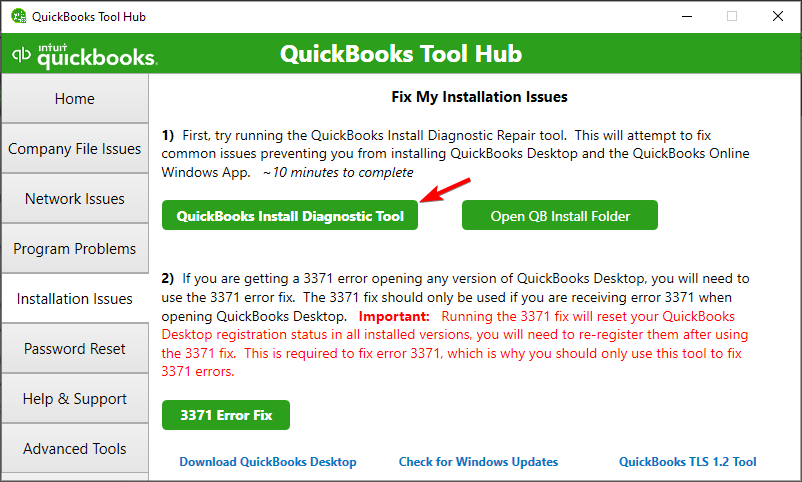
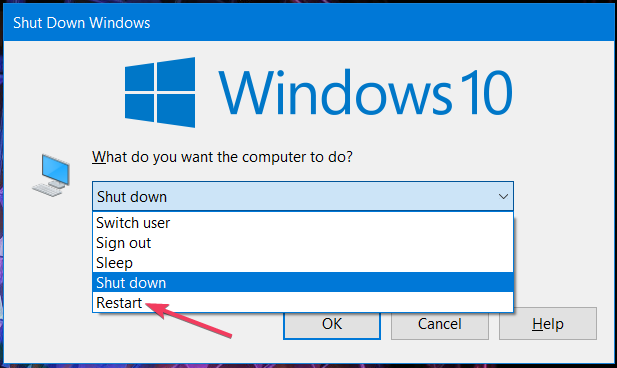
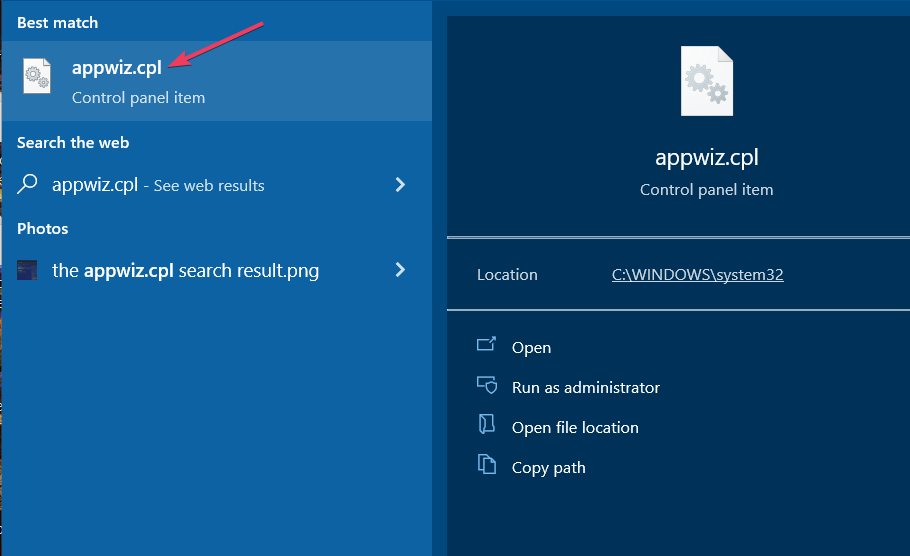
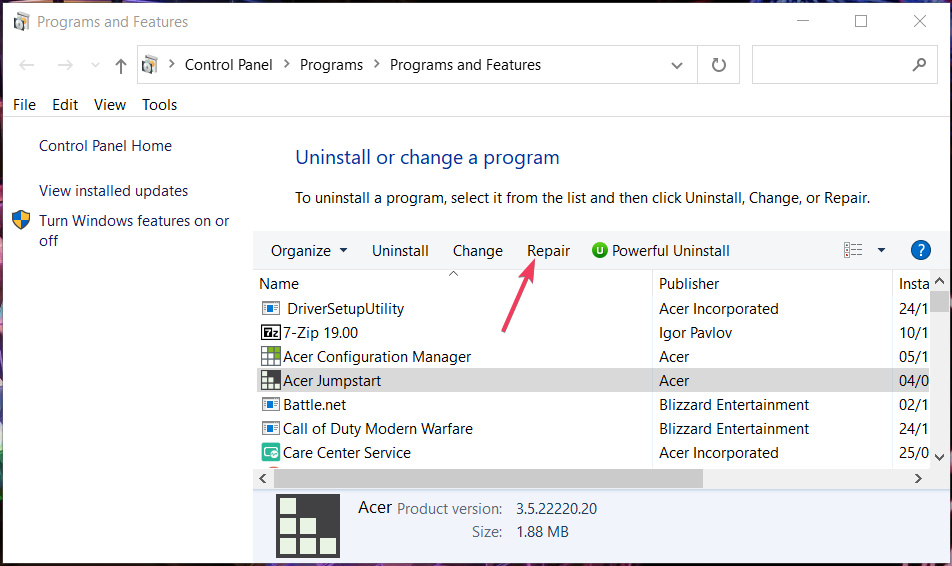
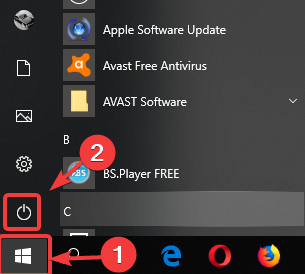
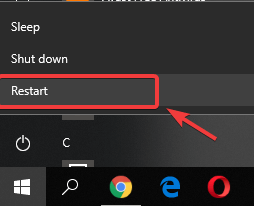

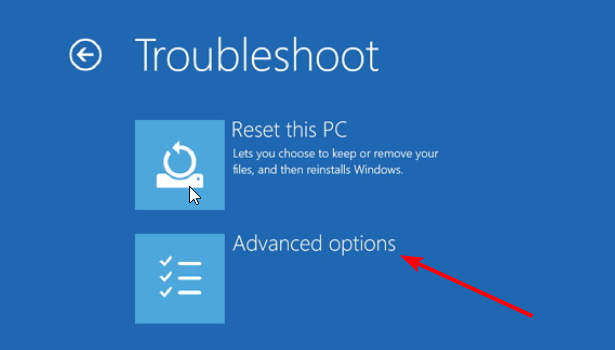
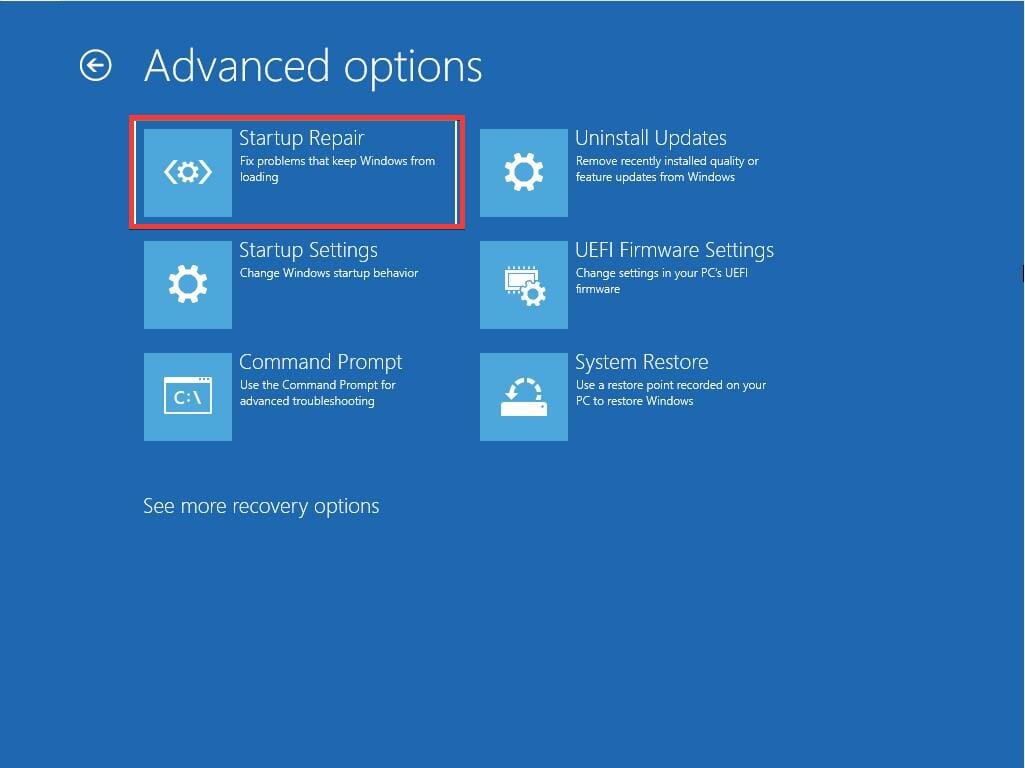
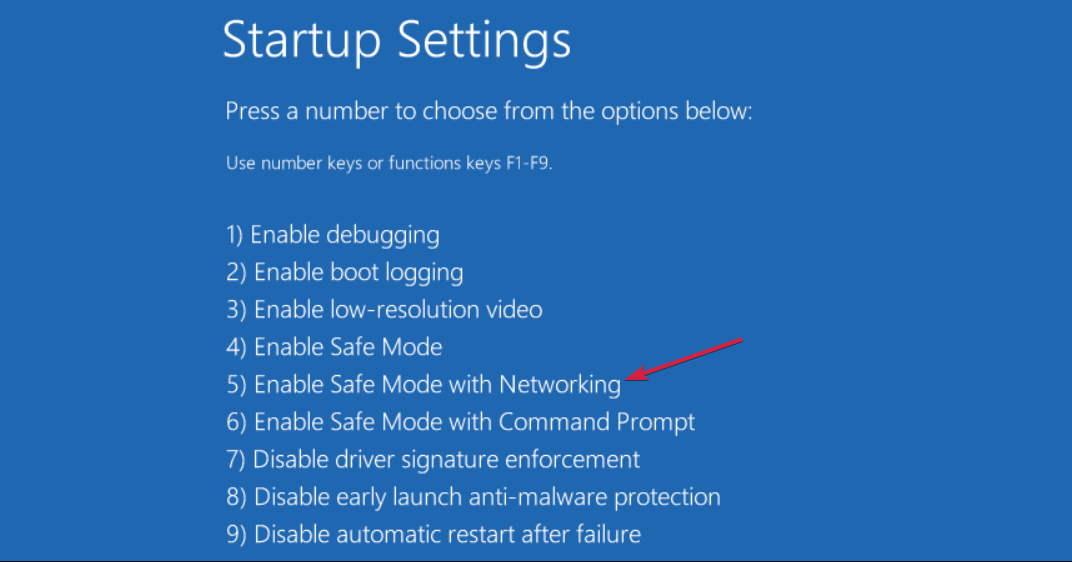
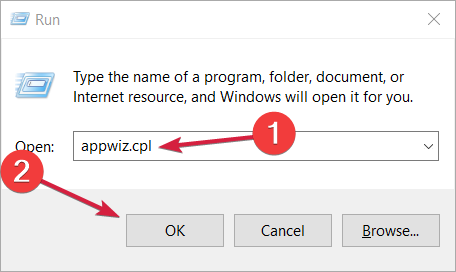
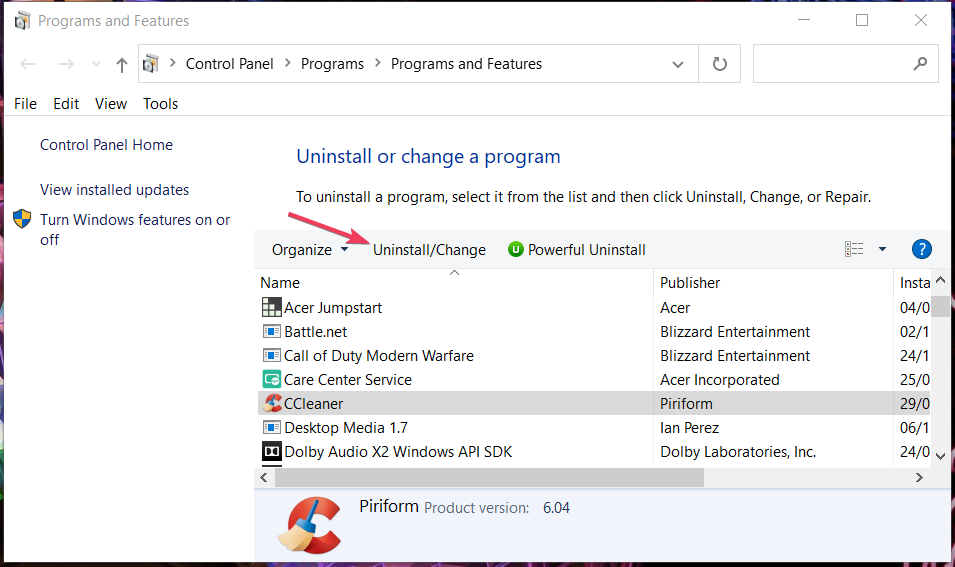








User forum
2 messages