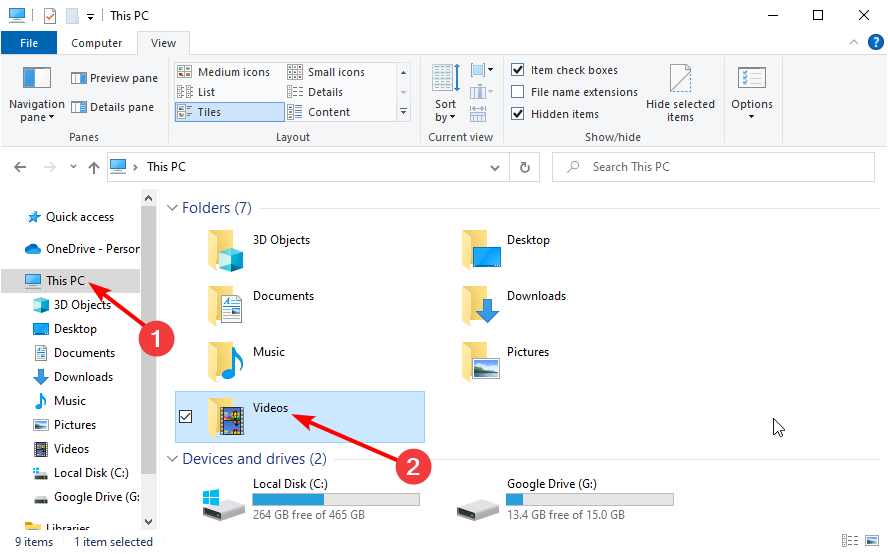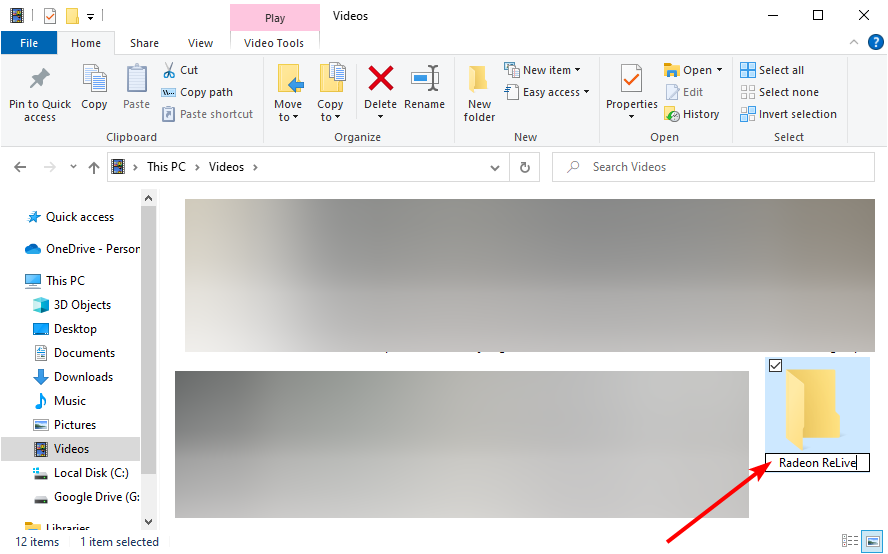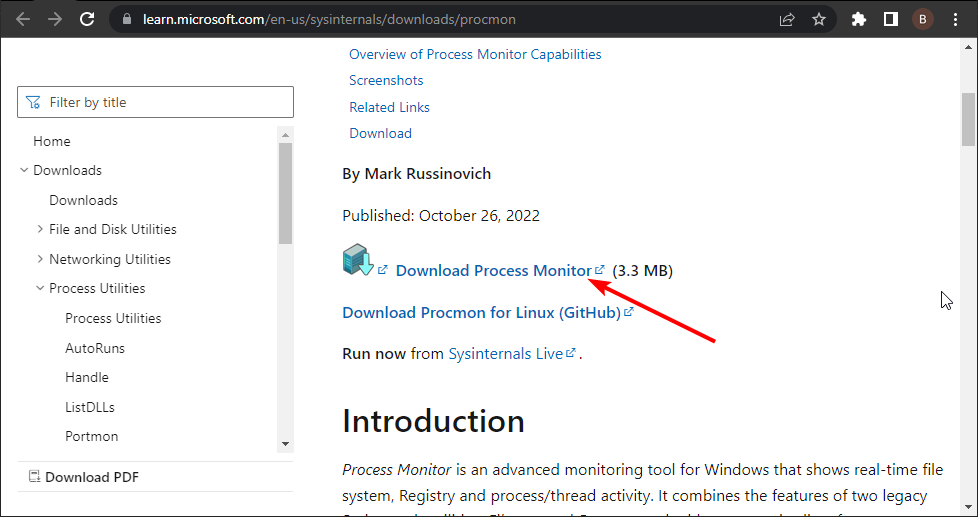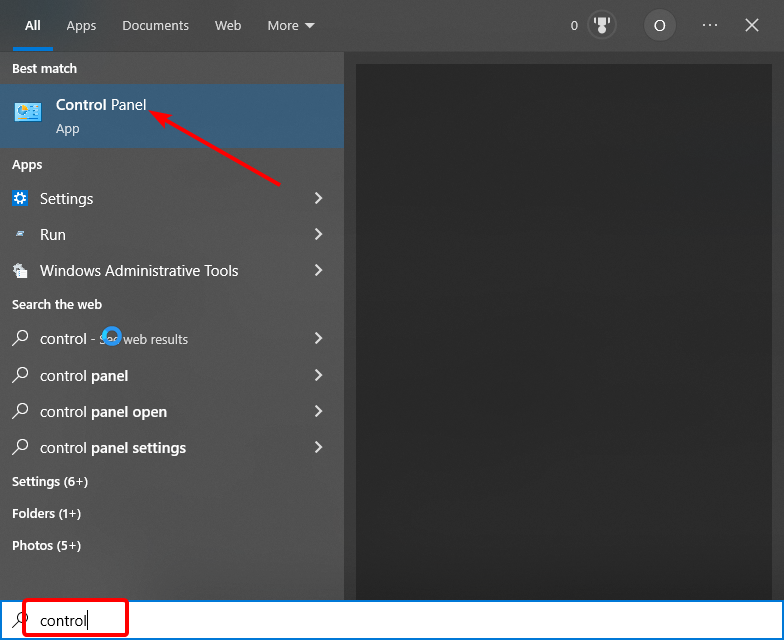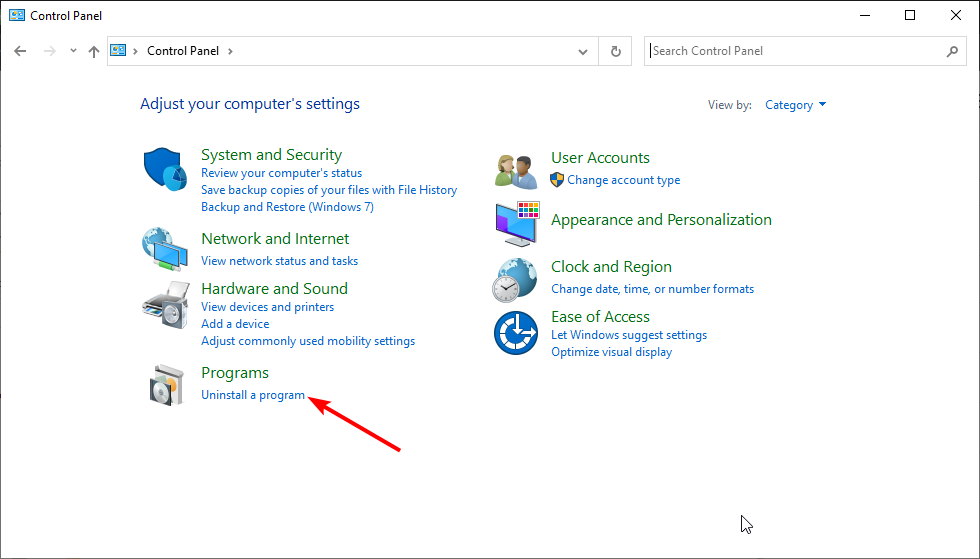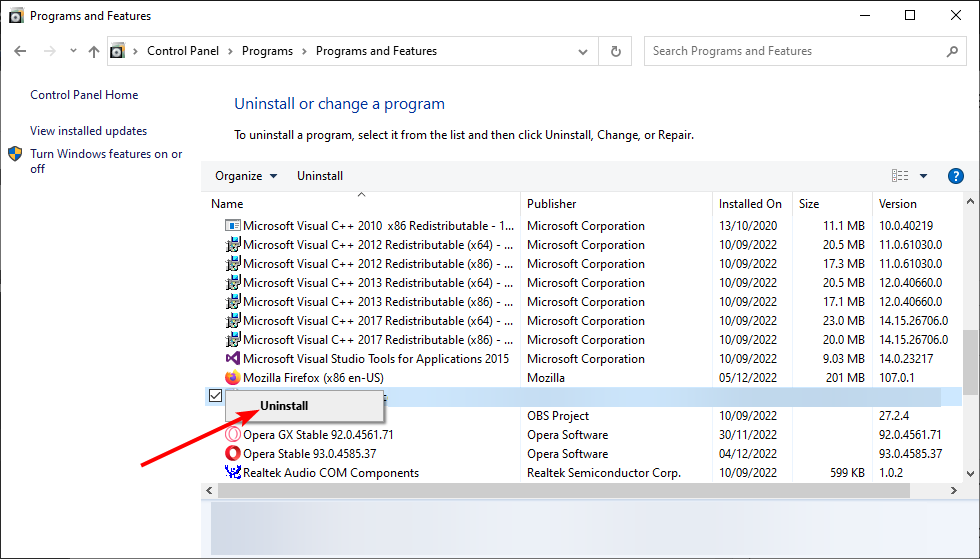Radeon Software Host Application High CPU: 4 Ways to Fix it
Creating a Radeon ReLive folder is quick way around this issue
3 min. read
Updated on
Read our disclosure page to find out how can you help Windows Report sustain the editorial team Read more
Key notes
- The AMD Radeon Software is a good-to-have tool that offers multiple functionalities, especially for gamers.
- However, it is not all roses, as some users complain that the software uses too much CPU.
- This problem is even more complicated as it is hard to trace the potential causes.
- Thankfully, it is an issue you can fix, provided you follow the steps in this guide carefully. Read on!
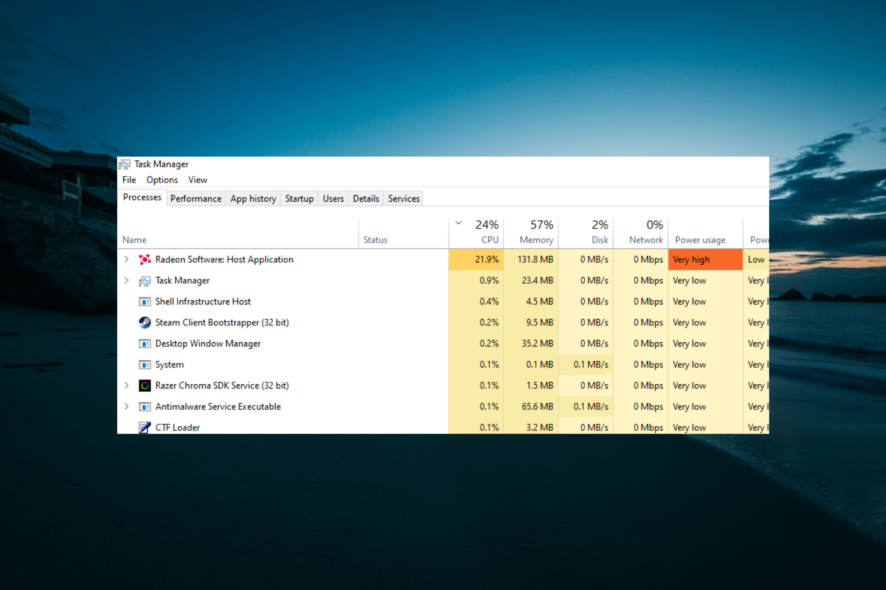
While the Radeon Software Host Application’s high CPU usage issue is pretty frustrating, you will be surprised that the fixes are simple and easy to apply.
How can I fix the Radeon Software Host Application’s high CPU usage?
1. Create a Radeon folder
- Press the Windows key + E to open File Explorer.
- Select This PC on the left pane and open the Videos folder.
- Now, right-click any space there and select New > Folder.
- Finally, name the folder Radeon ReLive and restart the Radeon software.
While this might look like a weird solution for the Radeon Software Host Application’s high CPU usage issue, it is one of the quickest and most effective. Many users have found it helpful, and you shouldn’t hesitate to try it.
2. Use the Process Monitor
- Visit the Sysinternal official page to download the Process Monitor.
- Run the app and check what the AMD Radeon Software is constantly monitoring.
- Now, delete the app, file, or folder.
Sometimes, the Radeon Software Host Application has high CPU usage because the software monitors some game folders or files. These folders are usually empty, and it tries to salvage something from them.
This causes it to use your PC resources constantly. Deleting these folders or files should fix this issue in this case.
3. Disable the record desktop feature
- Launch the AMD Radeon app and click the Gear icon in the top right corner.
- Now, click the General tab and go to the Recording section.
- Finally, toggle the switch for Record Desktop back.
The Radeon Software has many endearing features that make the host application record high CPU usage. One of them is the recording feature.
Users have primarily found the record desktop feature troublesome. You need to disable the feature to reduce the app’s CPU usage. Also, you can further reduce it by going to the Media section under the General tab and disabling the elements there.
4. Uninstall and reinstall the software
- Press the Windows key, type control, and select Control Panel.
- Choose Uninstall a program under Programs.
- Now, right-click the AMD Radeon 19.12.2 (Adrenalin 2020 Software) and select Uninstall.
- Go to the official website to download the AMD Radeon 19.12.1 (Adrenalin 2019 Software) version.
- Finally, install the software and restart your PC.
Last but not least, on this list of fixes is to reinstall the software. This solution is relevant if you are using the 19.12.2 2020 version of the AMD software.
If downloading the older version does not work for you, you can search for an update on the AMD website.
We have reached the end of this guide on fixing the Radeon Software Host Application’s high CPU usage. All you need to do to fix the issue is to follow the solutions carefully, and things should be back to normal.