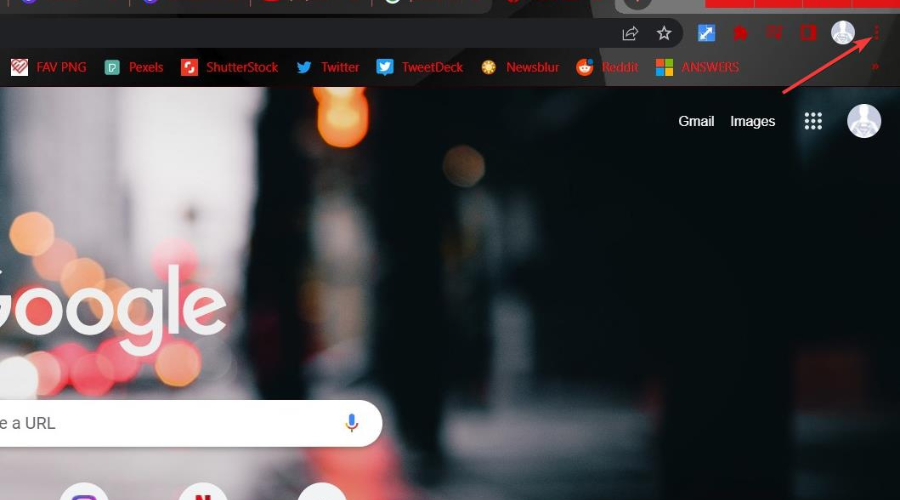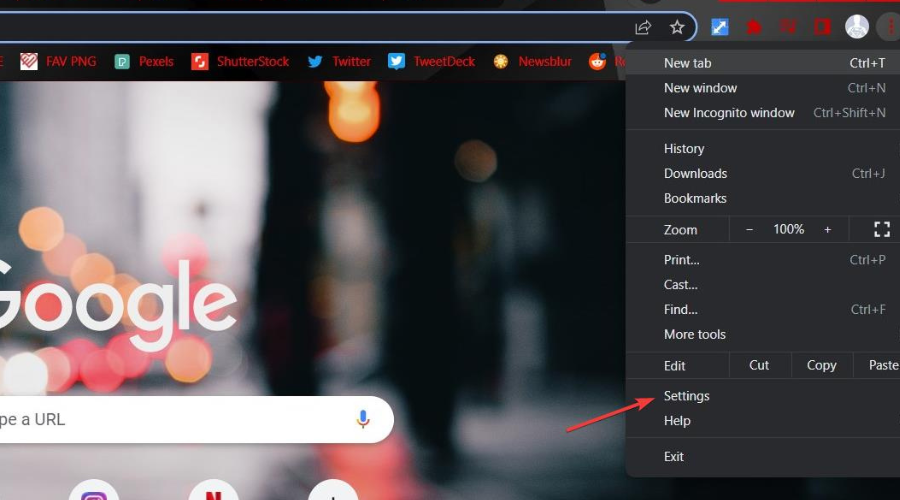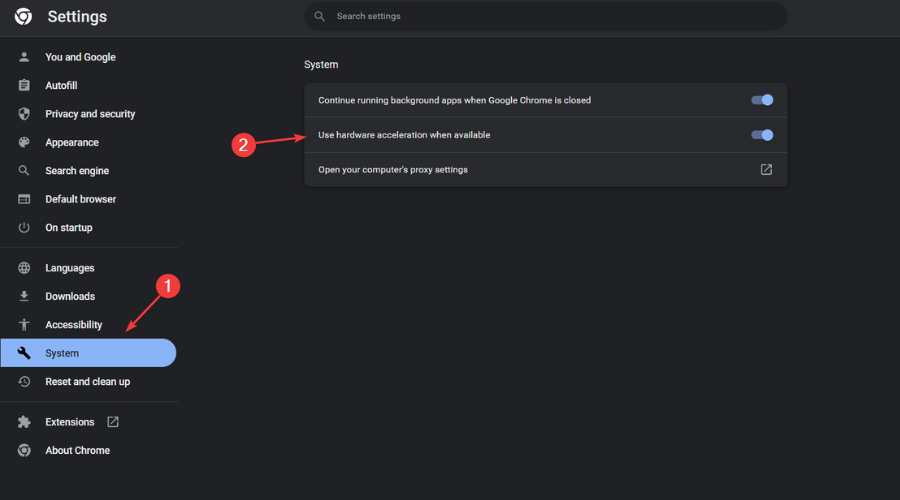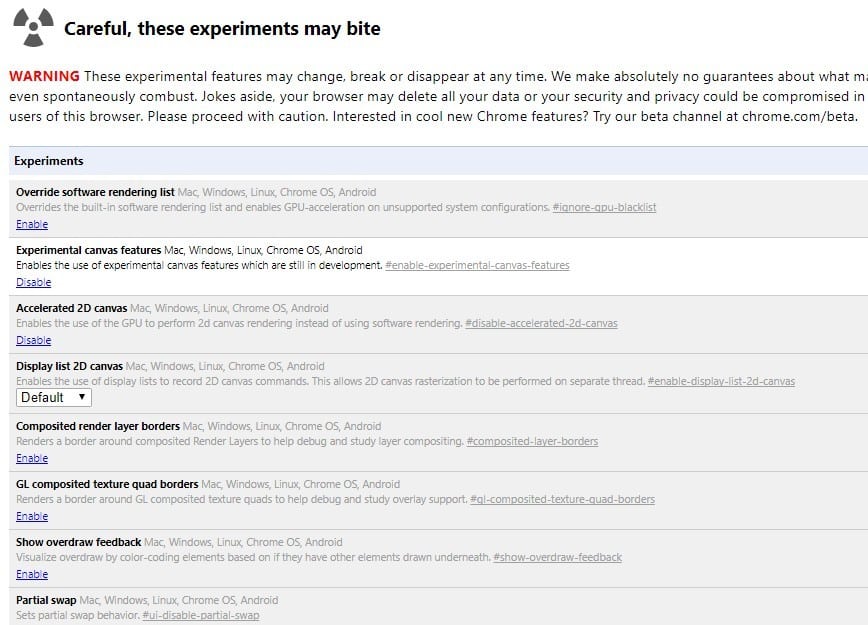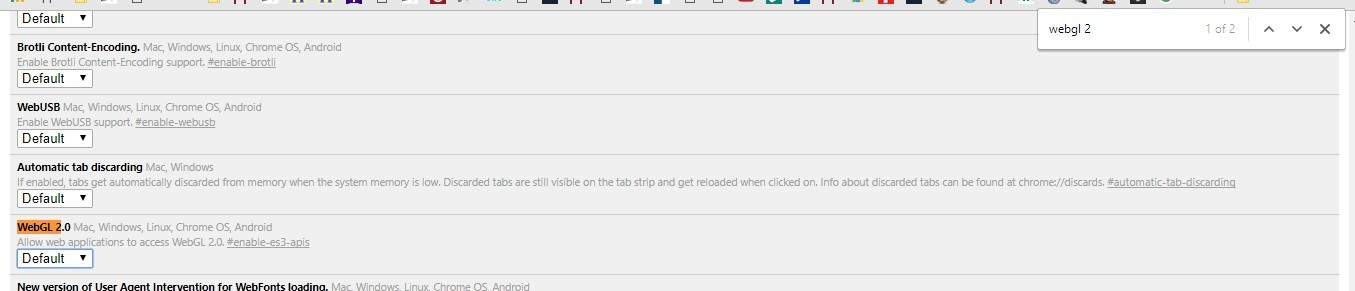3 Ways to Fix The WebGL Hit a Snag Error
Learn all you need to know in dealing with this annoying error below
4 min. read
Updated on
Read our disclosure page to find out how can you help Windows Report sustain the editorial team Read more
Key notes
- We covered a variety of Chrome errors before, and today we’re looking at Rats! WebGL hit a snag.
- To fix this problem, you have to disable the hardware acceleration or turn off WebGL 2 completely.
- Carefully follow the steps listed below and you will be done with this error in absolutely no time.
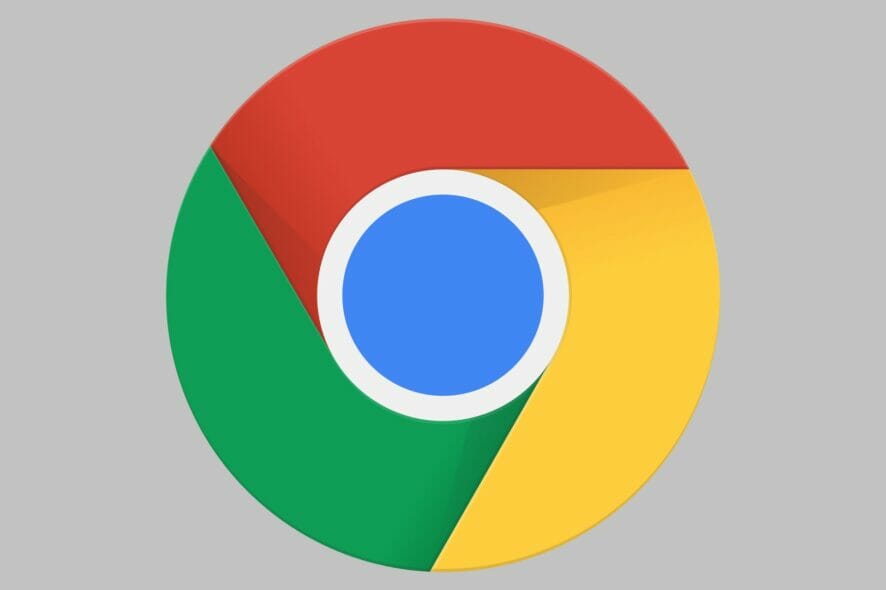
Some Google Chrome users have encountered Rats! WebGL hit a snag error message when opening certain website pages. That’s an error message that usually appears on JavaScript-heavy websites.
A yellow bar with Reload and Ignore buttons usually includes the error message. Then reloading the page doesn’t always fix the issue.
As the error message suggests, this is primarily a WebGL issue. WebGL, otherwise Web Graphics Library, is a JavaScript API that helps the Chrome browser render 3D and 2D graphics.
However, when WebGL has an error or is not supported, you’ll get a WebGL snag error message.
What causes WebGL to crash?
To tell you the truth, there are two possible reasons why your browser may not support WebGL. The first one is because your current GPU might not be powerful enough to run WebGL without some performance loss.
The second scenario involves your current browser, with Chrome being the most likely culprit, which has blocked your graphics card to avoid possible crashes and freezing.
What is a snag error?
There’s no secret that, occasionally, you might come across this error message that reads while using your Google Chrome browser.
Keep in mind that you will get this error if your WebGL content is not compatible with the browser or if it contains an error.
So, get ready to find out how to deal with the Rats, WebGL hit a snag for Chrome. Get all the information you need right here, in this article, including WebGL game examples.
Quick Tip:
Before proceeding with the troubleshooting steps below, we would like to present a web browser that you can use as an alternative to Opera One.
It is extremely lightweight and has no problem running WebGL. You just go on the browser settings, access Show advanced settings to check the Use hardware acceleration when available checkbox.

Opera One
Run WebGL without any more issues with the help of this extremely stable and reliable web browser.How can I fix my WebGL error?
1. Switch hardware acceleration off
- Switching hardware accelerated graphics off is one way to resolve the WebGL error.
- Click the Customize Google Chrome button to open the browser’s primary menu.
- Select Settings to open the Settings tab.
- Scroll to the bottom of the Settings tab and click Advanced to expand the options.
- Scroll down the Settings page until you get to System options.
- There you’ll find the Use hardware acceleration when available option shown directly below.
- If Use hardware acceleration when available is a selected option, click the setting to toggle it off.
- Relaunch the Google Chrome browser.
2. Switch off the WebGL 2 flag setting
- First, input chrome://flags in the browser’s URL bar to open the flags page below.
- To find the setting, press the Ctrl + F hotkey. That will open a search box where you can enter WebGL 2 as below.
- Now click the WebGL 2 drop-down menu and select Disabled from there.
- Press Relaunch Now to restart Google Chrome.
Chrome includes a WebGL 2.0 setting that you can configure via the chrome://flags page.
3. Reset the flag settings
Resetting Chrome’s flag settings to default can potentially resolve the WebGL hit a snag error. You can do that by pressing the Reset all defaults button at the top right of the chrome://flags page.
Then restart the browser by pressing the Relaunch Now button.
How do I know if WebGL is enabled?
You don’t need to go through some lengthy process to find out the answer to this question, as you are about to discover in a second.
All you need to do if you want to find out if WebGL is enabled in your browser is open the software and go to:
http://get.webgl.org/
If you want to enable WebGL on your Chrome browser, just type about: flags in the address bar, then search for WebGL and activate the option.
Now that you have the WebGL hit a snag meaning, you will be more prepared to deal with this annoying error code.
WebGL hit a snag can be ignored or reloaded, but you should just rather get to the bottom of it. This article covers all you need to know about the Rats, WebGL hit a snag error.
Those are a few remedies for the WebGL snag error in Google Chrome. The Chrome://GPU page, which you can open by entering chrome://gpu in the URL bar, highlights GPU-related errors for Chrome and might also help fix the WebGL error.