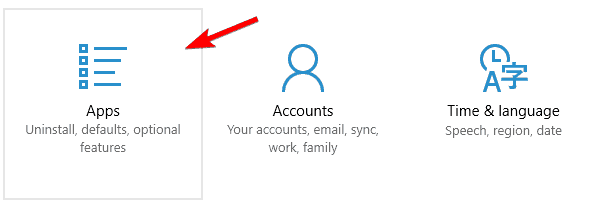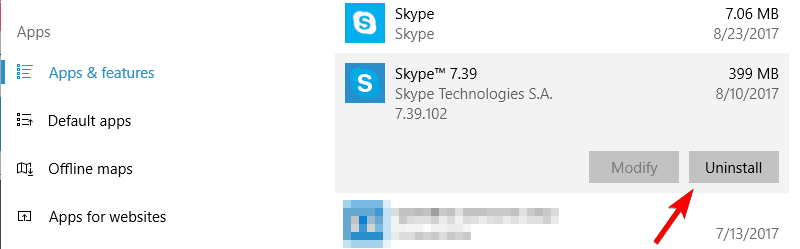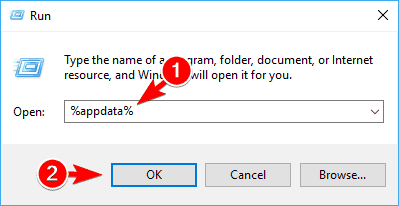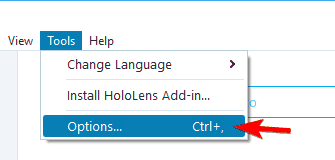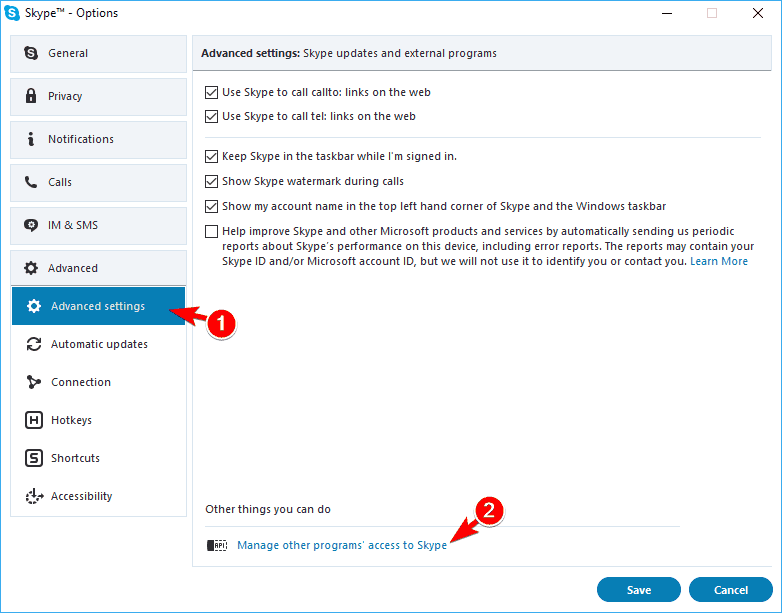FIX: RAVBg64.exe tries to use Skype
3 min. read
Updated on
Read our disclosure page to find out how can you help Windows Report sustain the editorial team Read more
Key notes
- Skype is the instant messaging application of choice for millions of users worldwide.
- Many users reported issues with RAVBg64.exe and Skype.
- Fixing this problem is easy, and you just need to reinstall Skype or update it to the latest version.
- This is just one of many Skype issues that can appear, and if you’re looking for more how to guides, check out our Skype hub.
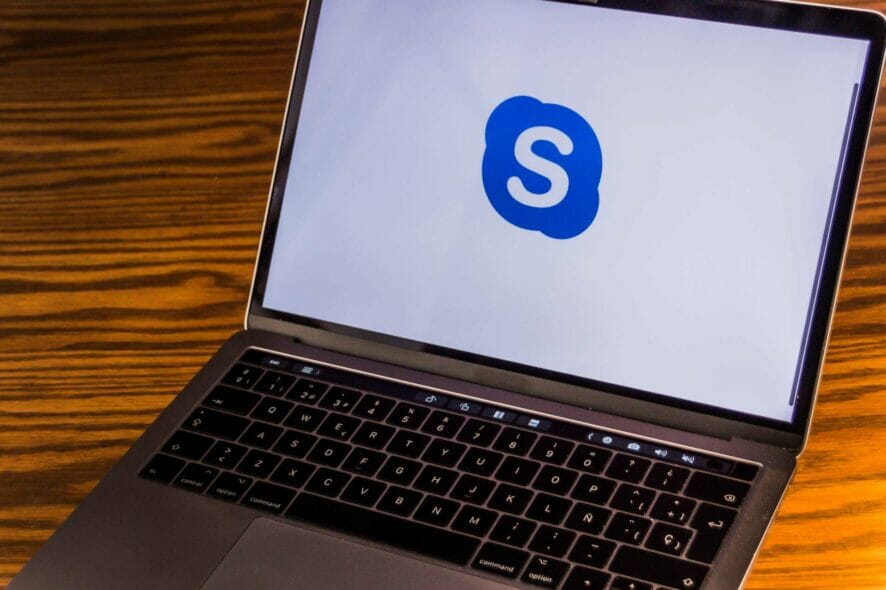
Many users use Skype on daily basis, but issues with Skype can sometimes appear. Speaking of issues, users report that RAVBg64.exe is trying to use Skype whenever it starts. This isn’t a serious problem, but it can be rather annoying, so today we’re going to show you how to fix it.
What can I do if RAVBg64.exe tries to use Skype?
Many users think that RAVBg64.exe is a virus, but in fact this file is related to your Realtek Audio driver, so it’s perfectly safe to use.
Even if you receive a message that this file is trying to access Skype, there’s no need to worry since this file isn’t malicious at all. Now that we know what this file is, let’s see how to fix this problem.
1. Install the latest version of Skype
All applications have some bugs, and Skype is no exception. If you’re getting a message telling you that RAVBg64.exe is trying to access Skype, you might want to check for updates.
Most bugs are fixed with updates, so if you’re having this problem, be sure to check if you have the latest version of Skype installed. If not, update it and check if the issue still persists.
2. Reinstall Skype
- Make sure that Skype is completely closed.
- Open the Settings app. You can do that quickly by pressing Windows Key + I.
- Now navigate to Apps section.
- List of all installed applications will now appear. Locate Skype on the list and select it. Now click on Uninstall button.
- Follow the instructions on the screen to remove Skype.
- READ ALSO: Fix: Skype can’t send images
After you remove Skype, you just have to download the latest version and install it again. After reinstalling Skype, check if the problem still appears.
3. Reset Skype settings
- Close Skype completely. If needed, start Task Manager and end all Skype processes.
- Now press Windows Key + R and enter %appdata%. Now press Enter or click OK.
- Locate the Skype directory, right click it and choose Rename from the menu. Change the name to Skype_old.
- After changing the name of the directory, start Skype again.
Your Skype settings will now revert to default and the problem should be resolved. Keep in mind that resetting your settings will remove your chat history, but you can easily restore it by copying it from Skype_old directory.
4. Change Skype’s settings
- Open Skype.
- Click on Tools > Options.
- Go to Advanced settings in the left pane and in the right pane click on Manage other programs’ access to Skype.
- Select RavBG64.exe from the list and click on Change.
- Now select Allow and click on OK.
- Select OK and click on Save.
After doing that, the message should disappear completely.
Problems with RavBG64.exe aren’t serious, but they can be rather annoying. This isn’t a serious error, and we hope that you managed to solve it by using one of our solutions.
[wl_navigator]