How to replace the battery in the Razer Blade Stealth 13
3 min. read
Updated on
Read our disclosure page to find out how can you help Windows Report sustain the editorial team. Read more
Key notes
- The Razer Blade Stealth 13 is a powerful laptop, but its battery life isn't the best.
- Overheating, shutting off unexpectedly, or not holding charge are the common indications of its poor battery health.
- Also, time and use can and will wear down any laptop battery and its capacity to hold a charge.
- It is usually best practice to replace the batteries of your devices at least once a year to keep them working properly.

Your Razer Blade Stealth 13 laptop comes with a built-in Li-ion battery. It is responsible for keeping the computer running and providing power to all of the other components.
That means that when your battery starts losing its ability to hold a charge, you may notice a drop in your computer’s performance, including shorter battery life and poor performance overall. You may also see an increase in how hot your laptop gets while using it.
So if your laptop isn’t working as well as it used to and is facing problems like your laptop being slow, overheating, the battery draining out very fast, randomly shutting off, or simply not turning on, it means that your battery has failed. Fortunately, replacing the battery is easy.
How can I replace the battery in the Razer Blade Stealth 13?
1. Remove the back panel
- Power off and unplug the laptop.
- Disconnect all external devices, peripherals, and cables such as Personal Media Drives, USB drives, printers, and faxes.
- Remove the screws holding your computer case together.
- Pry up slightly on both sides to separate the top and bottom halves of the case. Lift from the side without any ports, as you progress with prying.
- Lift on both sides as you move back towards the rear of the device until you can separate and lift the back panel. Use a plastic opening tool, if necessary.
2. Locate and unlatch the connecting cable
- Locate the connector head and battery cable attached to it.
- Carefully disconnect the battery cable connector from its socket on the motherboard by carefully pulling it away from the connector head.
3. Replace the battery
- Remove all the screws securing the battery to the base enclosure.
- Remove and replace, if necessary, the defective battery with a new one that is compatible with your computer model.
- Secure its cable to the socket on the motherboard to connect it to the system.
- Proceed to secure the battery and reassemble the laptop in the reverse order of disassembly.
4. Verify the battery performance
- Start your computer.
- Press Win + X on the keyboard and select Windows Terminal (Admin) from the list.
- When the power shell opens, execute the powercfg /batteryreport command.
- Note and navigate to the file path in the output and open the battery report.
You can verify the improved battery health and performance from this detailed report.
Laptop batteries have a limited lifespan and can deteriorate a laptop’s performance over time. It is recommended to change batteries at least once a year.
Replacing your battery is easy, and you’ll notice the difference in performance right away. It is also recommended to calibrate your laptop battery for a long and healthy life span.

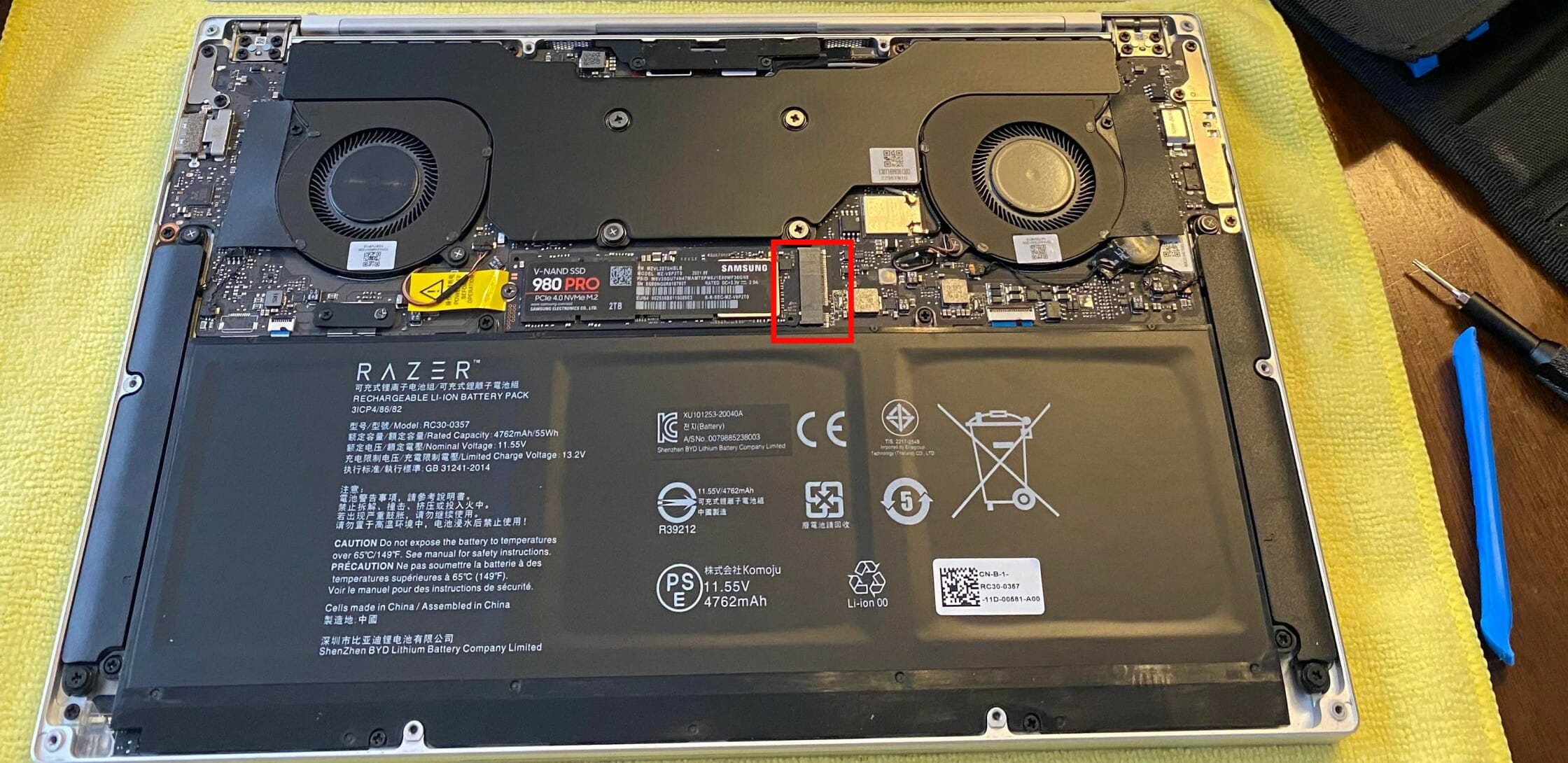

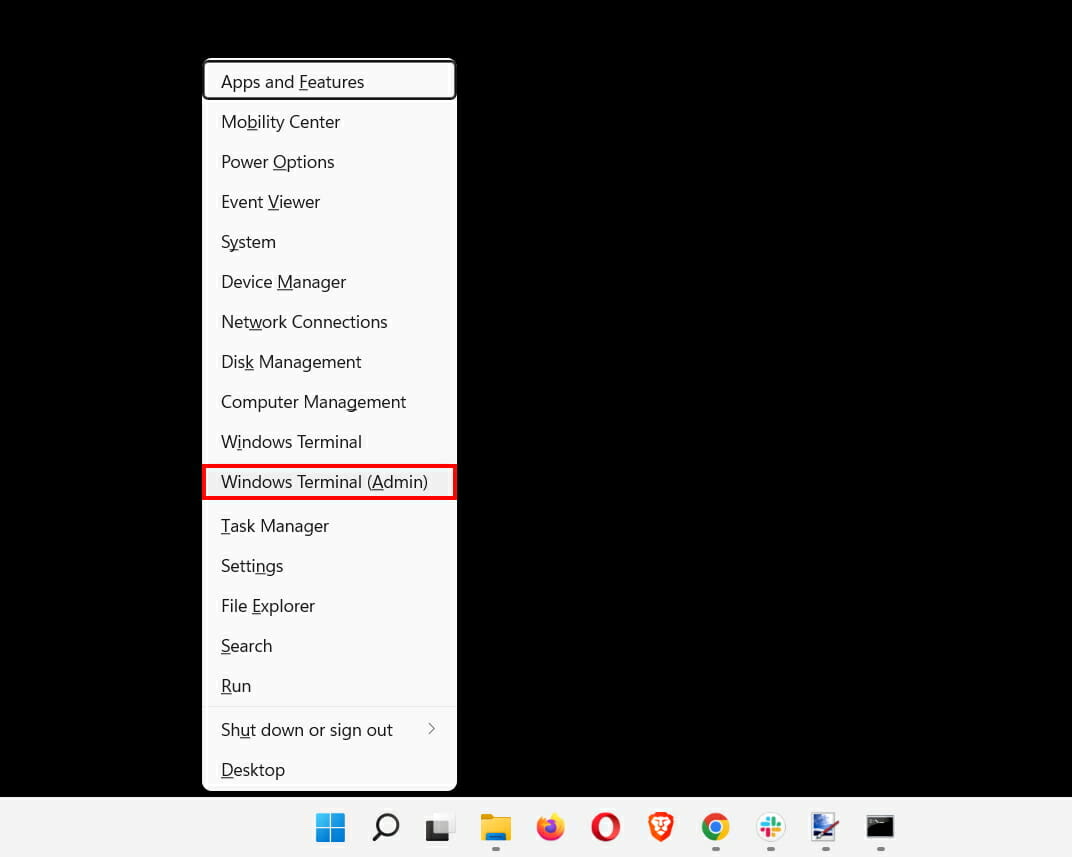
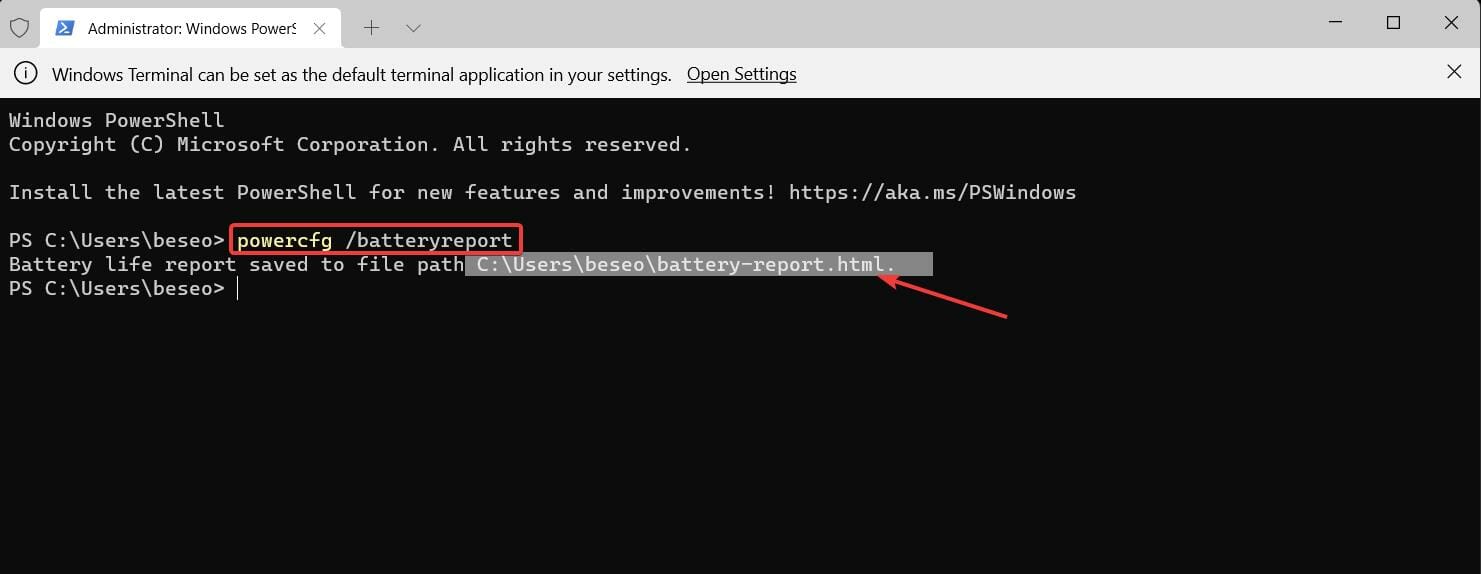
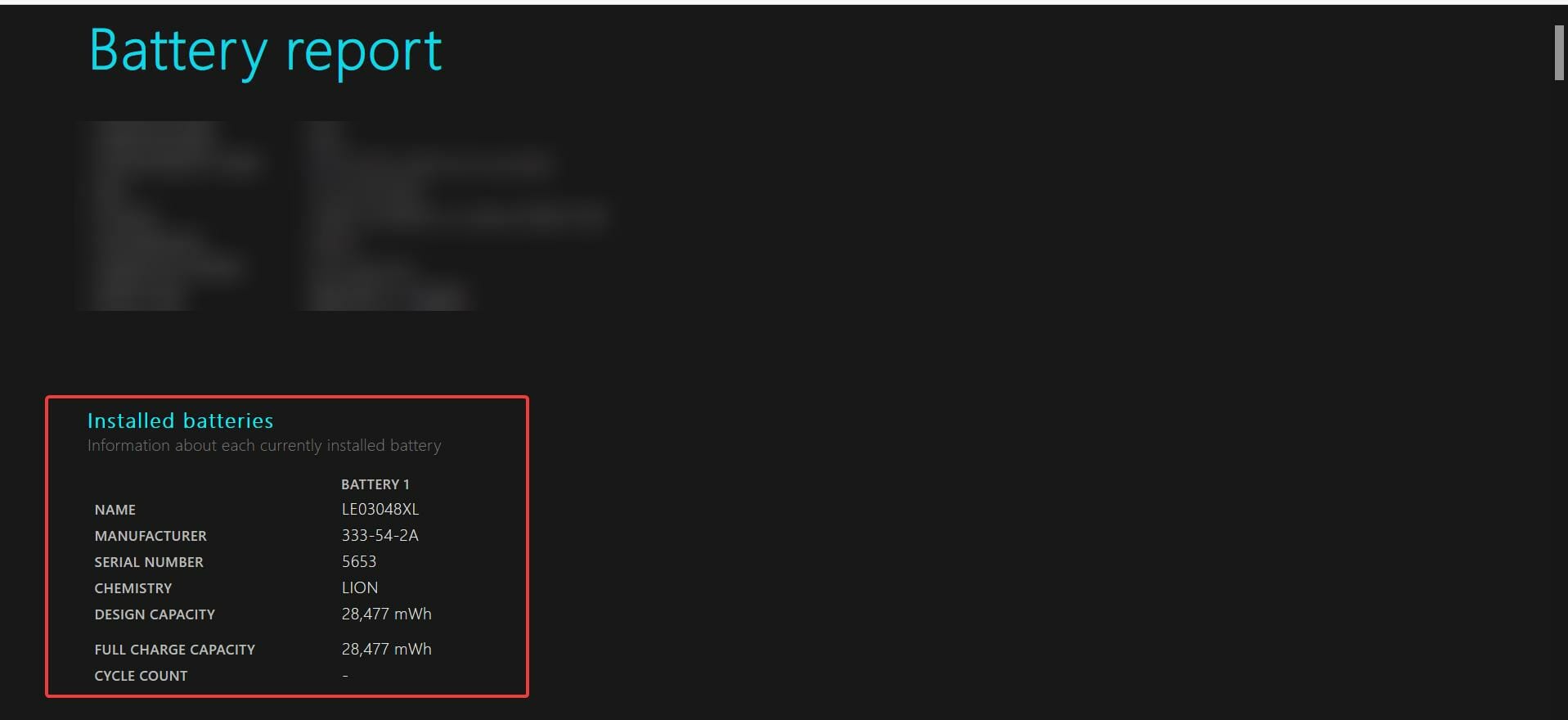








User forum
0 messages