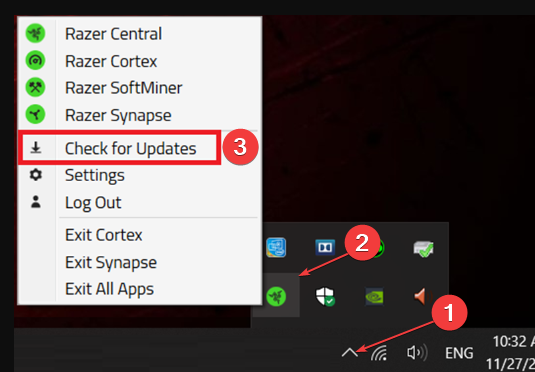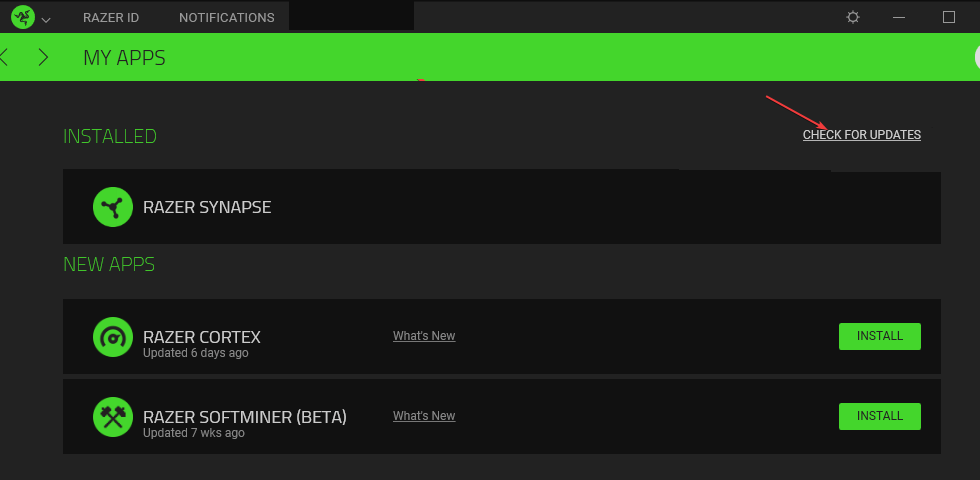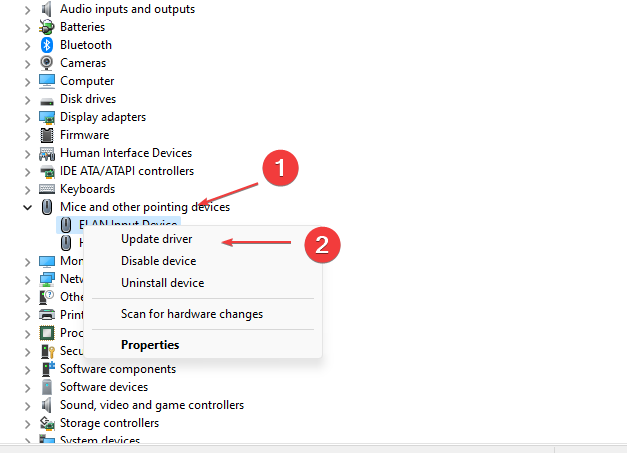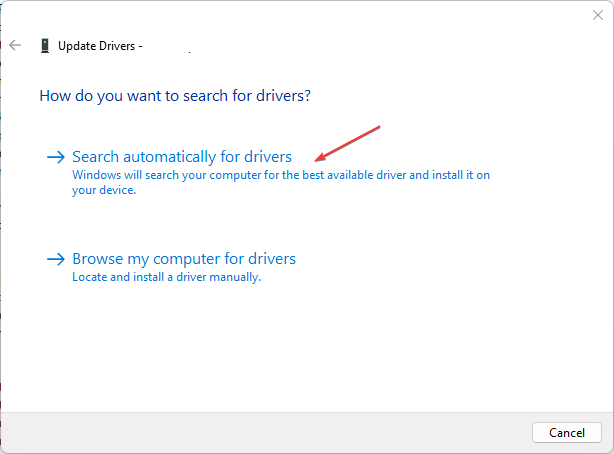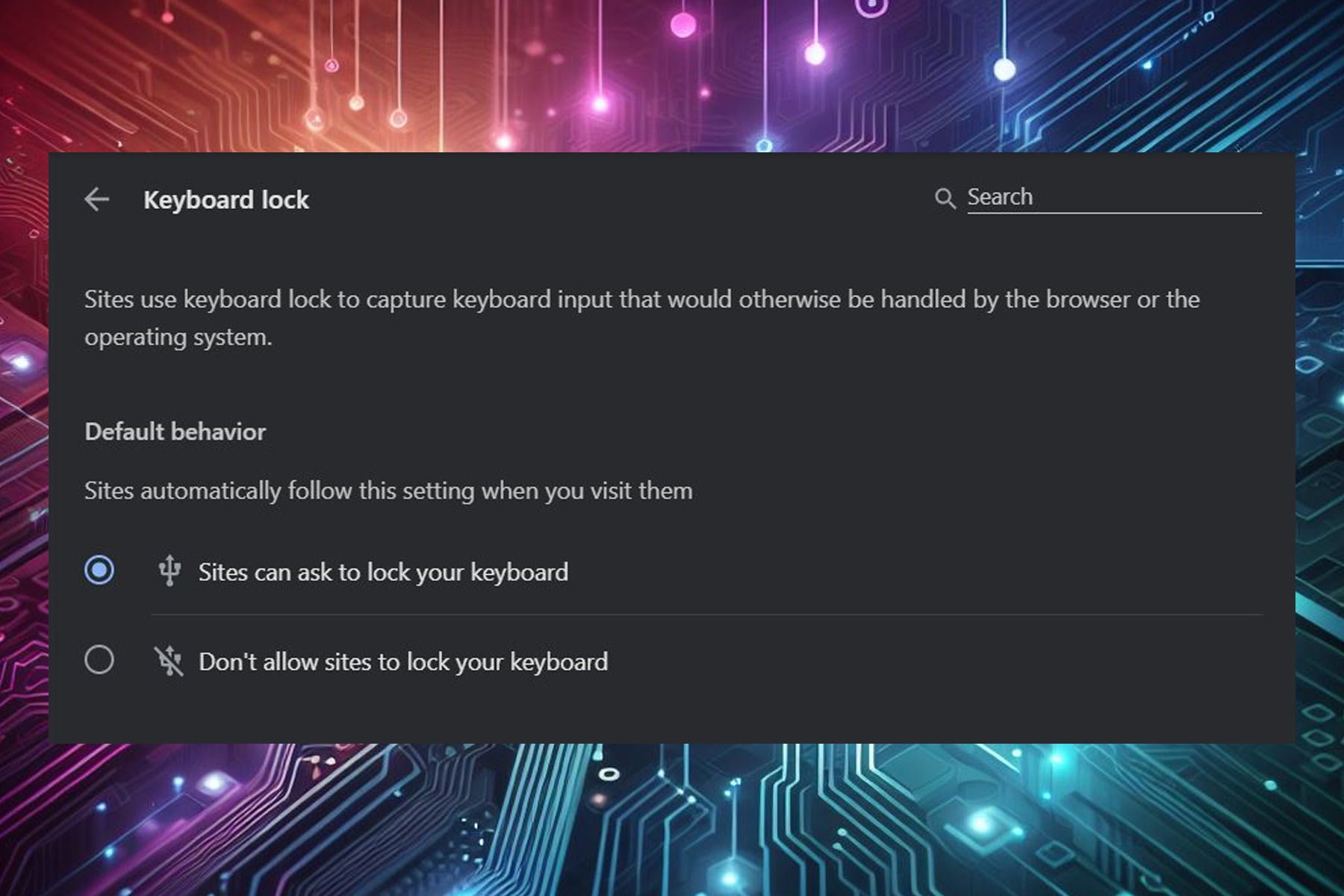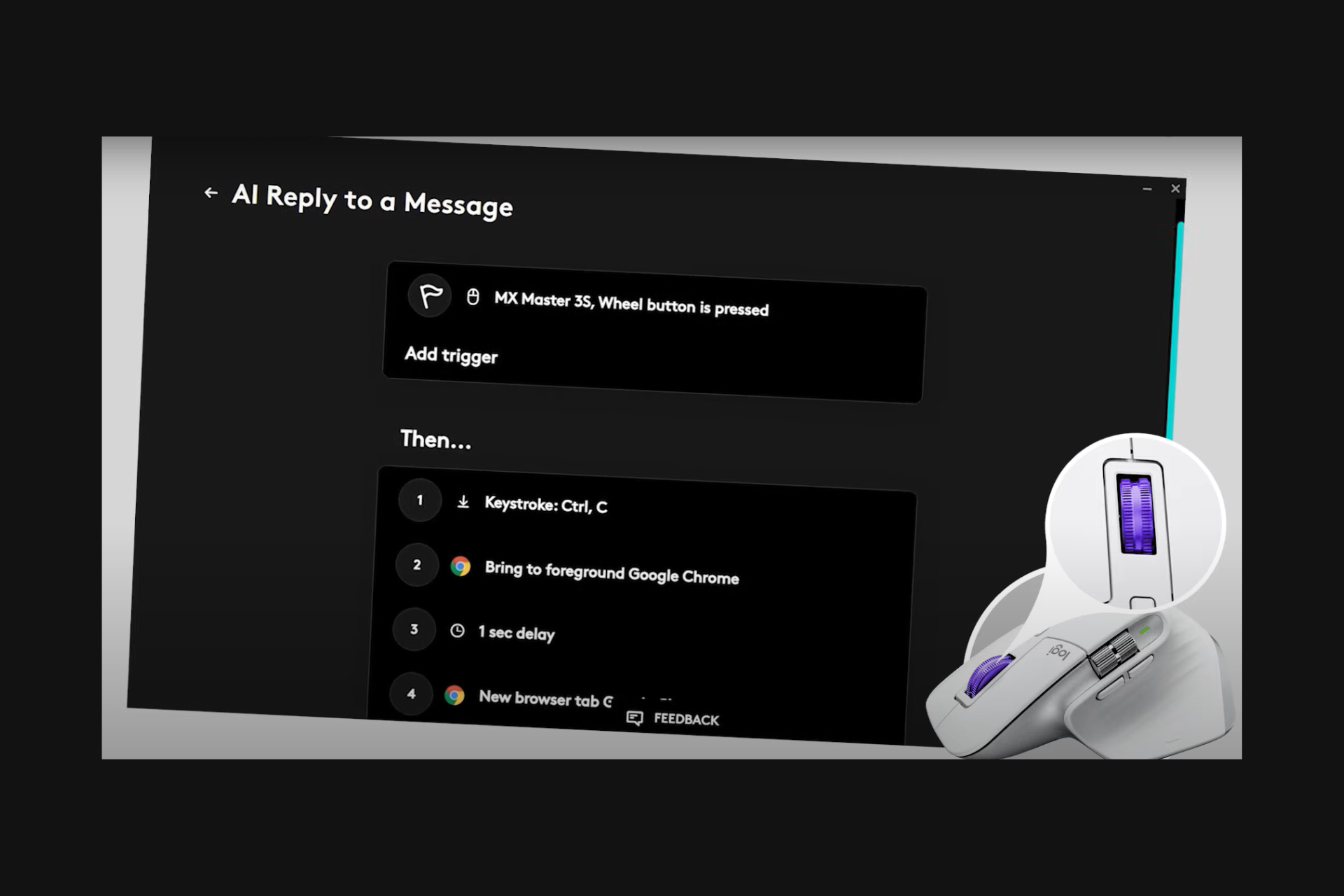Razer Naga Stops Moving Randomly: 5 Ways to Fix It
Faulty USB port may impede Razer Naga's movement
4 min. read
Updated on
Read our disclosure page to find out how can you help Windows Report sustain the editorial team Read more
Key notes
- Updating your Razer Synapse can help resolve the issue quickly.
- Damaged USB ports can prevent Razer Naga from functioning properly.
- Also, mouse sensors should be cleaned occasionally to prevent dirt accumulation.

If you’ve been experiencing problems with your Razer Naga, specifically, the mouse stops moving randomly, follow through with this article.
Razer Naga is one of casual and pro gamers’ most popular and best-selling gaming mice. However, this exquisite gaming mouse has its flaws. We’ll provide the necessary steps to solve this problem and avoid it in the future.
Why does Razer Naga stop moving randomly?
Gamers who experience occasional mouse freezes with the Razer Naga are usually folks with the chroma versions,’ but other versions aren’t exempted. Here are a couple of reasons causing it:
- Faulty USB Port – If your PC is a bit old or damaged due to a power surge, the USB ports could develop faults. A faulty USB port will cause occasional free.
- Surface Calibration – If the surface calibration of your mouse needs to be better calibrated, the mouse will track adequately, leading to occasional freezes in movement.
- Dirty Sensors – As simple as it seems, a mouse with a dirty sensor would find it hard to operate functionally. If the mouse sensor is blocked by dirt or any other solid material, it might occasionally freeze.
Since we have identified the causes, let’s explore the possible solutions below.
What can I do if Razer naga stops moving randomly?
Problems with Razer Naga are usually easy to fix. Apply the following checks before moving on to more advanced solutions:
- Clean the surface of your mouse sensor.
- Rotate the ports used in plugging your Razer Naga.
- If it’s a Bluetooth mouse, make sure you update your Bluetooth drivers.
If the problem persists, here are some essential fixes you can apply.
1. Update Razer Synapse
- Click on the arrow on your desktop’s taskbar to expand the system tray.
- Right-click on the Razer central icon and select the Check for Updates option.
- Click on Check For Updates.
- Install any new update found in the pop-up window.
If you already have the Razer software installed, updating it is the most effective way to troubleshoot this problem.
2. Update your mouse drivers
- Right-click the Start button and select Device Manager from the list.
- Expand the Mice and Other pointing device, right-click on the mouse driver, and select Update driver.
- Click Search for drivers automatically and restart your PC.
By updating the mouse driver, the Razer Naga should start working back. Also, you can check out the various ways to download and update your mouse driver in Windows 11.
Another great alternative is to let an automated driver updater tool do the job for you.
- Download and install the Outbyte Driver Updater app.
- Launch the software and wait for the app to detect all incompatible drivers.
- Now, it will show you a list of all outdated drivers to select the ones to Update or Ignore.
- Click on Update & Apply Selected to download and install the latest versions.
- Restart your PC to ensure the applied changes.

Outbyte Driver Updater
Maintain your device healthy by letting OutByte Driver Updater find the latest driver options.3. Reset the mouse surface calibration
- Plug the mouse into your computer.
- Place the mouse on your standard mousepad.
- Press and hold the left-click and right-click buttons and mouse wheel simultaneously for seven seconds to reset the calibration.
After resetting the mouse surface calibration, ensure that you use only one mouse pad afterward because the mouse is already calibrated to the previous touchpad.
4. Clean the mouse sensor
Unplug the mouse from the computer. Clean the sensor using a Q-Tip or cotton swab coated with alcohol. Let the sensor dry for at least five minutes, and plug in the mouse.
You may repeat this step until you’re satisfied that the cause of this problem isn’t dirt on the sensors.
5. Switch over to different USB ports
Unplug your Razer Naga from your PC’s USB port and plug it into any of the available ports on the computer.
Sometimes, a USB port might be blocked due to antivirus software. Plugging Razer Naga into a different port might eliminate this issue.
Fixing problems with Razer Naga is pretty straightforward. Most times, updating the software or switching USB ports might be all you need to resolve it.
We hope this article was informative and provided the necessary steps to help you help fix your Razer Naga when it stops moving randomly.